Mainos
Kun uusi macOS-päivitys tulee, on paljon odotettavissa olevia positiivisia asioita: virheenkorjaukset, tietoturvaparannukset ja suunnittelun parannukset. Valitettavasti päivitykset eivät ole aina virheetöntä - käyttäjät saattavat joutua hitaisiin hidastumisiin ja järjestelmän suorituskyvyn osumiin.
Ehkä se on sinulle uuden macOS Catalina -päivityksen avulla. Sen sijaan, että surisit päätäsi, miksi et kokeilisi näitä yksinkertaisia korjauksia parantaaksesi äskettäin päivitetyn macOS Catalina -järjestelmän suorituskykyä parhaalla mahdollisella nopeudella?
1. Varmista, että laitteesi on yhteensopiva
Paras on tehdä, ennen kuin aloitat matkan potentiaalisiin suorituskykyongelmiin Varmista, että tietokoneesi malli kuuluu MacOS-sovellusten yhteensopivien laitteiden luetteloon Catalina:
Kannettava tietokone
- MacBook Air (2012 ja myöhemmät)
- MacBook (2015 ja myöhemmät)
- MacBook Pro (2012 ja myöhemmät)
Työpöytärivi
- iMac (2012 ja myöhemmät)
- iMac Pro (2017 ja uudemmat)
- Mac Mini (2012 ja myöhemmät)
- Mac Pro (2013 ja myöhemmät)
Mojavesta Catalinaan päivitettäessä vaatimustasoluettelo ei ole muuttunut paljon. Ainoa uusi poissulkeminen luetteloon on se, että Mac Pros -yritykset vuosina 2010–2012 eivät enää täytä Catalinan johtamisstandardeja. Jos tunnet tämän luettelon jo viimeisimmästä käyttöjärjestelmäpäivityksestä, voimme siirtyä suorien muutosten päälle.
2. Puhdista macOS-järjestelmän roskat
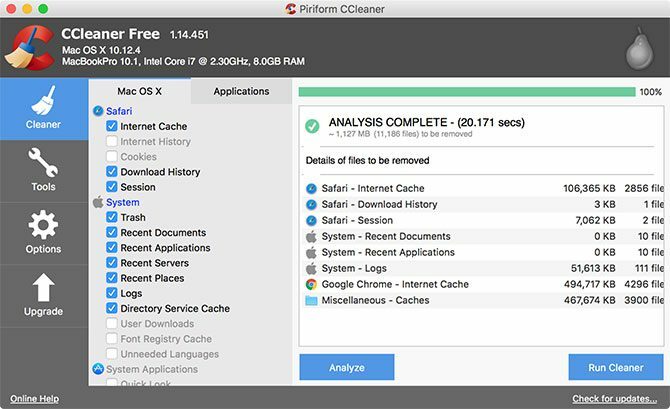
Oletko koskaan tuntenut pakkoa puhdistaa sotku, koska se on saanut liian likaisen tilakseen asettamista varten? Tietokoneesi levylle kirjoitetut tiedot voivat olla paljon samoja. Kun päivität järjestelmääsi uuteen macOS-päivitykseen, prosessissa kirjoitetaan paljon tietoa - ja päivitys on pian vanhentunut, kun päivitys on valmis.
Järjestelmään on myös päivittäisiä asennuksia, poistoja ja tiedostoja, jotka kirjoitetaan käyttäessäsi sitä. Jos näiden prosessien jälkeistä jäljellä olevaa sotkua ei puhdisteta säännöllisesti, ne voivat helposti lisätä ja hidastaa järjestelmää.
Roskapisteesi puhdistamiseksi tarvitset kolmannen osapuolen sovelluksen. Suosittelen CCleaneria päivittäiseen puhdistukseen. Suosittelen CCleaneria, jotta päivittäinen puhdistus on helppoa ja järjestelmä roskat poistuu laajasti. Siinä on puhdas käyttöliittymä ja intuitiiviset hallintalaitteet, samoin kuin terävä ero MacOS-tiedostojen ja lataamiesi kolmansien osapuolien sovellusten tiedostojen välillä.
Tarkistamalla yksinkertaisesti kunkin luokan haluamasi alueet, voit räätälöidä siivoustyösi joka kerta. Valintoihisi tekemäsi muutokset tallennetaan sovelluksen jokaisen avaamisen ja sulkemisen yhteydessä. Suurin osa suunnitteluvalinnoista on yksinkertaisia, mutta CCleaner tekee roskapostinhallinnasta paljon hallittavissa.
ladata: CCleaner (Vapaa)
3. Sovellusten lataamisen lopettaminen käynnistyksen yhteydessä
Toisinaan helpoimmat ratkaisut jäävät vain huomiotta: toinen syy siihen, miksi järjestelmäsi voi olla hidas, on, jos sinulla on joukko sovelluksia, jotka käynnistyvät käynnistyksen yhteydessä. Katsotaanpa joitain tapoja estää näiden sovellusten avaaminen käynnistyksen yhteydessä.
Piilottamattomien käynnistyskohteiden poistaminen
Yhteisten käynnistysohjelmien poistoprosessia ei ole liian vaikea käsitellä. Kun asennat uusia ohjelmia, nämä tyypit voivat hiipua aloittamisprosessiisi. Jos et ole lukenut jokaista asennusprosessin sanaa tai etsit ohjelman asetuksia, olet jo joutunut muutamien saaliin.
Sen sijaan, että suljet niitä ärsyttävästi jokaisessa käynnistyksessä, voit estää niitä käynnistämästä kokonaan:
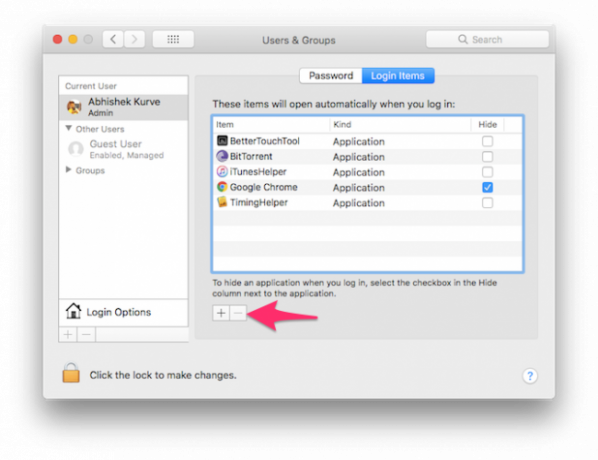
- Avata Järjestelmäasetukset. Jos olet sitoutunut telakkaasi, napsauta vain Järjestelmäasetukset. Jos ei, käytä sitä napsauttamalla vasemmassa yläkulmassa olevaa Apple-valikkokuvaketta ja siirtymällä sitten kohtaan Järjestelmäasetukset.
- Etsiä Käyttäjät ja ryhmät ja napsauta sitä.
- Ikkunan vasemmalla puolella näkyy luettelo käyttäjistä. Jos olet ainoa aktiivinen käyttäjä, voit napsauttaa itseäsi nykyisenä käyttäjänä.
- Tämän ikkunan oikealla puolella on kaksi välilehteä: Salasana ja Sisäänkirjautumistiedot. Vaihda kohtaan Sisäänkirjautumistiedot välilehti.
- Näet luettelon sovelluksista, jotka näkyvät käynnistyksen yhteydessä. Sinulla on nyt mahdollisuus poistaa ohjelmia (miinusmerkki), lisää ohjelmia (plus-merkki) tai käytä valintaruutua viivästyttääksesi ohjelmia käynnistyksen yhteydessä. Haluamme poistaa, joten käytämme miinusmerkkiä. Jos haluat lisätietoja muista vaihtoehdoista, tutustu artikkeliimme käynnistyskohteiden lisääminen ja poistaminen macOS: lla Kuinka lisätä, poistaa ja viivyttää käynnistyskohteita MacillasiJos sinulla on paljon kirjautumistunnuksia, Mac-tietokoneesi käynnistysaika voi vähentyä ja suorituskyky heikentyä. Ota vastuu käynnistyksestäsi nopeamman Macin puolesta! Lue lisää .
- Napsauta sovelluksia erikseen korostaaksesi ne (tai napsauta napsauttamalla valitaksesi useita) ja paina -painiketta miinusmerkki vielä kerran poistaa ne.
- Voit nyt sulkea käyttäjän ja ryhmät.
Piilotettujen käynnistyskohteiden poistaminen
Käynnistystä kilpailevien ohjelmien lisäksi tietokoneen käynnistämisen yhteydessä on piilotettuja prosesseja, jotka saattavat tyhjentää järjestelmän suorituskyvyn. Suurimmaksi osaksi he ovat yleensä päivitysagentteja, jotka tarkistavat käynnistyksen yhteydessä, onko sinulla heidän ohjelmistonsa uusin versio.
Näihin pääsemiseksi on ilmaisia ulkopuolisia ohjelmia, joita voit käyttää. CCleaner tekee prosessista hyvin yksinkertaisen ja poistaa toisen ohjelman tarpeen:
- Kun olet käynnistänyt CCleaner, siirry kohtaan Työkalut osiossa.
- Klikkaus Aloittaa neljästä vaihtoehdosta.
- Tästä eteenpäin kaikki jäljellä olevat käynnistysohjelmat näkyvät luettelossa. Korostamalla jokainen ohjelma napsautuksella käyttäjä voi poistaa tai poistaa käytöstä tarpeettomat ohjelmat.
- Jos haluat selkeät häirinnät, poista ohjelmat, ja ne katoavat käynnistysprosessista.
ladata: CCleaner (Vapaa)
macOS Catalina: Optimoitu ja käyttövalmis
Näiden kolmen yksinkertaisen toimenpiteen avulla uusimman macOS-laitteen pitäisi olla parhaassa kunnossa. Jos nämä tekniikat eivät ole saavuttaneet palkkia, Mac-tietokoneesi on ehkä koettava rajumpi toimenpide, kuten SMC ja PRAM / NVRAM palautetaan Kuinka tehdä SMC- ja PRAM / NVRAM-palautukset MacillasiSMC: n ja PRAM / NVRAM: n nollaaminen voi auttaa mitä tahansa Macia, mukaan lukien MacBook Prota ja MacBook Airia, toimimaan jälleen sujuvasti. Lue lisää . Järjestelmäsi kunnossapito voi viedä vähän vaivaa ensimmäisellä liikkeellä, mutta saat terveellisemmän ja vakaamman kokemuksen eteenpäin.
James on MakeUseOfin henkilöstökirjailija ja sanojen rakastaja. Saatuaan päätökseen hänen B.A. englanniksi, hän on päättänyt harjoittaa intohimoaan kaikissa tekniikan, viihteen ja pelisfäärin asioissa. Hän toivoo tavoittavansa, kouluttavansa ja keskustelevansa muiden kanssa kirjoitetun sanan kautta.