Mainos
Joka päivä teet sen uudelleen: tarkistat sähköpostisi. Kaikkien näiden vuosien jälkeen on kuitenkin totta, että joku on keksinyt tavan parantaa tätä - eikö niin?
Jos käytät Gmailia, sinulla on jo etumatkaa tekemiseen sähköpostin hallinta Löydä uudelleen Gmail-tarrat ja viimeinkin kesyttää Saapuneet-kansiosiSähköpostin ylikuormitukseen on paljon temppuja, mutta nenän alla on yksi oikea, jota et ehkä käytä: vanhat hyvät Gmail-tunnisteet. Lue lisää niin kivuton kuin mahdollista. Tämä johtuu siitä, että on olemassa monia, monia sovelluksia, jotka integroituvat suosittuun verkkopostipalveluun. Tänään tuomme sinulle kymmenen Firefox-lisäosaa, jotka tekevät Gmailista paljon parempaa kuin se on jo.
Sähköposti-ilmoituksia varten
Asentaa:Gmail-ilmoitin (uudelleenkäynnistämätön)
Gmail Notifier seuraa postilaatikkoasi toimintaa ja lähettää sinulle ilmoituksia uusista sähköposteista. Voit vastaanottaa ilmoituksia enintään kuudelle tilille tai tunnisteelle ja asettaa niiden taajuuden. Voit välttää häiriötekijät työskennellessäsi poistamalla ilmoitukset käytöstä työkalupalkin painikkeella.
Laajennus saattaa näyttää pinnalta yksinkertainen, mutta saat sen yksityiskohtaisesti hallita sen asetussivun kautta.
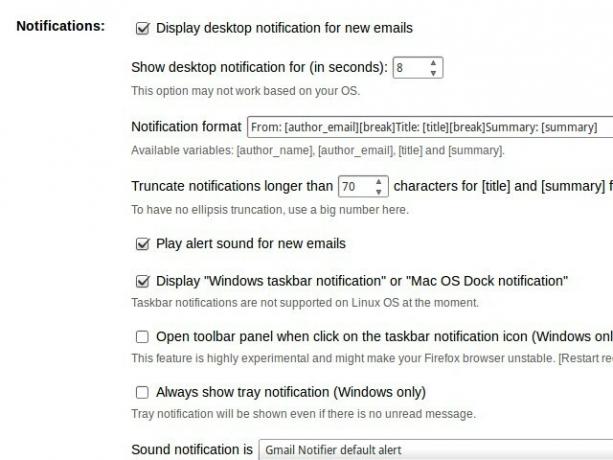
Nopea pääsy Gmailiin
Asentaa: Gmail-paneeli [ei enää saatavilla]
Gmail-paneelin avulla ei tarvitse avata postilaatikkoasi uudessa välilehdessä joka kerta, kun haluat käyttää sitä tai pitää sen kiinnitettynä Firefoxiin. Lisäosa sijoittaa postilaatikon helposti avatavan ponnahdusikkunan sisälle.
Napsauta työkalurivipainiketta avataksesi paneelin ja napsauta poistu piilottaa se. Voit jopa pitää paneelin kiinni näytössä, kunnes olet valmis käyttämään sitä. Haluatko määrittää pikanäppäimen tai muuttaa paneelin kokoa? Tee se alkaen Työkalut> Lisäosat> Gmail-paneelin asetukset. Paneelin vetäminen koon muuttamiseen olisi ollut hieno lisä.

Odota, siellä on enemmän! Suositun kysynnän mukaan kehittäjä on luonut muita paneelipohjaisia laajennuksia, kuten GTasks-paneeli [Ei enää saatavilla], Integroitu Google-kalenteri [ei enää saatavilla], GDrive-paneeli [ei enää saatavilla] ja GKeep-paneeli [ei enää Saatavilla]. Ne toimivat melko samalla tavalla kuin Gmail-paneeli.
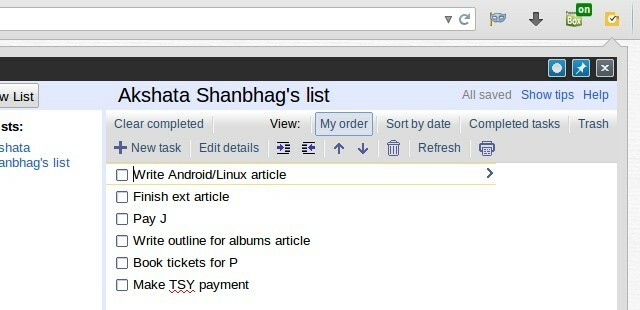
Sähköpostin allekirjoituksille
Asentaa:Sähköpostin allekirjoitus - WiseStamp
WiseStamp (freemium) antaa sinulle paljon vaihtoehtoja mukauttaa sähköpostiviestien allekirjoituksia. Sen avulla voit jopa lisätä linkin uusimpaan twiittisi tai blogin viestiin. Kun olet asentanut lisäosan, avaa Työkalut> Lisäosat ja napsauta Asetukset vieressä Wisestamp. Tämä avaa valintaikkunan, josta voit luoda mukautettuja allekirjoituksia sähköpostitileillesi. Skannaa malligalleria, jos olet ideoiden varassa.
Liitteiden tallentamiseksi pilvitallennukseen
Asentaa: Kloudless [ei enää saatavilla]
Siirtääkö tiedostoja sähköpostistasi pilvitallennuspalveluun? Sinun ei tarvitse ensin ladata niitä työpöydällesi, jos olet asentanut Kloudless.
Kun olet asentanut laajennuksen, kytke se Gmail-tiliisi ja yhteen tai useampaan pilvitallennuspalveluun. Värikäs Kloudless - kuvake näkyy nyt liitetiedostojen peittokuvissa (vieressä ladata ja Tallenna Driveen). Napsauta sitä tallentaaksesi liitetiedoston valitsemallesi tallennusalustalle.
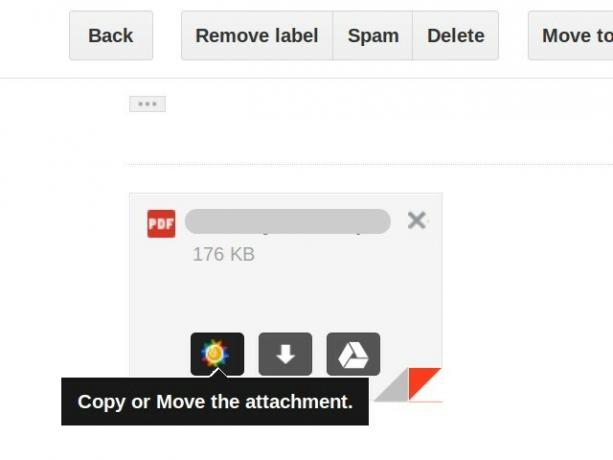
Laajennus toimii Dropbox, Google Drive, OneDrive, Box ja muutamien muiden palveluiden kanssa. Voit myös asettaa sääntöjä automaattisesti lähetä saapuvat liitteet pilven oikeisiin kansioihin.
Upea asia on, että Kloudless antaa sinun myös liittää tiedostoja pilvivarastosta säveltämällä sähköpostia. Napsauta sitten Kloudless-kuvaketta (vieressä) liite -kuvake) Säveltää ikkuna.
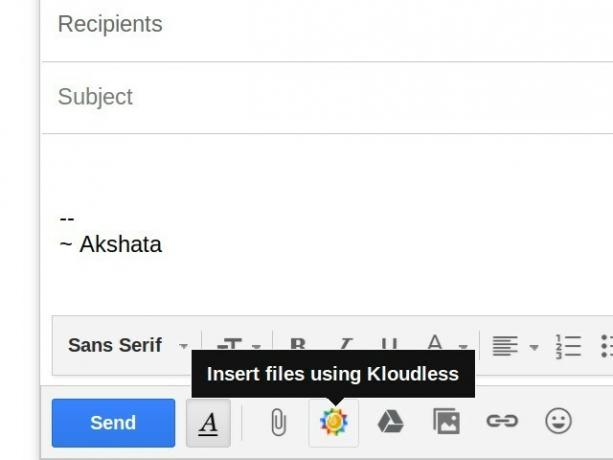
Visuaalisiin ja toiminnallisiin hienosäätöihin
Asentaa: Gmelius, Gmail haluamallasi tavalla [ei enää saatavilla]
Gmelius antaa sinulle pääsyn pitkään luetteloon Gmail-tweakeista, jotka on järjestetty siistiksi, skannattaviksi osioiksi. Käytä sitä tehdäksesi Gmailin puhdasta ja tehokasta käyttöliittymää entisestään.
Ensinnäkin piilota chat- ja alatunnisteosat, poista Google Plus -toiminta käytöstä ja poista People-widget. Tee joitain tyylimuutoksia ja ota käyttöön myös seurantatunnistus. Muista napsauttaa Tallenna muutokset kun olet säätänyt asetukset.
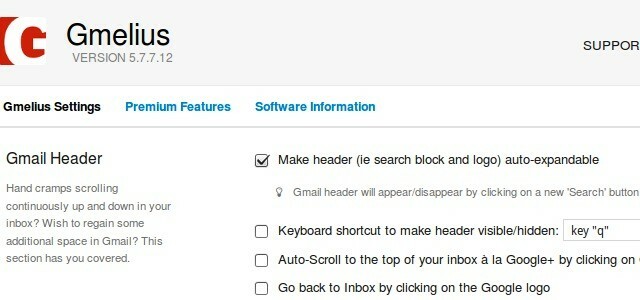
Jos haluat käyttää muita ominaisuuksia, päivitä premium-tilille.
Vaihtoehto harkita on Parempi Gmail 2 [Ei enää saatavana], koska se on toinen laajennus, joka lisää hyödyllisiä visuaalisia ja toiminnallisia parannuksia Gmailiin.
Sähköpostien ajoittamiseen
Asentaa:Boomerang Gmailille
Eräkäsittely sähköpostit muutaman kerran päivässä on fiksu tapa hallita sähköpostia. Lisää Boomerangin kyky ajoittaa sähköpostit myöhempää käyttöä varten ja saat pysyä poissa postilaatikostasi pidemmän aikaa.
Kirjoita kaikki ne sähköpostiviestit, jotka sinun on lähetettävä, ja napsauta jokaisesta sähköpostista Boomerangin sähköpostia Lähetä myöhemmin painiketta. Määritä, milloin haluat jokaisen sähköpostin lähtevän ulos, ja unohda se. Boomerang varmistaa, että sähköposti sammuu ajoissa. Voit myös asettaa muistutuksia, joiden avulla voit seurata sähköpostia.
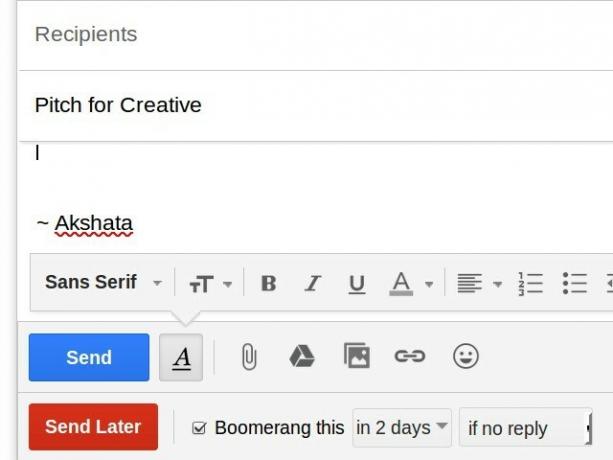
Etkö ole vielä valmis käsittelemään tiettyjä sähköposteja? Boomerang voi saada ne katoamaan postilaatikostasi, kunnes olet. Se on saatavana myös Chromelle, Safarille ja mobiililaitteille.
Sähköpostien kirjoittamiseen Markdownissa
Asentaa:Merkitse tähän
Markdown, tekstistä HTML -muunnostyökalu, tekee prosessista kirjoittaminen Webille Opi merkinnän perusteet 10 minuutissa tämän video-oppaan avullaJos olet kuullut merkinnästä, mutta et ole vielä saanut mahdollisuutta kokeilla sitä, tämän lyhyen videon pitäisi saada sinut nopeasti vauhtiin sen kielen kanssa, joka tekee verkkosisällön luomisesta helppoa. Lue lisää intuitiivinen. Markdown-toiminnolla Täällä voit jopa säveltää sähköpostiosoitteesi Markdowniin poistumatta Gmailista.
Näin se toimii (kun olet asentanut laajennuksen ja käynnistänyt selaimen tietysti). Kun kirjoitat sähköpostia, käytä Merkinnän syntaksi. Kun olet kirjoittanut, avaa pikavalikko (napsauta hiiren kakkospainikkeella valikkoa 10 parasta pikavalintanäppäimeen lisättävää pikavalintaaKontekstivalikko, joka avautuu, kun suoritat hiiren kakkospainikkeen, voi auttaa sinua entistä tuottavampana. Oikealla työkalulla sen pikakuvien mukauttaminen on helppoa. Lue lisää ) ja valitse Merkinnät vaihtavat. Sähköpostiteksti näkyy nyt HTML-muodossa ja voit napsauttaa Lähettää.
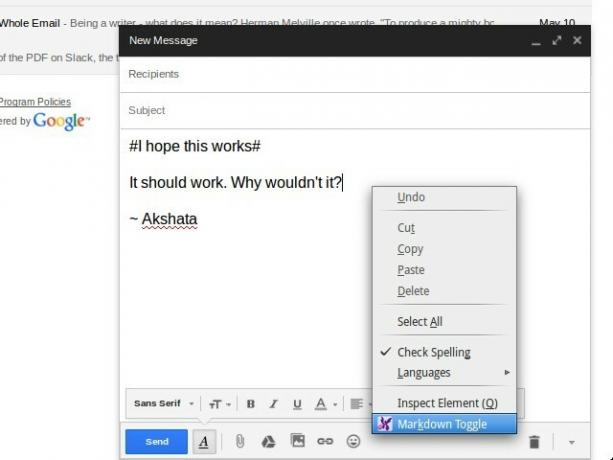
Haluatko tehdä muutoksia tekstiin? Ei ole ongelma. Palaa takaisin Markdown-versioon vaihtamisominaisuuden avulla. Voit myös napsauttaa laajennuksen kuvaketta osoitepalkissa siirtyäksesi Markdownin ja HTML: n välillä.
Kokousten aikataulutus
Asentaa:Bumerangin kalenteri
Boomerang-kalenteri jäsentää sähköpostisi kokousaikojen mukaan. Mutta ensin sinun on annettava sille synkronointi Google-kalenterisi kanssa.
Laajennus lisää painikkeen nimeltä B Cal oikealla puolella Lisää -painike jokaisessa sähköpostissa. Sieltä löydät vaihtoehtoja tapahtumien luomiseksi ja kokousten ehdottamiseksi.
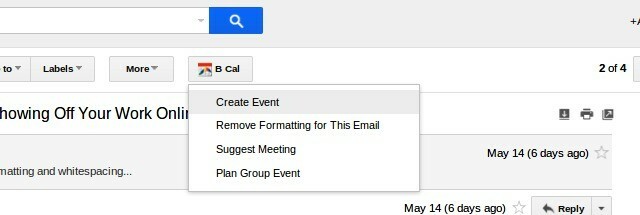
Boomerang-kalenteri poistaa sähköpostien lähettämisen tarpeesta edestakaisin tapaamisten aikataulua varten. Voit suunnitella ryhmätapahtumia, jakaa saatavuutesi ja ehdottaa tapaamisaikaa ja -paikkaa helposti. Laajennus auttaa sinua myös selvittämään sopivat kokousajat aikavyöhykkeiden välillä.
Katso alla oleva sovelluksen ohjevideo, kuinka Boomerang-kalenteri toimii.
Asiakirjojen allekirjoittamiseen
Asentaa: HelloSign for Gmail [Ei enää saatavana]
HelloSign on suosittu freemium-palvelu, jonka avulla voit allekirjoittaa asiakirjat sähköisesti Voitko allekirjoittaa asiakirjat sähköisesti ja pitäisikö sinun?Ehkä olet kuullut teknisesti taitava ystäväsi heittävän sekä sähköisen allekirjoituksen että digitaalisen allekirjoituksen termejä. Ehkä olet jopa kuullut heidän käyttävän vuorottelevasti. Sinun tulisi kuitenkin tietää, että ne eivät ole samoja. Itse asiassa,... Lue lisää . Sen Firefox-lisäosa säästää aikaa, sillä voit katsella, muokata ja allekirjoittaa asiakirjoja Gmailissa. Tietysti tarvitset HelloSign-tilin lisäosan käyttämiseen.
Tutkin erilaisia sähköisen allekirjoituksen palveluita ja @HelloSign näyttää olevan nopein ja helpoin asentaa ja käyttää - https://t.co/KHFE6Tpt7q
—?????? (@Kaigani) 19. toukokuuta 2015
Adoben Echosign-palvelu integroituu myös Gmailiin Firefox-laajennuksen kautta.
Tauko sähköpostista
Asentaa:Saapuneet-tauko
Saapuneet-tauko lisää a Tauko -painiketta Gmail-tiliisi. Napsauta sitä joka kerta kun löydät sähköposti on tunkeileva Kuinka käsitellä postilaatikon ylikuormitusta ja tehtäväluetteloita sähköposteissaSähköposti ei ole vain viestintää, se myös määrää suurelta osin tehtäväluettelosi. Puhutaan parhaista vinkistä postilaatikon linkittämiseen tuottavuuteen Andy Mitchellin kanssa - ActiveInboxin perustajan kanssa. Lue lisää . Kaikki saapuvat sähköpostisi ohjataan sitten erikoistarraan, kunnes olet valmis niihin. Haluatko sähköpostiosoitteesi takaisin? Vain osui Palauta-. Nämä piilotetut sähköpostit ilmestyvät sitten postilaatikkoosi ja uudet viestit saapuvat kuten ennenkin.
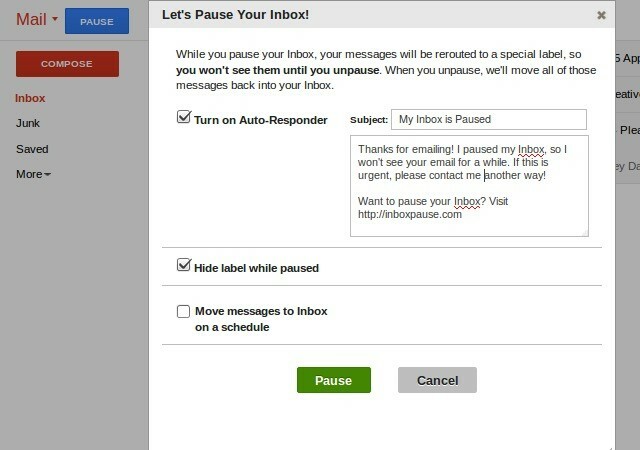
Saapuneet-tauko on tuote alkaen Baydin, Boomerangin takana oleva yritys Gmailille ja Boomerang-kalenterille.
Sain kaiken aikaan kalenterissani tänään. Täytyy olla, koska @warnerchad kertoi minulle #InboxPause. Mullistavista: http://t.co/pWQ9uVUG4R
- Sara Dunn (@ Sara11D) 18. toukokuuta 2015
Lista teidän Gmailin suosikki Firefox-lisäosat
Huolimatta turvallisuudesta ja Gmailia ympäröivät tietosuojahuolet Gmail Panopticon: Yksityisyyden loppuminen sellaisena kuin me sen tiedämme?Sähköpostiasi luetaan. Mitä tämä tarkoittaa online-tietosuojan jatkamiselle? Lue lisää , se on edelleen suosittu palvelu. Jos olet Gmail ja Firefox-käyttäjä, nämä lisäosat helpottavat työnkulkua. Et ehkä tarvitse kaikkia niitä. Jätämme sinulle päättää, mitkä parantavat Gmail-käyttökokemustasi.
Viimeisimmät Firefox-versiot ovat tehneet joihinkin suosikkilisäosistamme (kuten Rapportive [Ei enää saatavana]) vanhentuneiksi tai toimimattomiksi. Siksi olemme jättäneet heidät pois tästä luettelosta.
Mitkä näistä lisäosista eivät ole toimineet sinulle hyvin? Mitä muita pidätte olennainen? Sano kommenttisi.
Akshata koulutti manuaalisen testauksen, animaation ja UX-suunnittelun ennen keskittymistä tekniikkaan ja kirjoittamiseen. Tämä yhdisti kaksi hänen suosikkitoimintansa - järjestelmien ymmärtämisen ja yksinkertaistavan žargonin. MakeUseOf-palvelussa Akshata kirjoittaa parhaiden Apple-laitteidesi hyödyntämisestä.

