Mainos
Kärsivätkö hidas Internet-yhteys? Se on erittäin turhauttava ongelma, joka saa kaikki miettimään, kuinka nopeuttaa Internet-suoritustaan jossain vaiheessa.
Olemme täällä auttamassa. Katsotaanpa joitain yleisiä Windows-vinkkejä Internet-yhteytesi parantamiseksi ja selaamiseksi uudelleen tyylillä.
Ensin: testaa yhteyden nopeus
Aloita, mene kohtaan Speedtest.net mitata yhteyden nopeutta ja laatua. Napsauta vain Mennä -painiketta ja anna sovellukselle minuutin suorittaa.
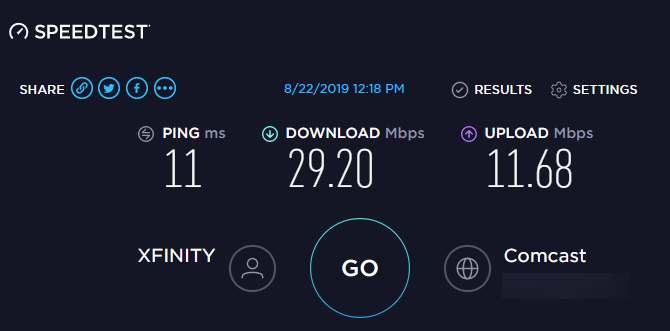
Näet kolme internetyhteyteen liittyvää tilastotietoa:
- ping, kutsutaan myös viive, on millisekuntien määrä, joka tarvitaan vastauksen vastaanottamiseen, kun palvelimelle on lähetetty pyyntö. Mitä pienempi tämä numero, sitä parempi yhteys kyseiseen palvelimeen on. Tämä on erityisen tärkeää online-videopeleissä, koska korkea ping-tulos johtaa viiveeseen.
- Latausnopeus, mitattuna megabittiä sekunnissa (Mbps), on kuinka nopeasti tietokoneesi voi tarttua etäpalvelimien tietoihin. Mitä suurempi latausnopeus on, sitä nopeammin voit ladata tiedostoja, suoratoistaa videoita ja vastaavia.
- Latausnopeus, mitattuna myös Mbps: ssä, on kuinka nopeasti tietokoneesi voi lähettää tietoja muihin Internet-laitteisiin. Mitä nopeampi tämä nopeus, sitä nopeammin voit suorittaa tehtäviä, kuten tiedostojen lähettämistä verkkosivustolle. Tämä määrä on yleensä pienempi kuin latausnopeus, koska suurin osa verkkotoiminnoista kiertää latauksia.
Kun otamme nämä yhdessä, käytämme usein termiä kaistanleveys kuvaamaan tietomäärä, jonka voit siirtää Internetin kautta asetetussa ajassa.
Ajattele kaistanleveyttä kuin taloon johtava vesiputki. Jos yksi ihminen haluaa käydä suihkussa, hänellä on miellyttävä kokemus. Mutta kun kuusi ihmistä käyttää vettä samanaikaisesti eri paikoissa, paine laskee kaikille.
Verkon kaistanleveys toimii samalla tavalla. Yksi laite, joka lataa suuria tiedostoja, ei ole ongelma. Mutta kun verkossa on kuusi laitetta, jotka kaikki yrittävät suoratoistaa HD-videoita, pelata online-pelejä ja vastaavia kerralla, ne voivat käyttää vain osaa koko kaistanleveydestä.
Katsotaanpa nyt joitain parannuksia, joita voit tehdä Internet-nopeutesi parantamiseksi.
1. Sulje verkkoraskaat sovellukset
Kuten keskusteltiin, jos yksi ohjelma käyttää voimakkaasti verkkoa, muut sovellukset kärsivät. Tämän vuoksi, kun koet hitaita nopeuksia, sinun tulee tarkistaa, mitkä sovellukset käyttävät verkkoyhteyttäsi, ja sulkea ne tarvittaessa.
Voit tehdä tämän painamalla Ctrl + Vaihto + Esc avaa Task Manager ja napsauta Lisätietoja laajentaa ikkunaa tarvittaessa. Seuraavaksi Prosessit -välilehti, napsauta verkko otsikko lajitellaksesi käynnissä olevat sovellukset verkon käytön mukaan.
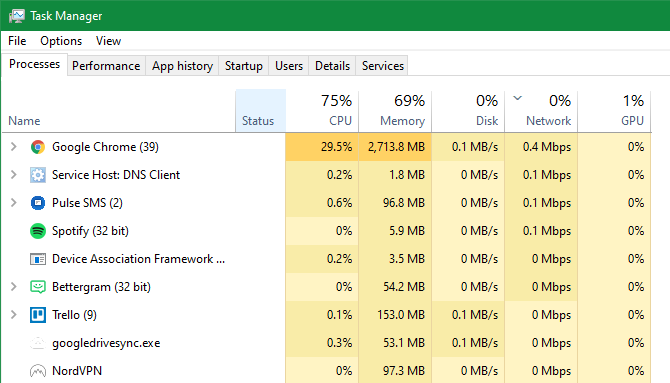
Jos jokin käyttää liikaa kaistanleveyttä, sulje se vapauttaaksesi resursseja muille sovelluksille. Tämä on erityisen tärkeää, jos haluat suorittaa verkkointensiivisiä toimintoja, kuten pelata pelejä verkossa tai suoratoistaa videota.
Joitakin yleisiä verkon syyllisiä ovat:
- Pilvitallennuspalvelut, kuten Dropbox, synkronoivat monia tiedostoja
- Torrentto-ohjelmisto
- Selaimeesi ladattavat tiedostot
- Suoratoistovideo, etenkin 4K- tai HD-muodossa
2. Tarkista muut verkon laitteet
Jos verkkoyhteys on edelleen hidas sovellusten sulkemisen jälkeen, ongelma voi olla toisessa verkossa olevassa laitteessa. Ehkä joku muu suoratoistaa Netflixiä tablet-laitteellaan, lataa tiedostoja tietokoneelleen tai pelaa pelejä konsolissaan.
Tällöin sinun tulee tarkistaa muiden kodin ihmisten kanssa. Toivottavasti voit muokata heidän järjestelmiään täällä mainittujen vinkkien avulla tai keksiä tapa jakaa kaistanleveys paremmin.
Saatat joutua päivittämään parempaan yhteyssuunnitelmaan palveluntarjoajasi kanssa, jos haluat, että kaikki laitteet kaikki verkossa tekevät verkkointensiivisiä toimintoja kerralla. On myös viisasta tarkistaa tavalliset syylliset, jotka hidastavat Wi-Fi-verkkoasi 9 asiaa, jotka saattavat hidastaa kodin Wi-Fi-verkkoasiOletko kyllästynyt hitaaseen tai pilkulliseen Internetiin? Tarkista nämä asiat, jotka saattavat hidastaa kodin Wi-Fi-verkkoasi. Lue lisää .
3. Vaihda Wi-Fi-kanavasi
Langaton reitittimesi lähettää tietyn kanavan avulla. Koska suuri määrä Wi-Fi-laitteita on käytössä ja verkkojen määrä on tungosta alueilla, kuten asuntoalueita, tietyt kanavat saattavat häiriintyä.
Jos Internet-nopeus on hidasta vain Wi-Fi-yhteyden aikana, kanavamuutosten tekeminen voi parantaa ongelmaa. nähdä täydellinen opas reitittimen Wi-Fi-kanavan muuttamiseen Kuinka valita paras reititin reitittimellesiMikä on paras Wi-Fi-kanava reitittimellesi ja miten voit muuttaa sitä? Vastaamme näihin ja muihin kysymyksiin tässä pikaoppaassa. Lue lisää ohjeita varten.
4. Säädä Windows Update -sovelluksen toimitusvaihtoehtoja
Windows 10: n Windows Update sisältää vertaisverkkojen jakamisominaisuuden. Tämän avulla tietokoneet voivat jakaa ladattuja päivityksiä muille koneille. Vaikka se on teoriassa hieno idea, se voi myös johtaa hukkaan kaistanleveyteen.
Jos haluat säätää tätä vaihtoehtoa, siirry kohtaan Asetukset> Päivitys ja suojaus> Toimituksen optimointi. Täällä voit poistaa päivityksen jakamisominaisuuden kokonaan käytöstä poistamalla Salli lataukset muilta tietokoneilta liukusäädin.
Jos haluat, voit sen sijaan ottaa sen käyttöön ja valita Lähiverkon tietokoneet vaihtoehto. Tämä estää järjestelmää jakamasta päivityksiä satunnaisiin tietokoneisiin Internetissä samalla kun jaat edelleen verkon muiden tietokoneiden kanssa. Koteissa, joissa on useita Windows 10 -järjestelmiä, tämä saattaa vähentää päivitysten kaistanleveyden kokonaiskäyttöä.
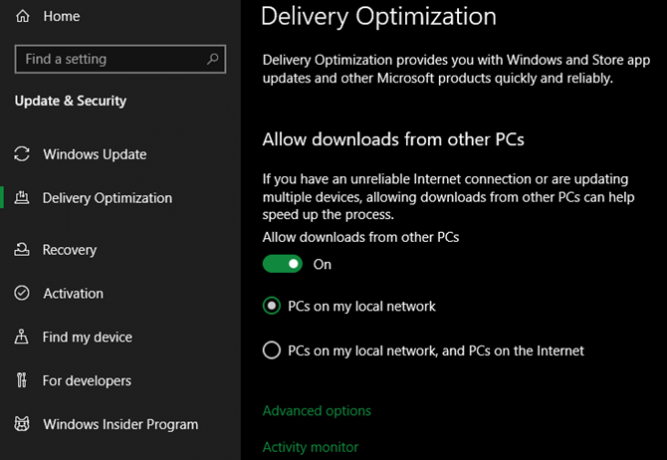
Jos haluat säätää Windows 10: n käyttämää kaistanleveyttä edelleen, napsauta Edistyneet asetukset linkki. Tämä tarjoaa sinulle valintaruudut ja liukusäätimet rajoittaaksesi kuinka paljon kaistanleveyttä Windows käyttää ladatessaan päivityksiä taustalla tai etualalla. Voit myös rajoittaa sitä, kuinka paljon kaistanleveyttä päivityksen jakamisominaisuus käyttää latauksiin.
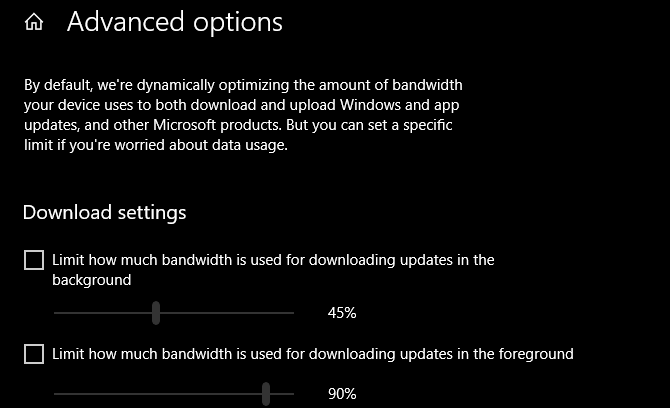
5. Rajoita kaistanleveyden käyttöä sovelluksille
Windows Update -sovelluksen rajoittaminen on hienoa, joten kannattaa harkita samojen tekemistä muille sovelluksille. Jotkut, kuten varmuuskopiointi- ja pilvitallennussovellukset, antavat sinun rajoittaa kaistanleveyden käyttöä niiden asetuksissa.
Esimerkiksi Dropboxilla voit napsauttaa hiiren kakkospainikkeella sen kuvaketta järjestelmälokerossa, napsauttaa sitten profiilikuvaketta ja valita Asetukset. Valitse tuloksena olevassa ikkunassa kaistanleveys -välilehteä ja voit rajoittaa Latausaste ja Lataa määrä.
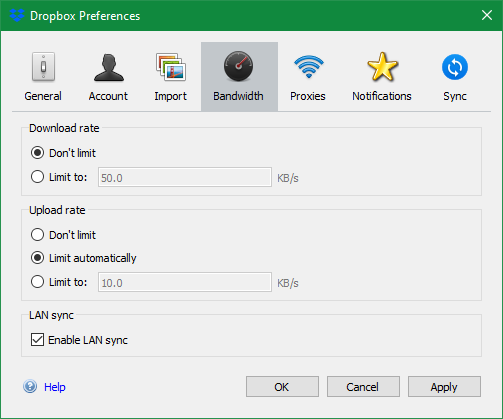
Entä jos haluat rajoittaa sovelluksen kaistanleveyden käyttöä, jossa ei ole tätä vaihtoehtoa sisäänrakennettuna? Olemme katettu sovellukset, joiden avulla voit rajoittaa Internet-kaistanleveysohjelmien käyttöä Kuinka rajoittaa tiedon käyttöä ja Internet-kaistanleveyttä WindowsissaJos haluat maksimoida nopeuden tai pysyä Internet-tiedon rajoissa, jouduta hallitsemaan kaistanleveyttä. Näytämme sinulle kuinka rajoittaa tuhlaavia sovelluksia Windowsissa. Lue lisää .
Siirry kohtaan saadaksesi kuvan siitä, mitkä sovellukset käyttävät eniten kaistanleveyttä tietokoneellasi Asetukset> Verkko ja Internet> Tiedon käyttö. Napsauta yläreunassa yhteyttä ja näet käyttöjakauman sovelluskohtaisesti. Tämä antaa sinulle kuvan niistä, joita saatat joutua rajoittamaan.
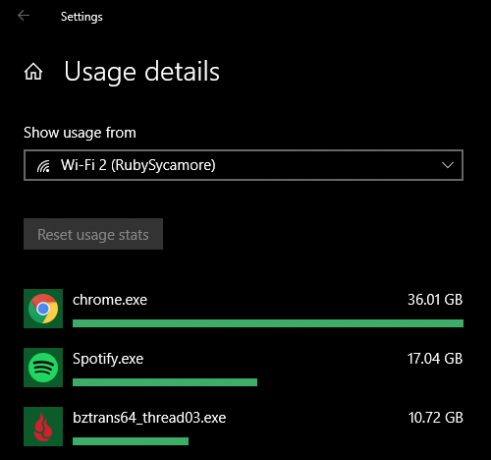
6. Vaihda DNS-palvelin
Jos mikään yllä olevista ei ole toiminut, voit harkita tietokoneesi (tai koko verkon) käyttämien DNS-palvelimien säätämistä. DNS, tai Domain Name System, on järjestelmä, joka kääntää ihmisille luettavat verkkosivustojen nimet (kuten makeuseof.com) tietokoneella luettaviksi IP-osoitteiksi (kuten 34.233.102.111).
Kun tietokoneesi on tehtävä DNS-pyyntö, se menee tätä tarkoitusta varten varustetun palvelimen läpi. Se todennäköisesti käyttää ISP: n DNS-palvelinta oletusarvoisesti, mutta voit usein nopeuta selaamista käyttämällä toista DNS-palvelinta Kuinka muuttaa DNS-asetuksia nopeuden lisäämiseksiDNS-asetusten muuttaminen on pieni nipistys, jolla voi olla suuri vaikutus päivittäiseen Internet-nopeuteen. Näin voit tehdä sen. Lue lisää .
Kirjoita tämä kirjoittamalla Ohjauspaneeli Käynnistä-valikkoon avataksesi apuohjelman. Muuta Näkymä kenttä oikeassa yläkulmassa Suuret kuvakkeet tai Pienet kuvakkeet, valitse sitten Verkko-ja jakamiskeskus. Vieressä liitännät napsauta linkkiä yhteytesi nimellä.
Napsauta tuloksena olevassa ikkunassa ominaisuudet -painike alareunassa. Kaksoisnapsauta näyttöön tulevassa luettelossa Internet-protokollan versio 4. Valitse sitten alareunasta Käytä seuraavia DNS-palvelimen osoitteita painiketta.
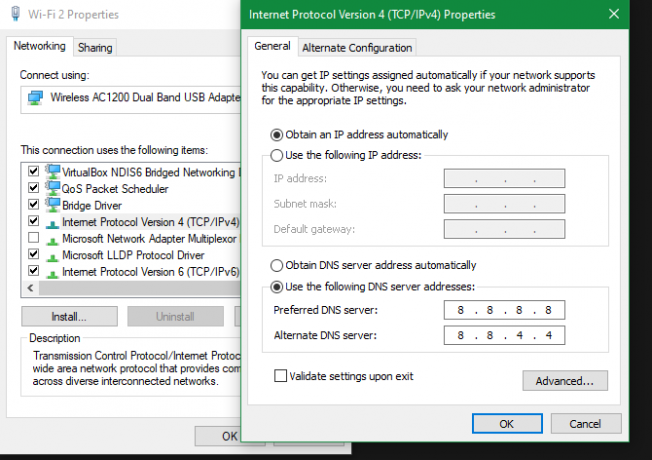
Täällä sinun on annettava käytettävän palvelimen osoitteet. Aloita kokeilemalla Googlen julkista DNS: ää. Kirjoita seuraavat osoitteet käyttääksesi sitä:
- Haluttu DNS-palvelin: 8.8.8.8
- Vaihtoehtoinen DNS-palvelin: 8.8.4.4
Klikkaus kunnossa kun olet valmis, ja olet onnistuneesti vaihtanut DNS-palvelimesi. Onko tämä suuri muutos, riippuu sijainnistasi ja palveluntarjoajasta. Huomaa, että tämä on erilainen kuin käyttämällä dynaamista DNS-palveluntarjoajaa 5 parasta ilmaista dynaamista DNS-palveluntarjoajaaDDNS-palvelu voi auttaa sinua muodostamaan yhteyden kotitietokoneeseesi liikkeellä ollessa. Tässä ovat parhaat ilmaiset dynaamiset DNS-tarjoajat, jotka kannattaa harkita. Lue lisää .
7. Kokeile muita Internet-vianmäärityksiä
Olemme käyneet läpi joitain hyödyllisiä Windows-parannuksia verkon nopeuden parantamiseksi. Saatat kuitenkin tarvita lisätestausta, jos kärsit edelleen hitaasta nopeudesta.
Tässä tapauksessa sinun tulisi tarkistaa mitä tehdä, kun Wi-Fi-yhteytesi nopeus laskee Laskeeko Wi-Fi-nopeutesi? Tässä on miksi ja 7 vinkkiä sen korjaamiseksiHaluatko nopeuttaa Wi-Fi-yhteyttä? Noudata näitä menetelmiä korjataksesi hitaat Internet-nopeudet, jotka pilaavat aikaa verkossa. Lue lisää . Jos sinulla on erittäin hidas Wi-Fi-nopeus koko ajan, se saattaa olla aika ostaa uusi reititin 7 parasta Wi-Fi-reititintä pitkän kantaman ja luotettavuuden kannaltaOnko sinulla kotona Wi-Fi-verkkoon liittyviä ongelmia? Saatat tarvita uuden reitittimen. Tässä ovat parhaat kotireitit pitkän kantaman Wi-Fi-reitittimille. Lue lisää .
Kuten olette nähneet, suuri osa näistä ongelmista liittyy Wi-Fi-verkkoon. Jos sinulla on mahdollista, langata Tietokone reitittimellesi Ethernet-kaapelilla, niin parannat Internet-suorituskykyäsi huomattavasti.
Nyt tiedät kuinka korjata Internet-nopeus
Olemme tarkastelleet useita Windows-säätöjä, jotka voivat parantaa Internet-yhteyttäsi. Toivottavasti ne tuovat nykyisen nopeutesi hyväksyttävälle tasolle.
On kuitenkin tärkeätä huomata, että tällaiset tweaksit voivat mennä vain niin pitkälle. Yhteysnopeutesi ei koskaan ylitä sitä, mistä maksat Internet-palveluntarjoajallesi. Jos asut syrjäisellä alueella ja käytät siten hidasta yhteystyyppiä, kuten DSL, tai sinulla on halpa Internet-suunnitelma, saatat joutua etsimään toista palveluntarjoajaa tai päivittämään suunnitelmasi nopeuden parantamiseksi.
Muissa tapauksissa koko tietokone saattaa hidastua, kun se on yhteydessä Internetiin Jos tietokoneesi hidastuu, kun Internet-yhteys on muodostettu, kokeile tätäHuomaatko, että tietokoneesi hidastuu, kun se on yhteydessä Internetiin? Tässä on yleisiä syitä ja korjauksia tähän. Lue lisää . Tässä on mitä tehdä, kun näin tapahtuu:
Ben on varatoimittaja ja sponsoroidun postin päällikkö MakeUseOfissa. Hänellä on B.S. Tietoteknisissä järjestelmissä Grove City Collegessa, missä hän valmistui Cum Laude -opinnosta ja kunnianosoituksineen pääaineellaan. Hän nauttii muiden auttamisesta ja on intohimoinen videopeleihin mediana.
