Mainos
Et voi asentaa VPN: ää natiivisti Apple TV: hen, mutta on olemassa kiertotapoja, joiden avulla voit nauttia samoista toiminnoista. Apple laiminlyönyt laittaa VPN-toiminnot tvOS: iin, iOS: n muokattuun versioon, joka on suunniteltu suurelle näytölle.
Tämä johtuu todennäköisesti siitä tosiasiasta, että monet käyttävät VPN-yhteyksiä kiertääkseen alueelliset lukot, jotka niin monet sisällöntuottajista ovat asettaneet, jotka harjoittavat liiketoimintaa alustalla. Palveluita, kuten Netflix, ilmaiseksi seurantapalveluita ja suoraa TV-suoratoistosovellusta on runsaasti.
VPN- ja DNS-tunnelit Apple TV: ssä

On olemassa kaksi tapaa käyttää VPN: tä pääsyyn alueellisesti lukittuun sisältöön ja kolmas vähemmän luotettava menetelmä, joka käyttää DNS-tunnelointia. Kummankaan ei voida taata toimivan jokaisen yrittämäsi palvelun kanssa, joten mittarilukema voi vaihdella. Mutta jos maksat jo VPN: stä, sinulla ei ole mitään menetettävää yrittämällä.
Tässä tarkastellaan seuraavia menetelmiä:
- Yhdistä verkko verkon suoraan VPN: ään reitittimen avulla ja pääset sitten käyttämään palveluita normaalisti Apple TV: n avulla.
- Virtuaalisen reitittimen määrittäminen yhdistämään Apple TV tietokoneeseen, joka on jo määritetty VPN-yhteydellä.
- DNS-tunneloinnin avulla saat Apple TV: n näyttämään siltä kuin se olisi samassa maassa, johon sisältösi on lukittu.
Tapa 1: VPN-reitittimen käyttäminen

Jotta reititin voidaan yhdistää VPN: ään, tarvitset reitittimen tai reitittimen laiteohjelmiston, joka tukee tätä ominaisuutta. Jos reitittimen on toimittanut Internet-palveluntarjoaja (ISP), on suuri mahdollisuus, että se ei sisällä tätä ominaisuutta. Internet-palveluntarjoajat tarjoavat yleensä halpoja laitteita, jotka täyttävät palvelusta vaadittavat vähimmäisvaatimukset.
Joillakin reitittimillä ei ehkä ole tätä ominaisuutta, mutta tämä ominaisuus voidaan lisätä asentamalla mukautettu firmware. Tämä on vähän riskialtista, koska poistat valmistajan oletusohjelmiston ja korvaat sen kolmannen osapuolen koodilla, joten valmistaudu joka tapauksessa, jos joku menee pieleen.
Yksi parhaimmista esimerkeistä kolmannen osapuolen reitittimen laitteistoista on DD-WRT. Tämä avoimen lähdekoodin Linux-pohjaisen reitittimen laiteohjelmiston vaihto Mikä on DD-WRT ja kuinka se voi tehdä reitittimestäsi superreitittimenTässä artikkelissa aion näyttää sinulle joitain DD-WRT: n hienoimmista ominaisuuksista, jotka, jos päätät käyttää sitä, mahdollistavat muuntaa oman reitittimen super-reitittimeksi ... Lue lisää on yhteensopiva monenlaisten verkkolaitteiden kanssa. Tarkista, onko reititin yhteensopiva DD-WRT-tuettu laitteistolista.
OpenWRT on toinen avoimen lähdekoodin laiteohjelmiston vaihto, joka perustuu myös Linuxiin Mikä on OpenWrt ja miksi minun pitäisi käyttää sitä reitittimessäni?OpenWrt on Linux-jakelu reitittimellesi. Sitä voidaan käyttää mihin tahansa upotettuun Linux-järjestelmään. Mutta sopisiko se sinulle? Onko reitittimesi yhteensopiva? Katsotaanpa. Lue lisää , modulaarisella pakettipohjaisella lähestymistavalla. Sen avulla voit valita haluamasi paketit sen sijaan, että tarjota ominaisuuksia, joita et välttämättä tarvitse.
Jos käytät ExpressVPN, voit käyttää ExpressVPN-firmware reitittimelläsi, jotta yhteyden muodostaminen erilaisiin VPN-yhteyksiin on vielä helpompaa. Jos olet ottanut aseman ja päivittänyt versioon a moderni mesh-reititinjärjestelmä Kuinka mesh-Wi-Fi-järjestelmät voivat korjata Wi-Fi-ongelmasi ja ongelmasiMietitkö mikä verkko on ja onko se sinulle sopiva? Tässä on joitain verkkoverkkojen etuja ja parhaat vaihtoehdot kokeilla nyt. Lue lisää , sinulla on todennäköisesti jo VPN-asiakasyhteensopivuus (ja voit hallita sitä älypuhelimellasi).
Selvitä reitittimen yhteensopivuus tarkistamalla käyttöohjeet tai kirjautumalla reitittimen ohjauspaneeliin ja etsimällä VPN-asiakasominaisuutta.
Reitittimen kytkeminen VPN: ään
Reitittimen kytkemiseen valittuun VPN: ään ei ole yhtä menetelmää. Ensin täytyy suunnata reitittimen ohjauspaneeliin, jonka osoite on yleensä ilmoitettu laitteen sivulla. Yleisiä osoitteita ovat 192.168.0.1 ja 10.0.0.1.
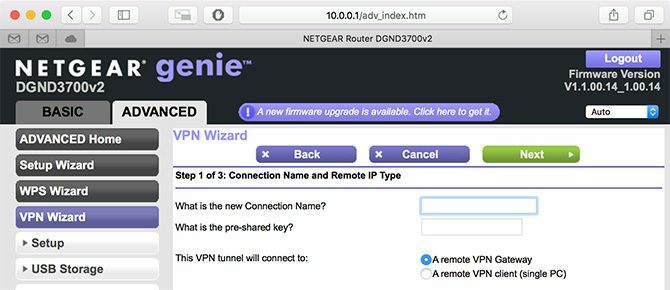
Lisää uusi yhteys valitsemallesi palvelimelle. Sinun on haettava nämä tiedot VPN-palveluntarjoajalta ja lisättävä uusi yhteys jokaiselle palvelimelle, jota haluat käyttää. Varmista, että käytät hyvää kuvausta, jotta tiedät, missä jokainen palvelin sijaitsee.
Aktivoi yhteys reitille kaikki verkkoliikenteestäsi kyseiselle palvelimelle. Jokainen verkon laite - myös Apple TV - reititetään nyt valitsemasi VPN-yhteyden kautta. Voit poistaa tämän yhteyden käytöstä (tai vaihtaa toiseen palvelimeen) aina, kun sinun on käytettävä reitittimen ohjauspaneelia.
Hyvä ratkaisu, mutta ei täydellinen
Suurin ongelma tässä ratkaisussa on, että se on kaikki vai ei-lähestymistapa. Muut kotitaloudesi jäsenet eivät voi katsella paikallista sisältöä tarttuvassa televisiossa, kun yrität suoratoistaa toisen maan Netflix-luettelon sisältöä.
Tämä hidastaa myös koko verkkoasi, joten moninpelejen pelaaminen PlayStation 4 -laitteella katsellessasi kansainvälisiä seuranta-TV-palveluita tuottaa tylsän pelikokemuksen. Sinun on kirjauduttava sisään reitittimeesi ja viilettava asetuksilla joka kerta, kun haluat poistaa VPN-asetukset käytöstä tai muuttaa niitä.
Plussapuolella turvallisuuden kannalta koko verkko on suojattu. Lisää paikallinen palvelin säännölliseen käyttöön, etkä huomaa valtavaa nopeuden heikkenemistä, eikä sinun tarvitse määrittää VPN-yhteyttä jokaiselle kotitalouden laitteelle.
Tapa 2: Virtuaalisen VPN-reitittimen käyttäminen

Tämä menetelmä on hyvin samanlainen kuin viimeinen, paitsi että käytät VPN-verkkoon kytkettyä reititintä, olet reitittää Apple TV: n (ja muiden kytkettyjen laitteiden) toisen laitteen välille, joka on jo liitetty VPN.
Tämä tarkoittaa, että voit reitittää vain haluamasi laitteet valitsemasi VPN: n kautta vaikuttamatta koko verkkoon. Muut kotitaloudesi jäsenet voivat silti suoratoistaa paikallisia live-TV-palveluita toisessa huoneessa, kun katsot kansainvälistä sisältöä Apple TV: n kautta.
Tietokoneesi VPN-yhteyden jakaminen
Tämä on melko helppo tehdä riippumatta siitä, käytätkö Mac- tai Windows-tietokonetta. Voit saavuttaa tuloksia myös Linuxin avulla (tarkista opas VPN: n käyttöön Linuxissa Kaikki mitä Linux-käyttäjien on tiedettävä VPN: n asentamisestaLinux on luonnostaan turvallisempi kuin Windows. Mutta tämä ei tarkoita, että sinun ei pitäisi seurata Internetiäsi. Palomuuri on välttämätön, ja yhä enemmän myös VPN. Lue lisää ), mutta yhteyden jakaminen vaatii hieman enemmän säätämistä ja työskentelyä riippuen käyttämästäsi distrosta.
Sekä macOS että Windows 10 sisältävät tuen yhteyden muodostamiseen VPN: ään ilman erillisiä ohjelmistoja. Jotkut palveluntarjoajat tarjoavat oman ohjelmistonsa tämän helpottamiseksi, mutta et todella tarvitse sitä. Katso miten Asenna VPN Windows 10: ään Kuinka määrittää VPN Windows 10: ssäEtkö ole varma, kuinka VPN määritetään Windows 10: ssä? Tässä on helppo vaiheittaiset ohjeet L2TP- tai IKEv2-yhteyden muodostamiseen. Lue lisää .
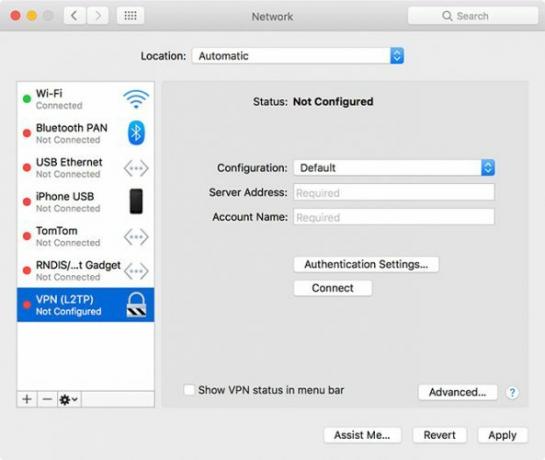
Macilla voit suunnata Järjestelmäasetukset> Verkko ja napsauta plus-painiketta lisätäksesi uuden yhteyden, valitse sitten VPN. Tästä lähtien luo yhteys ja napsauta palveluntarjoajan valtuustietoja Kytkeä. Voit myös tarttua yksi näistä ilmaisista kolmannen osapuolen Mac VPN -asiakkaista Nämä ovat parhaat ilmaiset Mac VPN -asiakkaatKuinka tiedät mitä VPN-asiakasohjelmaa käytetään? Pitäisikö sinun käyttää VPN-palveluntarjoajan omistamaa apua tai joustavaa ratkaisua, joka voi muodostaa yhteyden useisiin eri palveluihin? Lue lisää jos haluat käyttää toista protokollaa (kuten OpenVPN). (Jos tarvitset lisää apua, saat lisätietoja kuinka VPN määritetään Mac-tietokoneelle Nämä ovat parhaat ilmaiset Mac VPN -asiakkaatKuinka tiedät mitä VPN-asiakasohjelmaa käytetään? Pitäisikö sinun käyttää VPN-palveluntarjoajan omistamaa apua tai joustavaa ratkaisua, joka voi muodostaa yhteyden useisiin eri palveluihin? Lue lisää .)
Viimeinen vaihe on jakaa Internet-yhteys. Sinulla voi olla yksi aktiivinen verkkotyyppi ja yksi jaettu verkkotyyppi milloin tahansa. Tämä tarkoittaa, että jos yhdistät tietokoneesi reitittimeen Ethernetin kautta, voit luoda jaetun Wi-Fi-yhteyden. Et voi jakaa jo käyttämääsi Wi-Fi-yhteyttä toisena langattomana yhteyspisteenä, ellei sinulla ole vara-USB-Wi-Fi-sovitinta.
Paras tapa on kytkeä tietokoneesi suoraan reitittimeesi ja luoda Wi-Fi-yhteyspiste, koska voit kytkeä useita laitteita yhteen jaettuun Ethernet-yhteyteen. Katso oppaamme luomalla Wi-Fi-hotspot Windowsin kanssa Muuta Windows Wi-Fi-yhteyspisteeksi ja jaa Internet-yhteysSinulla on Internet-yhteys verkkokaapelin kautta. Voitko jakaa yhteyden langattomasti muiden laitteiden kanssa? Voitko panna Windows-tietokoneesi toimimaan kuin WiFi-reititin? Lyhyesti sanottuna: Kyllä! Lue lisää , tai meidän opetusohjelma Macin Internet-yhteyden jakamiseen Mac-tietokoneen Internet-yhteyden jakaminen OS X: n avullaMac-tietokoneesi Internet-yhteyden jakaminen vie vain muutaman napsautuksen, ja voit jopa määrittää improvisoidun WiFi-yhteyspisteen asentamatta mitään kolmannen osapuolen ohjelmistoja. Lue lisää .
Muokattava lähestymistapa VPN: n jakamiseen
Tämän menetelmän avulla voit rajoittaa VPN: n Apple TV: hen ja muihin suoratoistolaitteisiin sen sijaan, että reitität kaiken verkkoliikenteen uudelleen. Se on pikemminkin väliaikainen ratkaisu, varsinkin jos verkkolaitteesi on hankalassa paikassa (jota varten tarvitset kannettavan).
Se on kuitenkin riittävän helppo asettaa, ja VPN: n kytkeminen päälle tai pois tai kytkemäsi palvelimen vaihtaminen on melko yksinkertaista. Voit jopa asentaa VPN-palveluntarjoajan oman ohjelmiston tehdäksesi tämän osan helpoksi.
Varsinkin MacBook-käyttäjille tämä ratkaisu vaatii investoinnin Thunderbolt – Ethernet -sovittimeen, koska Apple ei ole jo jonkin aikaa sisällyttänyt MacBookiin Ethernet-porttia.
Menetelmä 3: DNS-tunnelointi
Viimeiseen menetelmään ei sisälly VPN: tä. Monet VPN-palvelut tarjoavat DNS-tunnelointipalveluita osana VPN-pakettejaan, kun taas toiset myyvät tätä palvelua erikseen. Jotkut palvelut myyvät DNS-tunnelointia erikseen, monet palvelut viittaavat siihen eri nimellä, kuten ExpressVPN: n MediaStreamer.
Jotkut palvelut, kuten ExpressVPN, vaativat ilmaiset dynaamisten DNS (DDNS) tarjoajat 5 parasta ilmaista dynaamista DNS-palveluntarjoajaaDDNS-palvelu voi auttaa sinua muodostamaan yhteyden kotitietokoneeseesi liikkeellä ollessa. Tässä ovat parhaat ilmaiset dynaamiset DNS-tarjoajat, jotka kannattaa harkita. Lue lisää IP-osoitteesi pitämiseksi ajan tasalla. Toiset, kuten UnoTelly, vaativat vain kirjautumista ohjauspaneeliin päivittääksesi osoitteen manuaalisesti.
Kun olet kirjautunut tilille, joka tukee DNS-tunnelointia ja määrittänyt DNS tarvittaessa, siirry Asetukset> Verkko Apple TV: lläsi ja valitse jompikumpi Wi-Fi tai Ethernet määrittää kyseinen verkko. Vieritä alas kohtaan DNS ja syötä asianmukainen IP-osoite palveluntarjoajan ohjeiden mukaisesti.
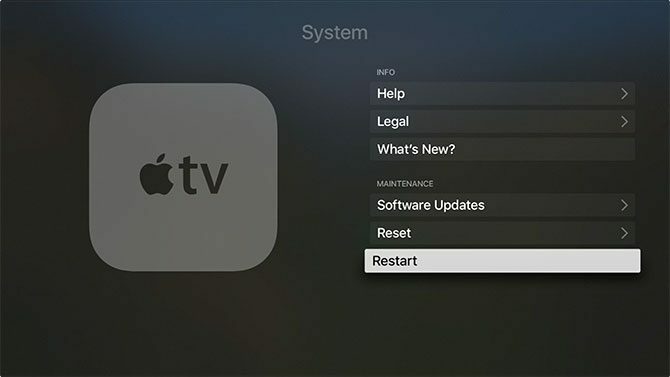
Tästä lähtien käynnistä vain Apple TV alla Asetukset> Järjestelmä> Käynnistä uudelleen ja alueellisesti lukitun sisällön pitäisi olla (toivottavasti) nyt saatavana sinulle. Palveluntarjoajan tulisi käsitellä suurin osa asiaan liittyvistä taustatiedoista, vaikkakin on usein mahdollista hienosäätää sijaintiasi tiettyjen paikallisten palvelujen avaamiseksi.
Helppo käyttää, mutta helppo voittaa
DNS-tunnelointi oli aikaisemmin paras tapa päästä alueelle lukittuun sisältöön. Toisin kuin VPN-yhteydet, voit käyttää sisältöä Internet-yhteyden mahdollistamalla nopeudella. Eri sisältöä varten ei myöskään tarvitse muodostaa yhteyttä erilaisiin verkkoihin, koska palveluntarjoaja käsittelee tätä palvelupohjaisesti.
Mutta raskaat hitterit, kuten Netflix ja BBC iPlayer, ryhtyivät murtamaan DNS-tunnelointia muutama vuosi sitten ja ottivat käyttöön parempia suojauksia sitä vastaan. Monet sovellukset suorittavat nyt mukautettuja DNS-hakuja kiertää jopa OS-tason DNS-tweaks.
Paras menetelmä VPN: n käyttämiseen Apple TV: ssä
VPN: n käyttö tarkoittaa parempaa tietoturvaa ja luotettavampaa pääsyä alueelle lukittuun sisältöön. Kustannus on nopeus, koska yleistä nopeuttasi rajoittaa VPN-yhteyden nopeus. Vertailun vuoksi, DNS-palvelut ovat salamannopeita, mutta usein puutteellisia, koska sisällöntuottajat voivat nyt helposti kiertää niitä.
Monille käyttäjille toinen menetelmä (virtuaalireitittimen käyttäminen) tarjoaa suurimman joustavuuden. Et menetä Internet-nopeutta koko verkossasi, ja VPN-yhteys toimii todennäköisesti paljon paremmin alueellisesti lukitulle sisällölle kuin DNS-palvelin.
Jos turvallisuus on ensisijainen prioriteettisi, myös ensimmäinen menetelmä on ihanteellinen. Koska jokaisessa laitteessa ei tarvitse määrittää VPN: ää, kaikki on helppo suojata yhdellä nopealla vaiheella. Ellei palvelin ole suhteellisen lähellä sinua, Internet-nopeutesi ei toivottavasti ota liikaa osumaa.
Etsitkö edelleen VPN: tä? Saatat olla kiinnostunut parhaat VPN: t Redditin mukaan Paras VPN Redditin mukaanMutta koska markkinoilla on niin paljon VPN-verkkoja, miten päätät kumpaa käyttää? Tarkastelimme Redditin parhaita alajakoja ja säikeitä saadaksemme parhaat VPN-suositukset. Lue lisää , mutta suosittelemme henkilökohtaisesti ExpressVPN: tä. Säästä 49% ExpressVPN: ssä tällä linkillä!
Tim on freelance-kirjailija, joka asuu Melbournessa, Australiassa. Voit seurata häntä Twitterissä.