Mainos
Kuinka paljon tiedät tietosuoja-, automaattisen täytön ja historia-asetuksista Chromessa? Et välttämättä käytä näitä asetuksia usein, mutta niillä on vaihtoehtoja, jotka voivat parantaa selauskokemustasi. Tässä on joitain näistä hyödyllisistä osioista ja niiden ominaisuuksista.
Lisäasetukset
Päästäksesi Chromen tietosuoja 7 Chrome OS: n ja Google Chromen tärkeimmät tietosuoja-asetuksetKäytätkö Chromebookia, mutta oletko huolissasi yksityisyydestä? Napauta näitä 7 asetusta Chrome-käyttöjärjestelmän Chrome-selaimessa pysyäksesi turvallisena verkossa. Lue lisää ja Automaattisen täytön asetukset siirtyvät selaimen asetuksiin ja napsauttavat sitten merkittyä linkkiä Näytä lisäasetukset sivun lopussa. Kun sivu laajenee, näet aivan uuden joukon vaihtoehtoja, joita et ehkä tiennyt olleen siellä.
yksityisyys
Sisältöasetukset -painike näyttää ponnahdusikkunan, jossa voit muuttaa evästeiden, kuvien, JavaScriptin, automaattisen latauksen ja paljon muuta asetusta. Jokaisen näistä avulla voit hallita poikkeuksia, mikä on hyödyllinen niille sivustoille, joiden haluat toimia tietyllä tavalla. Olet esimerkiksi voinut asettaa
ponnahdusikkunat ovat aina sallittuja Kuinka sallia ponnahdusikkunat pysyvästi ChromessaPonnahdusikkunoita pidetään perinteisesti yhtenä häiritsevimmistä ja turhauttavimmista selaimista Internetissä. Kaikki ponnahdusikkunat eivät kuitenkaan ole huonoja, ja saattaa olla tilanteita, joissa haluat ottaa ne käyttöön. Lue lisää , mutta ei mieluummin lainkaan ponnahdusikkunoita tietylle sivustolle, jolla on liikaa.Voit valita kätevän ennakointipalvelun etsimiseen, automaattiseen tietoturvatapahtumien ilmoittamiseen sekä tilastotietojen ja virheraporttien lähettämiseen Googlelle. Verkkopalvelun käyttö oikeinkirjoitusvirheille antaa Chromelle mahdollisuuden käyttää samaa tekniikkaa kuin Google-haku. Huomaa, että tämän vaihtoehdon käyttäminen lähettää kirjoittamasi tekstin Googlen palvelimille.

Salasanat ja lomakkeet
On hienoja Chromen ominaisuuksia, jotka säästää aikaa lomakkeiden täyttämisessä ja salasanojen syöttämisessä. Jos otat automaattisen täytön käyttöön, Chrome kaappaa osoitetietosi ensimmäisen kerran, kun käytät niitä. Voit sitten Hallitse automaattisen täytön asetuksia muokkaamalla, poistamalla tai lisäämällä uusia osoitteita. Tästä voi olla hyötyä, jos käytät lomakkeissa usein erillisiä henkilö- ja työosoitteita. Automaattinen täyttö voi myös tallentaa luottokorttitietoja, jotka haluat tallentaa Chromen kanssa. Sinulta kysytään ensimmäistä kertaa näitä tietoja, jos haluat tallentaa ne. Voit aina palata muokata, poistaa tai lisätä lisää myöhemmin.

Aina kun kirjoitat salasanan Chromessa, saatat huomata vaihtoehdon, joka kysyy, haluatko tallentaa sen. Tallennetut salasanat tallennetaan, jotta voit tarkastella niitä milloin tahansa napsauttamalla Hallitse salasanoja. Voit myös poistaa ne, joita ei enää tarvita, mutta salasanoja ei voi muokata tällä alueella. Alin alaosassa voit nähdä myös ne sijainnit, joille et päättänyt tallentaa salasanasi.
Verkkosisältö ja lataukset
Muista, että voit muuttaa oletusasetusta fonttityylit WhatFont: Ota selvää, minkä tyyppinen fontti on verkkosivustolla [Cross-Platform]Oletko koskaan käynyt verkkosivustolla ja miettinyt: "Millainen kirjasinlaji se on ?!" Minulla on. Ja kiinnostuksestasi ja keskittymisalueestasi riippuen voit jopa tehdä sen enemmän kuin tyypillinen ... Lue lisää ja koot sekä zoomaus verkkosivun alla oleville sivuille. Voit myös säätää latauspaikkojen kirjoittamalla uuden kansion sijainnin Lataukset-kohtaan.
Jäljellä olevat lisäasetukset-osiot ovat melko itsestään selviäviä, temppu on vain muistaa, että ne ovat sinua varten.

Historia
Kaikki selaushistoriasi ovat Chromen pääasetuksissa. Mutta oletko tietoinen vaihtoehdoista, joita sinulla on historiassasi?
Tärkeä hyöty synkronoida Chromen muiden laitteiden kanssa Synkronoi Google Chromen kirjanmerkkisi Android-laitteen kanssa ChromeMarks Litea käyttämälläChromeMarks Lite for Android voi synkronoida Google Chromen kirjanmerkit Android-laitteen kanssa. Työkalu tukee kirjanmerkkien synkronointia molemmilla tavoilla työpöydän Google Chromen ja Android-sovelluksen välillä. Rajoitukset ... Lue lisää on, että voit käyttää historiaa mistä tahansa kyseisestä sijainnista, kunhan olet kirjautunut sisään Chromeen. Joten kun avaat selaimesi kotona illalla, pääset samoihin verkkosivustoihin, joita selasit toimistossa sinä aamuna. Tämä on hyödyllistä silloin, kun unohdat lisätä kirjanmerkkeihin sivuston, jonka haluat käydä uudelleen.
Jokainen käymäsi verkkosivusto on lueteltu päivämäärän mukaan, ja jokaisella on omat vaihtoehtonsa. Voit helposti tarkistaa sivustojen ruudut ja poistaa ne historiastasi napsauttamalla painiketta. Voit myös valita verkkosivuston vieressä olevan nuolen poistaaksesi vain sen tai nähdäksesi muita siihen liittyviä historiasi linkkejä. Joten, jos tiedät, että olet lukenut mahtava selainartikkelin MakeUseOf.com-sivustossa viikko tai kaksi sitten ja haluat palata siihen helposti, tämän ominaisuuden käyttö auttaa sinua löytämään sen.
Jos päätät poistaa kaiken historian, lataushistorian tai jopa vain evästeet, voit tehdä sen joko historiassa tai Tietosuoja-asetukset. Tietojen tyhjennysvaihtoehdot voivat olla kuluneen tunnin, viimeisen päivän tai viikon tai aina taaksepäin ajan alkuun.
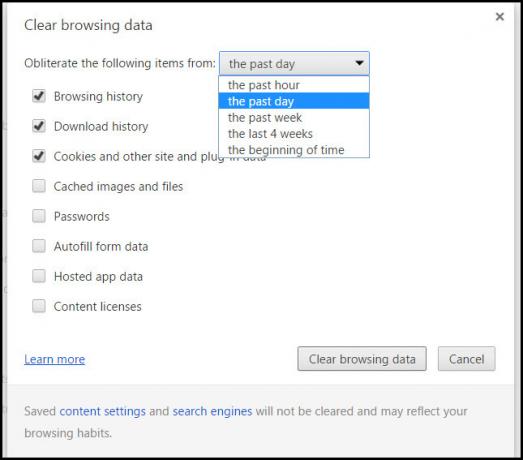
Näiden lisäksi on paljon muita Chrome-asetuksia, jotka voivat olla erittäin hyödyllisiä. Temppu on muistaa, että he ovat siellä ja että voit myös napsauttaa saatavilla olevia Lisätietoja-linkkejä saadaksesi lisätietoja niiden tarkoituksesta.
Mitä Chromen lisäasetuksia käytät?
Onko olemassa tiettyjä asetuksia, jotka sinun on ehdottomasti otettava käyttöön tai sammutettava tietystä syystä? Oletko käyttänyt automaattisen täytön asetuksia nopeuttaaksesi tilauslomakkeiden käyttöä? Vai määritätkö vain kaikki sivusi suuremmaksi fontiksi?
Kun olet muuttanut näitä asetuksia, varmista, että olet oppinut joitain hyödyllisiä Chromen pikanäppäimiä Google Chromen pikanäppäinten huijauskooditJokaisen Google Chromen käyttäjän on tiedettävä joitakin parhaimmista pikanäppäimistä kiertääksesi selainta nopeammin. Lue lisää myös.
Tietotekniikan kandidaatin tutkinnon kanssa Sandy työskenteli useita vuosia IT-alalla projektipäällikkönä, osastopäällikkönä ja PMO Lead -yrityksenä. Sitten hän päätti seurata unelmaansa ja kirjoittaa nyt täysipäiväisesti tekniikasta.