Mainos
Tiedät todennäköisesti kuinka ottaa kuvakaappauksen Windowsissa, mutta miten voit tehdä siitä täydellisen? Kuinka saat tarkan elementin, jonka haluat kuvata?
Kuvakaappauksen ottamisprosessi eroaa hieman versiosta toiseen. Tässä tarkastellaan kuvakaappauksen ottamista Windows 7, 8, 8.1 ja Windows 10 -käyttöjärjestelmissä.
Kuinka tehdä Windows 7 -kuvakaappauksia
Windows 7: ssä voit käyttää Tulosta näyttö -näppäin koko näytön tai ALT + Tulostusnäyttö näppäinyhdistelmät vain aktiivisen ikkunan sieppaamiseksi. Jälkimmäinen säästää sinua kuvan rajaamisesta myöhemmin.
Windows 7: ssä (ja aiemmissa) voit kaapata koko työpöydän painamalla Tulosta näyttö näppäintä. Ymmärrä, että kuva on tallennettu muistiin, erityisesti leikepöydälle 5 vinkkiä Windows-leikepöydän hallintaan kuten ammattilainenLeikepöydälle, joka tunnetaan paremmin nimellä Kopioi ja liitä, on työkalu, jolla opiskelijat voivat poistaa kohtia Wikipediasta. Leikepöytä voi säästää paljon kirjoitusaikaa. Näytämme sinulle, kuinka sitä käytetään ammattilaisena. Lue lisää
ja jos painat Tulosta näyttö uudelleen, alkuperäinen kaappaus korvataan. Parasta on avata sovellus, kuten Word tai Microsoft Paint Kuvien muokkaaminen ja parantaminen MS Paint -sovelluksellaNäin muokkaat kuvakaappausta Microsoft Paint -sovelluksella, jotta voit muokata näyttökuvia Windows 10: ssä ilman ylimääräisiä ohjelmistoja. Lue lisää ja kopioi se sovellukseen ennen tallentamista Liitä-toiminnolla.Windows 7 sisältää Alustavan version Snipping Tool -sovelluksesta, jota voidaan käyttää myös kuvakaappauksien sieppaamiseen. Kokoelma vinkkejä ja temppuja kuvakaappausten tekeminen Windows 7: ssä Kuinka ottaa mahtavia näyttökuvia Windows 7: ssäPeriaatteessa kuvakaappauksen ottaminen on hyvin yksinkertaista. Oikealla tekniikalla voit kuitenkin säästää paljon aikaa ja vaivaa ja parantaa huomattavasti näyttökuvien ulkoasua. Tässä artikkelissa minä ... Lue lisää kertoo sinulle lisää tästä.
Näyttökuvien tekeminen Windows 8: ssa ja 8.1: ssä
Windows 8: n ja sen välittömän seuraajan, Windows 8.1: n kanssa otettiin käyttöön uusi järjestelmä kuvakaappausten ottamiseksi käyttöön. Windows +Tulosta näyttö (tai joissain kannettavissa tietokoneissa, Windows + Fn + Tulostusnäyttö) on hyvä vaihtoehto, ja voi usein olla parempi (ja nopeampi) kuin Snipping Tool -sovelluksen avulla Olet ottanut kuvakaappauksia hitaasti koko tämän ajanNäyttökuvat ovat hitaita, jos käytät Tulostusnäyttö ja Maalaus -vaihtoehtoa. Tässä on sisäänrakennettu työkalu, joka on nopeampi ja kätevämpi! Lue lisää . Windows + Print Screen -sovelluksella kuva tallennetaan heti PNG-tiedostoon C: \ Users \ [käyttäjätunnus] \ kuvat \ Kuvat kansio.
Sama pätee suurelta osin Windows 10: ään.
Huomaa, että edellä mainitut ALT + Tulostusnäyttö oletuksena myös pikanäppäin kaappaa aktiivisen ikkunan ympärillä olevan alueen. Se näyttää melko turmeltumattomalta, mutta voidaan korjata. Napsauta Windows 8, 8.1 tai 10 -käyttöjärjestelmässä Windows-avain, kirjoita järjestelmän lisäasetuksetja avaa vastaava vaihtoehto. Alla Esitys, Klikkaa Asetukset… -painikkeesta, poista Näytä varjot ikkunoiden alla -asetus ja napsauta kunnossa tallentaaksesi muutokset.
Kuvien ottaminen Windows 10: ssä
Windows 10: ssä Snipping Tool on kehitetty edelleen, ja se on parempi käyttää vanhaa ALT + Tulostusnäyttö näppäinyhdistelmä työpöydän osien sieppaamiseksi. (ALT + tulostusnäyttö rajoittuu edelleen aktiivisen ikkunan kaappaamiseen ja yhden kuvan pitämiseen leikepöydällä.)
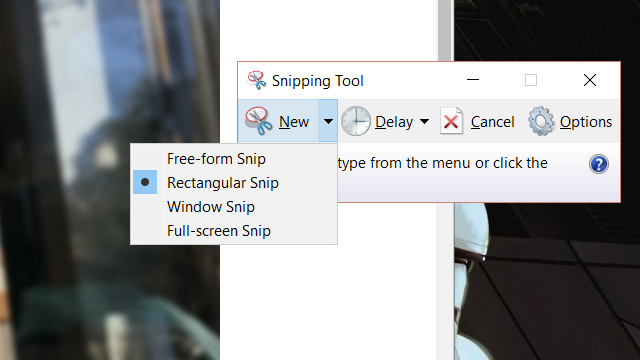
Windows 10: ssä Windows + Tulostusnäyttö yhdistelmä on edelleen nopeampi kuvan sieppaamiseen lennossa, mutta kuvakaappauksen kaappaamiseen ja muokkaamiseen kuluva aika voi olla nopeampi Snipping Tool -sovelluksen avulla.
Löydät Snipping Tool -sovelluksen Windows 10: ssä ja Windows 8: ssa painamalla Käynnistä + Q ja kirjoittamalla leikata. Ensimmäisen vaihtoehdon tulisi olla Snipping Tool. Windows 7: snipping Tool on Käynnistä> Kaikki ohjelmat> Apuohjelmat> Snipping Tool.
Pelibaari
Kätevämpi vaihtoehto Windows 10 -käyttöjärjestelmälle - samoin kuin työkalu, joka voi kaapata kuvia videopeleistä - kannattaa katsoa pelipalkkiin, joka voidaan käynnistää napsauttamalla Windows + Gja valintaruudun merkitseminen Kyllä, tämä on peli. Kun tämä on tehty, voit napsauttaa pelin palkin näytön sieppauspainiketta (tai paina Windows + Alt + tulostusnäyttö), joka sitten tallennetaan Videot / sieppaukset -kansioon (riippumatta siitä, oletko valloittanut videon vai kuvan).
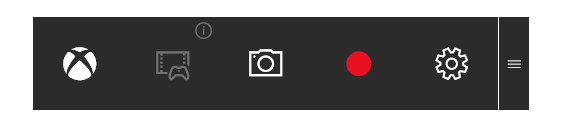
Huomaa, että jos haluat tallentaa kuvan automaattisesti OneDriveen Kuinka tallentaa Windows 10 -näyttökuvat suoraan OneDriveenJos otat paljon kuvakaappauksia Windowsissa, on hyvä idea laittaa ne OneDriveen automaattisesti, jotta et menetä niitä. Lue lisää vahingossa menetettäessä voit. Jos kuitenkin haluat poistaa tämän käytöstä, napsauta OneDrive-pilvikuvaketta järjestelmäpalkissa ja valitse asetukset, sitten Automaattinen tallennus. Poista tästä valintaruutu Tallenna tallennetut kuvakaappaukset automaattisesti OneDriveenja napsauta kunnossa.
Tulosta näytön kuvat voivat myös olla tallennettu Dropboxiin Jos PrintScreen-avaimesi ei toimi, se saattaa olla pudotuslaatikkoDropbox on hyödyllinen, mutta jostain syystä sen työpöytäsovellus kaappaa PrintScreen-avaimesi. Näin voit sammuttaa sen ja palauttaa sen normaalin toiminnallisuuden. Lue lisää , vaikka tämä voi osoittaa toivotun keskeytyksen.
Käytätkö tablettia? Kokeile tätä Windows-näyttöruutuille
Windows 8- ja Windows 10 -tablettien käyttäjillä, joilla ei ole näppäimistöä, on omat pikavalintansa kuvakaappauksien sieppaamiseksi. Ne ovat melko käteviä ja ovat samanlainen kuin Android-lähestymistapa tehdä näytöksiä 5 parasta Android-sovellusta parempien kuvakaappausten ottamiseksiToki, voit ottaa perusnäyttökuvia Android-puhelimella tai -tabletilla - mutta voisit tehdä niin paljon enemmän. Lue lisää .
Käytitpä sitten Surface Pro 4: tä tai jotain muuta edullisen vaihtoehdon vaihtoehtoa, Windows 8: n ja 10: n tabletin näyttöruudut voidaan tehdä Windows-painike + äänenvoimakkuuden vähennyspainike, painetaan samanaikaisesti. Tuloksena oleva kuvakaappaus tallennetaan oletusarvoon C: \ Users \ [käyttäjänimesi] \ kuvat \ Kuvat kansio.
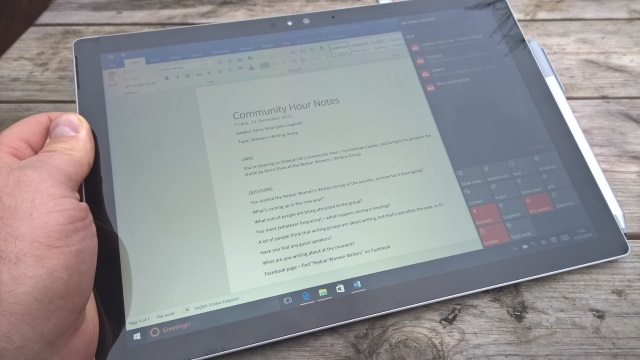
Windows 8 / 8.1 -tablettien käyttäjät voivat käyttää myös Charms bar hyppysellinen, kirjoittanut pyyhkäisemällä oikealta reunalta ja valitsemalla Jaa. Täällä voit vaihtaa kuvakaappauksen, joka sitten avataan valitsemassasi yhteensopivassa Windows Store -sovelluksessa. Jos haluat, voit kuitenkin jakaa sen Mail-sovellukseen ja lähettää sen sähköpostitse.
Näyttökuvien vianetsintä Windows 8: ssa ja Windows 10: ssä
Windows 8: n ja Windows 10: n Windows + Tulosta näyttö -painikkeella tehtyjen ruutukuvien kaappaamiseen saattaa liittyä ongelmia. Onneksi suurin osa näistä ongelmista voidaan korjata.
Kuvia ei tallenneta? Kokeile tätä!
Jos kuvakaappauksia ei tallenneta automaattisesti kansioon C: \ Users \ [YourUserName] \ Pictures \ Screenshots, voit silti käyttää Tulosta näyttö nappi ja liitä (Ctrl + V) kuvaeditoriin tai Word-asiakirjaan. Ratkaise ongelma, joka johtuu siitä, että kuvakaappauksia ei tallenneta, mutta sinun on kuitenkin avattava rekisterieditori.
Lehdistö Windows + R ja kirjoita regedit. Napsauta seuraavaksi kunnossa avataksesi rekisterieditorin ja siirtymällä manuaalisesti tai käyttämällä hakua HKEY_CURRENT_USER \ Software \ Microsoft \ Windows \ CurrentVersion \ Explorer. Etsi oikeanpuoleisesta ruudusta ScreenshotIndex; sen pitäisi puuttua, koska sen puuttuminen on syy siihen, että kuvakaappauksiasi ei tallenneta.
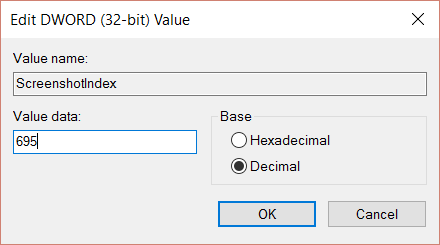
Luo tämä puuttuva merkintä napsauttamalla hiiren kakkospainikkeella tyhjää tilaa oikeanpuoleisessa ruudussa ja valitsemalla Uusi> DWORD-arvo. Kaksoisnapsauta nimeäksesi ScreenshotIndexja aseta desimaali Arvotiedot että 695. Klikkaus kunnossa vahvistaaksesi sen ja siirry sitten kohtaan HKEY_CURRENT_USER \ Software \ Microsoft \ Windows \ CurrentVersion \ Explorer \ User Shell Folders. Täältä löydät merkkijonon {B7BEDE81-DF94-4682-A7D8-57A52620B86F} ja kaksoisnapsauta sitä avataksesi, vahvistamalla, että arvotiedot ovat% USERPROFILE% \ Pictures \ Screenshots.
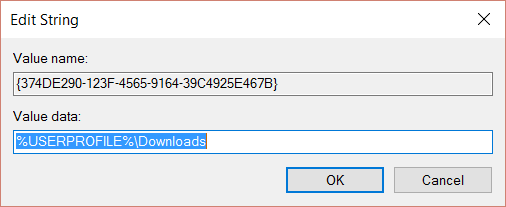
Jos kaikki vastaavat, napsauta kunnossa, sulje rekisterieditori ja käynnistä Windows uudelleen.
Laskurin nollaaminen
Windows + Print Screen -sovelluksella otetut kuvat tallennetaan automaattisesti kuviin / ruutukuviin PNG-muodossa peräkkäisillä tiedostonimillä (esim. Näyttökuva (604) .png).
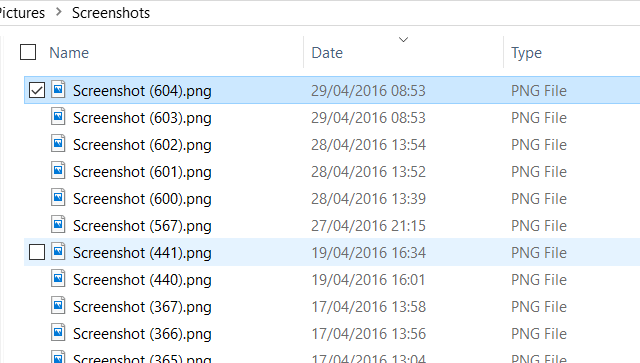
Jos olet säännöllisesti mukana hakemistossa ja poistumassa siitä hakemistosta, jotta voit kopioida, muokata ja poistaa kuvia, se voi osoittautua ongelmalliseksi uusien kuvien löytämisessä. Voit lajitella päivämäärän ja kellonajan perusteella, mutta silloinkin, jos etsit tiettyä kuvaa, voi olla vaikea löytää, onko numerointijärjestelmä poissa käytöstä.
Tämän ratkaisemiseksi voit nollata laskurin näille kuville. Tee tämä painamalla Windows + R ja tyyppi regedit, napsauta sitten kunnossa. Etsi rekisterieditorista HKEY_CURRENT_USER \ Software \ Microsoft \ Windows \ CurrentVersion \ Explorer ja valittuasi sen löydät ScreenshotIndex oikeanpuoleisesta ruudusta. Napsauta tätä hiiren kakkospainikkeella, valitse Muokkaa DWORD-arvoa (32-bittinen), ja Arvotiedot -ruutu muuttaa nykyisen arvon arvoon 1.
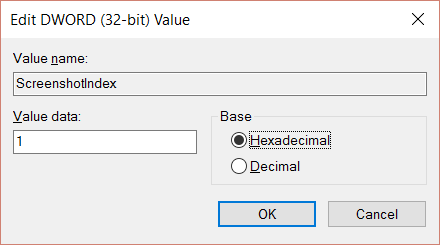
Klikkaus kunnossa kun olet valmis, ja poistu rekisterieditorista. Tämän muutoksen jälkeen kuvat alkavat joko yhdestä tai seuraavasta pienimmästä luvusta.
Muokkaa näytön kuvan kansion sijaintia
Oletuksena kuvakaappauksesi tallennetaan C: \ Users \ [käyttäjänimesi] \ kuvat \ Kuvat. Voit kuitenkin siirtää tämän. Napsauta hiiren kakkospainikkeella Screenshots-kansiokuvaketta ja valitse Sijainti> Siirrä painiketta.
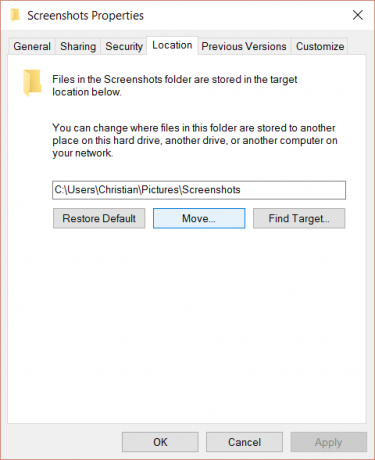
Käytä tätä navigoidaksesi uuteen kohteeseen ja napsauta Käytä kun olet valmis. Voit myös liittää uuden tiedostopolun kenttään ja napsauttaa Käytä.
Klikkaus kunnossa sulkeaksesi Ominaisuudet-ruudun. Tästä hetkestä lähtien kaikki kuvakaappaukset tallennetaan vasta määritettyyn sijaintiin. Jos haluat palauttaa tämän takaisin oletusasetukseen, avaa Ominaisuudet-ruutu uudelleen ja napsauta Sijainti ja sitten Palauta oletusarvot.
Mitä seuraavaksi tulee kuvakaappauksillesi?
Kun kuvasi on otettu, voit muokata sitä monilla Windows-yhteensopivilla kuvankäsittelytyökaluilla. Jos sinulla on paljon muokattavia kuvia en massemutta erämuokkaustyökaluja, jotka tarjoavat koon, muuntamisen ja uudelleennimeämisen ominaisuuksia, on myös saatavana.
Samaan aikaan, jos olet löytänyt Windowsin alkuperäisiä tulostusnäyttövaihtoehtoja vähän, harkitse joitain kolmansien osapuolien vaihtoehtoja 4 parasta työkalua kuvankaappausten luomiseenCTRL + VAIHTO + 4. Kolme näppäintä - se on kaikki mitä tarvitset täydellisiin kuvakaappauksiin. Sen ei tarvitse olla vaivaa! Kokeile näitä edistyneitä näytön kaappaustyökaluja, etkä koskaan katso takaisin. Lue lisää . Voi, älä unohda Snipping Tool ja Windows Key + Tulostusnäyttö pikakuvakkeet eivät ole hyödyllisiä videoiden ottamiseen videopeleistä. Sen sijaan sinun on käytettävä pelipalkkia tai erilaisia kolmansien osapuolien vaihtoehtoja Kuinka ottaa videoita ja näyttökuvia peleistä WindowsissaHaluat dokumentoida pelisi etenemisestä, mutta kun painat näppäimistön PrtSc, saat vain tilannekuvan työpöydältä? Näin otat videopelien kuvakaappauksia. Lue lisää .
Mitä käytät ruutukuviin Windowsissa? Pidätkö mieluummin Windows + Tulostusnäyttö tai pelipalkki? Ehkä sinulla on kolmannen osapuolen ratkaisu, johon aina luotat. Kerro siitä kommentissa!
Christian Cawley on varatoimittaja turvallisuuteen, Linuxiin, itsehoitoon, ohjelmointiin ja teknisiin selityksiin. Hän tuottaa myös The Really Useful Podcastin ja hänellä on laaja kokemus työpöydän ja ohjelmistojen tuesta. Linux Format -lehden avustaja Christian on Vadelma Pi-tinkerer, Lego-rakastaja ja retro-fani.

