Mainos
Haluatko oppia pakottamaan ohjelman sulkemisen? Tämä artikkeli kattaa parhaat Windows-ohjelman tappajat helpoimmasta tehokkaimpaan.
Se on turhauttavaa, kun Windows-ohjelmat kaatuvat. Kaikki ovat napsauttaneet jotain sovelluksessa vain saadaksesi ikkunan kiiltäväksi ja näyttämään pelätyn Ei vastaa teksti.
Ensimmäinen siirtymäsi jäädytettyjen ohjelmien pakottamiseen sulkemiseen saattaa olla Task Manager -sovelluksen avaaminen, mikä on hieno. Jos haluat kuitenkin sulkea Windowsin vieläkin nopeammin, voit luoda pikakuvakkeen tappaaksesi välittömästi reagoimattomat ohjelmat. Näytämme sinulle tämän ja muut menetelmät sulkeaksesi helposti.
Ohjelman pakottaminen sulkemaan helposti
Voit pakottaa ohjelman sulkemaan ilman Task Manager -sovellusta käyttämällä taskkill komento. Yleensä sinä kirjoita tämä komento komentokehotteeseen tappaa tietty prosessi. On kuitenkin kömpelö avata komentorivi-ikkuna aina, kun ohjelma lakkaa vastaamasta, ja komennon kirjoittaminen joka kerta on hukkaa. Voit pakottaa sulkemaan ikkunat paljon helpommin pikakuvakkeella.
- Napsauta hiiren kakkospainikkeella tyhjää tilaa työpöydällä ja valitse Uusi> Oikotie.
- Sinua pyydetään antamaan pikakuvakkeen sijainti. Liitä kyseiseen ruutuun seuraava komento:
taskkill / f / fi "status eq ei vastaa"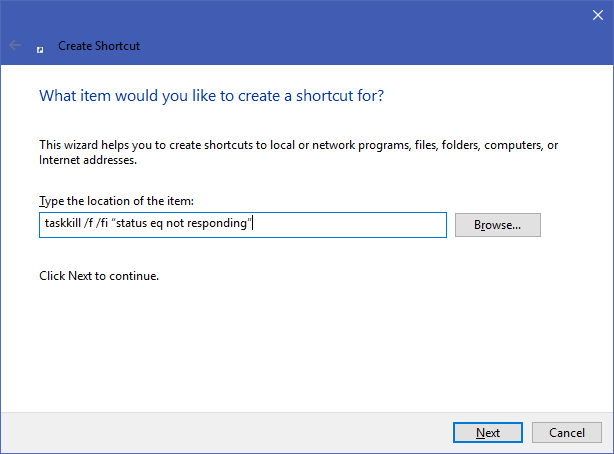
Tämä komento on helppo ymmärtää, kun hajotat sen:
- taskkill on komento tappaa prosessi, joka sinun pitäisi tehdä, kun jokin on jäädytetty.
- / f käskee komennon sulkea ohjelma. Ilman tätä Windows pyytää vain prosessin lopettamista, mikä ei toimi, jos se on jumissa.
- /fi käskee komennon suorittaa vain prosessit, jotka täyttävät seuraavat suodatuskriteerit.
- Lopuksi lainausmerkkien teksti on komentokriteeri. Haluat sen tappavan vain prosessit, joiden tila on yhtä suuri kuin Ei vastaa.
- Pikakuvakkeen luontiruutu kysyy sitten nimeä uusi pikakuvakkeesi. Soita mistä tahansa haluat ja paina sitten Suorittaa loppuun.
- Nyt voit pakottaa ohjelman sulkemaan kaksoisnapsauttamalla tätä pikakuvaketta milloin tahansa. Tämä tappaa kaikki jumissa olevat ikkunat.
Kuinka pakottaa sulkemaan Windows pikanäppäimellä
Voimme tehdä tämän voimankäyttöprosessin vielä nopeammaksi tee mukautettu pikanäppäin suorittaa tehtävä tappaja -komento.
- Napsauta hiiren kakkospainikkeella uutta pikakuvaketta ja valitse ominaisuudet.
- Alla oikotie napsauta välilehteä Pikanäppäin -ruutu asettaa mukautetun pikanäppäimen.
- Windows lisää automaattisesti Ctrl + Alt mihin tahansa kirjaimeesi, jota painat, mutta voit muuttaa sen Ctrl + Vaihto jos pidät.
merkintä: Koska tämä pikakuvake avaa hetkellisesti komentokehoteikkunan, voit määrittää sen Juosta että minimoitu. Se tarkoittaa, että et näytä häiritsevää lyhyttä salamaa, kun painat pikakuvaketta.
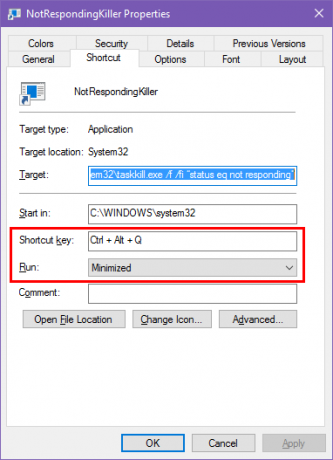
Vaihtoehtoiset menetelmät pakottavaan sulkemiseen Windowsissa
Yllä oleva menetelmä on yksinkertaisin tapa sulkea ohjelmat pakotettuina, kun ne lukittuvat. On kuitenkin joitain muita menetelmiä ja työkaluja, jotka haluat ehkä tietää tämän tekemiseksi.
Kokeile sulkemista ensin Alt + F4: llä
Perusvianmääritysvaihe, kun ohjelmat pysähtyvät, on painamalla Alt + F4. Tämä on Windowsin pikanäppäin nykyisen ikkunan sulkemiseksi, mikä vastaa X -kuvake ikkunan oikeassa yläkulmassa.
Siksi se ei pakota sulkemaan ohjelmaa, joka on todella jumissa, mutta voit kokeilla sitä, jos sovelluksessa olisi vain vähäinen hikka.
Kuinka pakottaa ohjelma sulkeutumaan SuperF4: llä

SuperF4 on yksinkertainen ohjelma, jonka avulla voit tappaa minkä tahansa ikkunan, vaikka se ei reagoisi. Kuin taskkill komento, joka pakottaa ohjelmat lopettamaan heti sen sijaan, että kysyisi heiltä mukavasti.
Tämän vuoksi ohjelma ei tarkista varmistaaksesi, että olet tallentanut työsi ennen kuin se sulkeutuu, joten ole varovainen, kun käytät tätä sovellusta. SuperF4 antaa sinun myös siirtää osoittimen mihin tahansa ikkunaan, jonka haluat tappaa.
Pakota-sulje ohjelmat Task Manager -vaihtoehdolla
Teknisesti toinen tapa pakottaa ohjelmat sulkeutumaan ilman Tehtävienhallintaa on käytössä Task Manager -vaihtoehto 5 tehokkaita vaihtoehtoja Windowsin Task Manager -sovellukselleTask Killer olisi parempi nimi alkuperäiselle Windowsin Task Manager -sovellukselle, koska tarjoamme sen vain tappaakseen reagoimattomia prosesseja. Vaihtoehtoisten tehtävähallintojen avulla voit hallita prosessejasi. Lue lisää . Esimerkiksi, jos etsit jotain enemmän voimaa, Prosessienhallinta täyttää ehdottomasti tämän tarpeen.
Ohjelmien pakottaminen sulkemiseen AutoHotkey-näppäimellä
Voit myös luoda perustiedot AutoHotkey-skriptin ikkunoiden pakottamiseksi sulkemiseen. Sinun täytyy Lataa AutoHotkey, luo sitten skripti tällä rivillä:
#! Q:: WinKill, ASiirrä valmis tiedosto Käynnistys-kansioon (kirjoita kuori: käynnistys File Resurssienhallintaosoitteelle (niin pääset sinne)), joten se suoritetaan joka kerta, kun kirjaudut sisään. Paina sitten vain Win + Alt + Q tappaa nykyinen ikkuna.
Muut kolmansien osapuolten sovellukset joukkojen sulkemiseen
Jos mikään yllä olevista vaihtoehdoista ei toimi sinulle, löydät muita kolmannen osapuolen työkaluja, jotka voivat sulkea Windows-ohjelmat pakotetulla tavalla. ProcessKO on hyvä vaihtoehto kokeneille käyttäjille, koska se tarjoaa lisäominaisuuksia, kuten mahdollisuuden tappaa tietty prosessi asetetun ajanjakson jälkeen.
Suurin osa muista vaihtoehdoista on melko samankaltaisia kuin yllä, joten suosittelemme tarkistamaan ne kaikki, ennen kuin etsit vaihtoehtoa.
Windowsin pakollinen sulkeminen ei ole koskaan ollut näin helppoa
Toivottavasti sinun ei tarvitse käsitellä ohjelmia, jotka jäädyttävät liian usein. Jos sinulla on säännöllinen ongelma tietyn ohjelmiston suhteen, saattaa olla syytä tarkistaa päivitykset tai etsiä korvaavia tuotteita. Aivan kuten Windows kaatuu, on melkein aina syy siihen, että ohjelmassa on ongelmia.
Tästä huolimatta satunnainen kaatuminen on valitettava todellisuus, johon jokainen tietokoneen käyttäjä käsittelee. Samankaltaisuus, toinen yleinen ongelma, jonka saatat kohdata, on lukitut tiedostot File Explorerissa. Se on korjattavissa! Oppia kuinka poistaa tiedoston, jota toinen ohjelma käyttää Kuinka poistaa toisen ohjelman käyttämä tiedostoWindows sanoo, että tiedostosi on käytössä, koska se on avoinna toisessa ohjelmassa? Näytämme sinulle, kuinka pakottaa tiedoston nimeäminen uudelleen, poistaminen tai siirtäminen. Lue lisää .
Ben on varatoimittaja ja sponsoroidun postin päällikkö MakeUseOfissa. Hänellä on B.S. Tietoteknisissä järjestelmissä Grove City Collegessa, missä hän valmistui Cum Laude -opinnosta ja kunnianosoituksineen pääaineellaan. Hän nauttii muiden auttamisesta ja on intohimoinen videopeleihin mediana.

