Mainos
Sammuttaminen on yksi tietokoneesi perustoiminnoista, mutta voit käyttää kolmannen osapuolen työkaluja hallitaksesi sitä entistä paremmin. Pelkkä sammutuspainikkeen napsauttaminen on menneisyyttä.
Aiomme näyttää sinulle työkaluja, jotka auttavat sinua estämään, automatisoimaan, kirjaamaan ja nopeuta sammutusprosessia 10 fiksua tapaa optimoida Windowsin sammutusprosessiOvatko Windows-sammutukset koettelemus? Aika torjua tätä prosessia ja säästää aikaa. Suurin osa ratkaisuista on erittäin yksinkertaisia ja lupaa! Lue lisää . Kaikki alla olevat ohjelmat ovat ilmaisia ja kevyitä, mikä tarkoittaa, etteivät ne ylikuormita järjestelmän resursseja.
Jos sinulla on toinen sammutusohjelma jaettavaksi, kerro meille kommenteista.
1. Estä sammutukset
Se on turhauttavaa, kun tietokone sammuu, kun et halua sitä, varsinkin kun se aiheuttaa häirintää, kuten menetettyä työtä tai keskeytettyjä latauksia. Jopa Windows 10 on päässyt toimintaan, pakottaen tietokoneesi käynnistymään uudelleen asenna päivitykset, kun et ole sitä pyytänyt
Kuinka poistaa automaattinen sovelluspäivitys käytöstä Windows 10: ssäJärjestelmäpäivitysten deaktivointia ei suositella. Mutta jos tarvitset, tee tämä miten voit tehdä sen Windows 10: ssä. Lue lisää .Voit ratkaista kaiken tämän kevyellä apuohjelmalla, nimeltään shutdownBlocker. Lataa se ja pura kansio - ohjattua asennusta ei ole, joten kansio tallentaa ohjelman pysyvästi. Napsauta ohjelmaa hiiren kakkospainikkeella ja valitse Suorita järjestelmänvalvojana. Tämän avulla voit käyttää kaikkia ominaisuuksia.
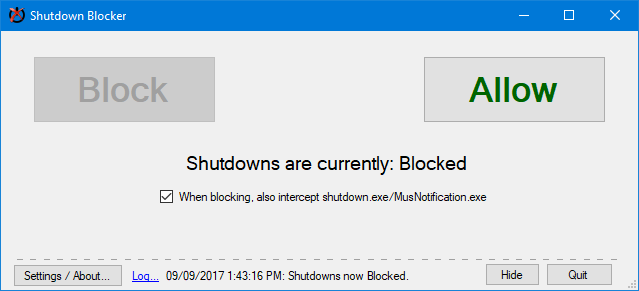
Ohjelmalla on intuitiivinen käyttöliittymä. Napsauta vain Lohko aloittaa käyttäjän käynnistämien sammutusten estäminen. Jos haluat lopettaa ohjelmat, jotka kutsuvat shutdown.exe-ohjelmaa tai itse Windows, aiheuta valinta Estettäessä myös sieppataan shutdown.exe / MusNotification.exe.
Sinun on pidettävä ohjelmaa käynnissä, jotta se toimii, joten napsauta Piilottaa minimoida tehtäväpalkkiin. Napsauta -painiketta saadaksesi paremman hallinnan Asetukset / Tietoja. Täällä voit valita suorituksen käynnistyessä ilman tarjotinkuvaketta, antaa kriittisten virheilmoitusten näkyä ja lisätä pikakuvakkeen Käynnistä-valikkoon. Valitse vain haluamasi asetus ja napsauta kunnossa.
2. Automaattinen sammutus
Voit automatisoida sammutuksen Windows Task Scheduler -sovelluksella, mutta siinä ei ole kaikkia ominaisuuksia, joita erityinen kolmannen osapuolen työkalu voi tarjota. Voit käyttää sitä automaattisen sammutuksen ajoittamiseen tietyn ohjelman päättyessä, jos järjestelmä on käyttämätön tai vaikka Suorittimen käyttö nousee liian korkeaksi tai matalaksi Mikä on CPU ja mitä se tekee?Lyhenteiden laskenta on hämmentävää. Mikä prosessori on joka tapauksessa? Tarvitsenko nelin- tai kaksoisydinsuorittimen? Entä AMD tai Intel? Olemme täällä auttaaksemme selittämään eron! Lue lisää .
Siellä on erilaisia työkaluja työn suorittamiseen, mutta DShutdown on hyvä valinta. Anteeksi arkaainen verkkosivusto, koska se on ollut jo jonkin aikaa - ohjelma on edelleen kunnollinen. Lataa se ja pura kansio ja käynnistä sitten DShutdown sisällä. Kaikki ohjelman vaihtoehdot näkyvät yhdessä ikkunassa, joten varattu käyttöliittymä ei poista niitä.
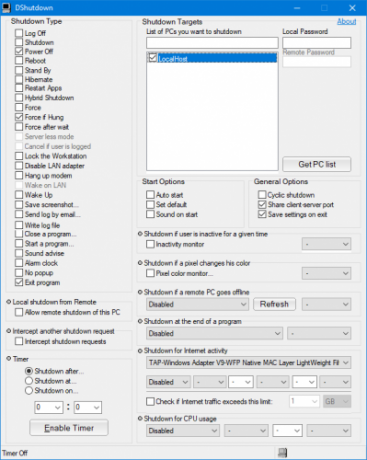
Päällä Sammuta tavoite -osiossa voit valita, mitä järjestelmiä haluat hallita. Sammutustyyppi tarkoittaa suoritettua toimintaa. Tämä voi olla sammutus, mutta myös muita asioita, kuten uudelleenkäynnistys tai lepotila. Voit yhdistää tämän muihin vaihtoehtoihin, kuten pakottaa sammuttaminen, jos järjestelmä ripustetaan, tai ottaa kuvakaappauksen juuri ennen sammutusta.
Ajastin -osiossa on, mitä odotit, mahdollisuus sammuttaa tiettyyn aikaan tai tietyn ajan kuluttua. Lopuksi, pääruudussa on tarkempia vaihtoehtoja. Täällä voit sallia kauko-sammutuksen, sallia sammutuksen, jos Internet putoaa, ja jopa sammuttaa, jos näytön pikseli muuttuu tiettyyn väriin.
3. Sammutuslogi
Jos haluat nähdä tietueen siitä, kun järjestelmäsi on sammutettu, voit käyttää Windowsin Event Viewer -sovellusta. Kuitenkaan ei ole heti selvää, kuinka tätä käytetään. Katso yksinkertainen työkalu, joka sisältää käynnistys- ja sammutusajat sekä sammutuksen syyn ja tyypin TurnedOnTimesView.
Lataa se, pura kansio ja käynnistä EXE. Ohjelma näyttää tallenteita menneisyydestä, ei vain siitä hetkestä, kun latasit sen. Jokainen toiminto on omalla rivillä, jota voit kaksoisnapsauttaa nähdäksesi yhdessä ikkunassa, ja napsauttamalla sarakkeen otsikoita lajitellaksesi.
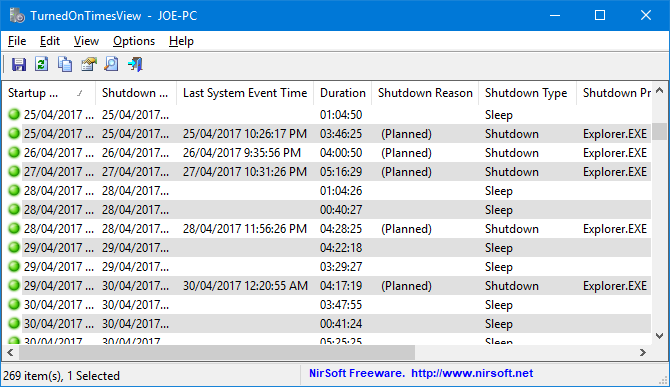
Käytön helpottamiseksi minusta on parasta käydä Näytä> Merkitse parittomat / parilliset rivit joten voit erottaa rivit selkeästi yhdellä silmäyksellä. Paina myös Vaihto + Plus sarakkeiden automaattiseksi koon muuttamiseksi, jotta näet kaikki niiden sisältämät tiedot.
Jatka säätämistä painamalla F9 käynnistääksesi Lisäasetukset. Täällä voit valita Tietolähdeesimerkiksi jos haluat seurata verkkoon kytkettyä tietokonetta. Voit myös poistaa merkinnän Harkitse nukkumista / jatka tapahtumia sammuttamalla / päälle jos sinun ei tarvitse tietää milloin tietokoneesi nukkuu.
4. Järjestelmälokeron sammutus
Tietokoneen sammuttamiseen on lukemattomia tapoja, mutta kutsutaan apuohjelmaa NPowerTray tarjoaa uuden. Tämä kätevä työkalu lisää kuvakkeen tehtäväpalkin alusta Kuinka piilottaa ärsyttävä Windows Defender -kuvake järjestelmälokerossaWindows Defender on monella tavalla haitta, mutta ennen kaikkea ilmeinen kyvyttömyys piilottaa suojakuvake tehtäväpalkissa - mutta tässä on ratkaisu, joka toimii. Lue lisää joita voidaan kaksoisnapsauttaa järjestelmän sammuttamiseksi. Se on niin yksinkertaista ja se on yksi nopeimmista käytettävissä olevista menetelmistä.
Siirry menemällä lataaksesi viralliselle sivustolle. Pura kansio, käynnistä, ja kuvake menee lokeroosi. Pidä se pysyvästi siellä napsauttamalla hiiren kakkospainikkeella tehtäväpalkki ja mene Tehtäväpalkin asetukset> Valitse tehtäväpalkissa näkyvät kuvakkeet. Kun olet täällä, liu'uta NPowerTray kohtaan Päällä.
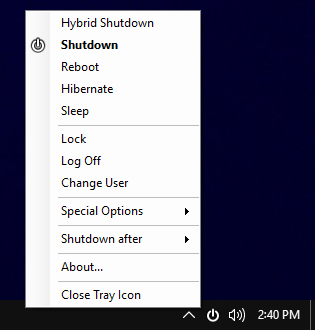
Voit napsauttaa hiiren kakkospainikkeella tarjotinkuvake valitaksesi muita vaihtoehtoja, kuten reboot tai Nukkua. Siihen sisältyy myös kyky sammuttaa laite automaattisesti tietyn ajan kuluttua. Vain leijuu Sammuta jälkeen ja valitse haluamasi kesto.
Lopuksi haluat todennäköisesti, että NPowerTray käynnistyy automaattisesti, kun käynnistät tietokoneen. Jos näin on, napsauta hiiren kakkospainikkeella kuvaketta uudelleen ja napsauta Noin. Täällä voit valita Aloita Windows-työpöydällä. Näet myös, että voit myös muuttaa Oletustoiminto, mitä tapahtuu, kun kaksoisnapsautat kuvaketta.
Sammutus hallittu
Näiden työkalujen avulla sinusta tulee asiantuntija tietokoneen sammuttamisessa. Kuka tiesi, että se voi olla asia! Sinun ei enää tarvitse huolehtia siitä, että muut ihmiset sammuttavat tietokoneesi, ovat lähellä järjestelmää sammuttaaksesi tietokoneen ja paljon muuta.
Jos haluat vielä enemmän sammutusneuvoja, tutustu artikkeliimme asioita, jotka Windows voi tyhjentää automaattisesti sammutettaessa 5 asiaa, jonka Windows voi tyhjentää automaattisesti sammutuksen yhteydessäHaluatko pitää Windowsin puhtaana puhdistamalla väliaikaiset tiedostot joka kerta, kun sammutat tietokoneen? Näytämme sinulle kuinka automatisoida tämä tehtävä. Lue lisää .
Käytätkö jotain täällä mainituista työkaluista? Onko sinulla jotain suositella, että olemme unohtaneet?
Joe syntyi näppäimistöllä kädessään ja alkoi heti kirjoittaa tekniikasta. Hän on nyt kokopäiväinen freelance-kirjailija. Kysy Loomilta.


