Mainos
Haluatko tuottaa diaesityksiä, jotka ylittävät pelkän ristisuodatuksen ja yhden kappaleen taustamusiikin? Applen iMovie Mac OS X: lle voi auttaa sinua luomaan ammattimaisia diaesitysesityksiä, joilla on vähän aiempia taitoja.
Voit luoda diaesityksiä verkko- tai mobiilisovellusten avulla tai jopa iPhotossa tai Aperture-sovelluksessa. Mutta kuten tämän päivän artikkeli osoittaa, iMovie tarjoaa vielä muutaman ohjaimen nimikkeiden lisäämiseen, Ken Burnsin panorointiefektien hallintaan ja taustamusiikin äänenvoimakkuuden ja häipymisen säätämiseen.
iMovie 11, yhdessä muiden iLife-ohjelmien kanssa, on esiasennettu uusien Mac-tietokoneiden ostosten yhteydessä. Jos sinulla ei ole uusinta versiota vanhempaan Mac-tietokoneeseesi, voit ladata sen Mac App Store 14,99 dollaria. Suurin osa tämän oppaan ohjeista koskee myös iMovie 10: tä.
Valokuvien valmistelu
Ennen kuin aloitat diaesityksen tuotannon iMovissa, sinun pitäisi tehdä rajata ja muokata valokuvia iPhotossa Kuvien muokkaaminen helposti iPhoto-ohjelmalla [Mac] Lue lisää
tai Aukko Aperture 3.5 tarjoaa parhaan valikoiman valokuva- ja muokkaustyökaluja MacilleSiitä huolimatta, että se on tarkoitettu ammattilaisille, kaikille Mac-käyttäjille, jotka kuvaavat ja muokkaavat paljon valokuvia, olisi hyvä päivittää Applen ammattimaiseen valokuvaeditoriin Aperture. Lue lisää . Vaikka valokuvia voidaan myös rajata ja parantaa iMovien avulla, työn tekeminen on helpompaa yhdessä Apple-valokuvasovelluksissa.
Luo seuraavaksi albumi kaikista valokuvista ja järjestä ne järjestykseen, jonka haluat niiden esittävän. Vaikka voit järjestää kuvaesityksen iMovien kuvaesityksistä, on helpompaa järjestää ne ensin iPhotossa tai Aperturessa ja järjestää sitten muutama niistä iMovien kuvauksessa tarpeen mukaan.
Voi olla myös hyvä idea valita valokuvasi ja luoda diaesitys iPhotossa (Tiedosto> Uusi diaesitys) tai aukko (Tiedosto> Uusi> Diaesitys) saadaksesi kuvan siitä, miltä se näyttää. Koeajoluonnoksessa voit käyttää klassista tai Ken Burns -teemaa yhdessä valokuvasovelluksessa kuvaesityksen pituuden ja valokuvien esikatselun esikatseluun. Tämä vaihe on valinnainen, mutta saatat löytää sen vähän aikaa säästävältä ennen diaesityksen luomista iMovissa, jossa voit hienosäätää Ken Burns -tehosteita.
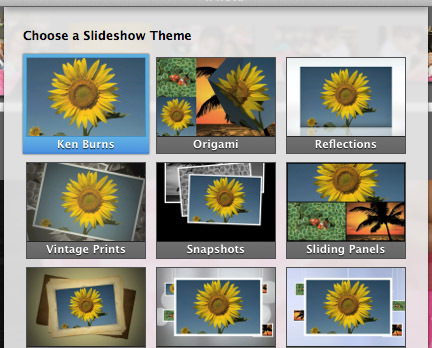
Diaesityksen luominen iMovie-sovelluksessa
Jos et ole käyttänyt iMovieta paljon, älä pelkää sen asettelua ja säätimiä. iMovialla on pohjimmiltaan samanlaiset vedä ja pudota- ja muokkaustoiminnot, jotka löytyvät iPhotosta ja Aperturesta. Suurin haaste on panorointiefektien säätäminen ja ääniraita haalistuu tarvittaessa diaesityksestäsi.
Kun avaat iMovie, iPhoto (tai Aperture) -kirjasto luetellaan iMovie vasemmalla sivupaneelilla, samoin kuin osassa iMovie Library -projektien hallintaa. IMovie järjestää oletuksena kaikki tuodut elokuvasi ja valokuvasi päivämäärän mukaan. Jos et ole koskaan käyttänyt iMovie-ohjelmaa, se luo tapahtuman, jonka nykyiseksi päiväksi on määritetty otsikko, jota voidaan muuttaa kaksoisnapsauttamalla sitä ja luomalla uusi otsikko.
Diaesityksen luominen
Valitse projektiisi teema. Voit napsauttaa teemaa ja esikatsella sitä saadaksesi kuvan siitä liiketiefekteistä. Projektistasi riippuen Yksinkertainen, Valokuva-albumi, Sarjakuva- tai Leikekirja-teema toimii parhaiten valokuvaesityksissä.
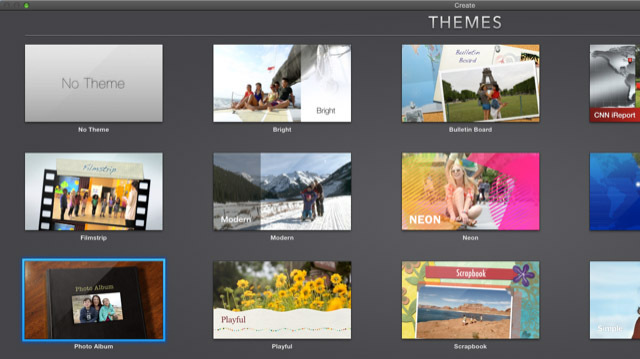
merkintä: Kun teema on sovellettu projektiin, se voidaan vaihtaa toiseen valitsemalla projekti (ja poistamalla leike aikajanalla) ja napsauttamalla sitten asetukset -painike työkalurivin alla.
Anna diaesityksellesi otsikko (jota voidaan muuttaa) ja valitse tapahtuma, johon se sijoitetaan. Kun uusi projekti luodaan, tyhjä aikajana tulee näkyviin.
Napsauta iPhoto- tai Aperture-kirjastoasi ja etsi luomasi valokuva-albumi. Kaksoisnapsauta sitä.
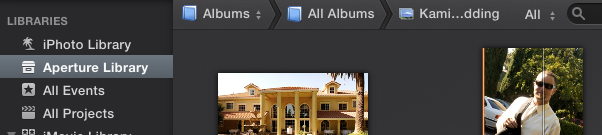
Jos valokuvat ovat haluamassasi järjestyksessä, valitse ne kaikki ja vedä ne aikajanalle. Voit myös vetää ja valita jokaisen kuvan haluamasi tilauksen perusteella. Jopa aikajanalle sijoitettujen valokuvien jälkeen, ne voidaan silti järjestää uudelleen. Jos et esimerkiksi pidä kansiteemassa näkyvästä valokuvasta, vedä ja pudota toinen valokuva aikajanan alkuun.
Kun projekti on valittu, paina välilyöntiä toistaaksesi diaesityksen esikatselun ennen muokkauksen aloittamista. Huomaa, kun asetat hiiren kohdistimen katseluikkunaan, katseluohjaimet ilmestyvät videon käynnistämistä ja keskeyttämistä varten, toistamalla yhden tai useamman valitun leikkeen kerrallaan, hyppäämällä edestakaisin yksittäisten leikkeiden välillä tai toistamalla elokuvan koko näytössä tilassa.
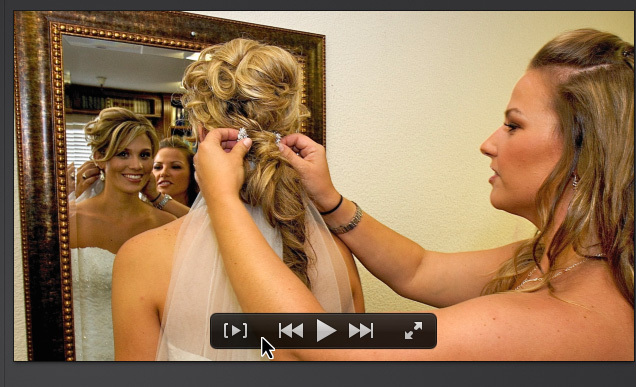
Lisää taustamusiikkia
Ennen kuin aloitat panorointiefektien ja diaesityksen pituuden muokkaamisen, sinun tulisi lisätä valitsemasi taustamusiikki. Yritä sovittaa panorointiefektien ja musiikin yhdistelmä valokuvien sisältöön niin paljon kuin mahdollista.
Voit käyttää iTunes-kirjaston musiikkikappaleita iMovie-sisältökirjasto-osiossa tai etsiä kappaleita ja vetää ne aikajanalle. Voit myös valita kappaleen kirjastosta ja napsauttaa sitä E näppäin lisätäksesi sen nopeasti aikajanalle. Tämän artikkelin yläosassa oleva video-opas kuvaa kuinka lisätä ja muokata kappaleita aikajanaan.
Diaesityksen muokkaaminen
Alkuperäisesti iMovien leikkeisiin käytetyt panorointiefektit eivät aina ole juuri sitä, mitä haluat, joten Ken Burns -tehosteiden muokkaaminen viettää todennäköisesti suurimman osan ajasta. Huomaa, että iMovie tallentaa projektisi työskennellessäsi, ja siinä on rajaton määrä kumoamistiloja.
Ennen muokkauksen aloittamista kannattaa ehkä lisätä leikkeiden katselukokoa, jotta ne voidaan helposti valita ja muokata. Suorita tämä napsauttamalla oikealla puolella olevaa filminauhakuvaketta ja suurenna kokoa.
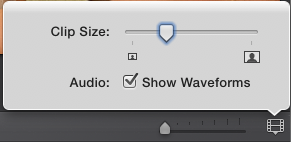
Huomaa myös aikajanalla, että näet diaesityksen nykyisen pituuden, kunkin leikkeen välisen ajoituksen. Kun asetat kohdistimen leikkeen päälle, iMovie näyttää leikkeen pituuden.
Muut muokkaustoiminnot ja jakaminen
Vaikka iMovie-teemoja ei voida mukauttaa kokonaan, napsauttamalla siirtymät ja nimikkeet iMovie-osio sallii teeman siirtymä- ja otsikkityylien muuttamisen.
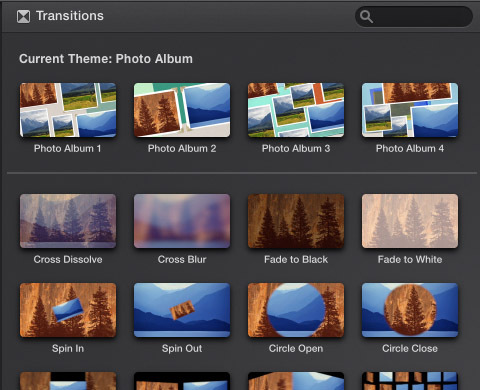
Jos haluat muuttaa siirtymätyyliä, valitse toinen tyyli ja vedä se olemassa olevaan tyyliin aikajanalla. iMovie antaa mahdollisuuden soveltaa tyyliä yhteen siirtoon tai kaikkiin niihin.
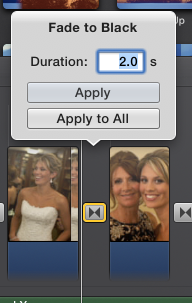
Lisä otsikkoleikkeet ja hyvitykset voidaan myös valita ja vetää aikajanalle.
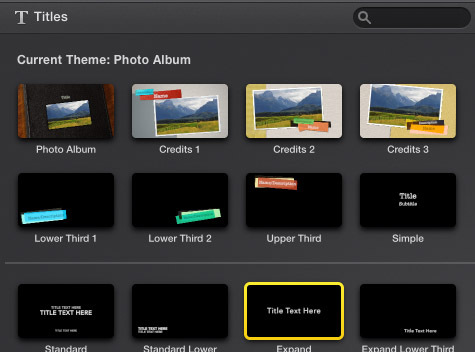
Kun diaesitys on valmis, iMovie helpottaa projektin viemistä joko elokuvatiedostoon, sähköpostiin tai sosiaaliseen verkostoon. Voit myös viedä diaesityksen iTunesiin ja iMovie Theatreen.
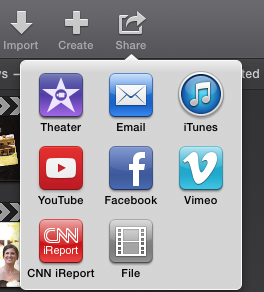
IMovie-vinkkisi
Vaikka diaesitysten luominen iMovissa vaatii enemmän vaiheet kuin niiden luominen johonkin Applen valokuva- tai online-sovelluksiin, ylimääräinen työ tarjoaa kiiltävämmän diaesityksen.
Jos haluat luoda valokuvaesityksiä ja valokuva- / videokollaaseja Windowsissa, hanki SmartSHOW 3D tietokoneellesi SmartSHOW 3D: Cool Photo Slideshow -ohjelmisto tietokoneellesiSmartSHOW 3D on kätevä video- ja valokuvien diaesitysohjelmisto, jonka avulla voit tehdä liukas esityksiä muutamassa minuutissa. Näin se toimii. Lue lisää tai online-vaihtoehto, katso miten luoda ammattimaisia esityksiä Canvan kanssa Kuinka luoda täydellinen ammatillinen esitys CanvalleEt ehkä tarvitse Microsoft PowerPointia! Canva voi auttaa sinua tekemään ammattimaisia esityksiä puolessa ajasta. Lue lisää .
Kuvahyvitys: Dean Drobot Shutterstock.com-sivuston kautta
Bakari on freelance-kirjailija ja valokuvaaja. Hän on pitkäaikainen Mac-käyttäjä, jazz-musiikin fani ja perheen mies.