Mainos
Joten olet käyttänyt aikaa ota huomioon Chromebookin ylä- ja alaosat 7 huomioitavaa asiaa ennen Chromebookin ostamistaMistä tiedät, onko Chromebook sinulle sopiva? Tässä artikkelissa aion selittää seitsemän asiaa, jotka sinun on harkittava ennen ostoa. Lue lisää ja päätti hankkia sellaisen? Loistava valinta! Sain ensimmäisen Chromebookini useita kuukausia sitten, enkä ole koskaan ollut tyytyväisempi kannettavan tietokoneen kanssa. Ja vaikka ajokilometrisi voi vaihdella, Olen varma, että olet tyytyväinen myös omaasi Kuinka päättää, onko Chromebook oikea sinulleOnko Chromebook kaikille? Sanalla: Ei. Chromebookille on aika ja paikka. Jos harkitset tämän kannettavan tietokoneen vaihtoa, on harkittava ensin joitain asioita. Lue lisää .
Mutta Chromebookien mukana tulee oppimiskäyrä. Uusi laite tuntuu oudolta verrattuna MacBookiin tai pinta-kannettavaan, joten anna sille aikaa. Noin viikon kuluttua lupaan, että rakastu. Tässä on kuitenkin useita Chromebook-vinkkejä ja -vinkkejä prosessin nopeuttamiseksi.
1. Luo useita käyttäjäprofiileja
Chromebookit hyödyntävät Chromea hyvin Käyttäjäprofiilit -ominaisuus, jonka avulla voit jakaa koneesi erillisiin profiilin sisäänkirjautumisiin. Jokainen profiili ylläpitää omia sovelluksia, asetuksia ja hallintalaitteita. Oletko laitteesi ainoa käyttäjä? Sinun tulisi silti käyttää useita profiileja 5 mukautettua Chrome-profiilia, joita sinun pitäisi alkaa käyttääYksi Chrome-ominaisuus jää usein huomiotta: mahdollisuus olla useita käyttäjäprofiileja. Näytämme sinulle kuinka he voivat tehdä elämästäsi helpompaa. Ja kyllä, voit käyttää profiileja myös Firefoxissa ja muissa selaimissa. Lue lisää .
Mutta profiilit ovat tärkeitä, jos sinulla on lapsia. Mahdollistamalla Valvotut käyttäjät -ominaisuuden avulla voit luoda rajoitettuja profiileja, jotka voivat selata vain tiettyjä sivustoja eivätkä voi poistaa SafeSearchia käytöstä. Periaatteessa se on sisäänrakennettu vanhempien valvonta.
2. Käytä Vieras-tilaa vieraille
Vaikka et käytä yllä olevaa Profiles-ominaisuutta, sinun tulisi olla tietoinen siitä Vierastila. Vieras-tilan avulla voit antaa laitteen toiselle henkilölle ja olla varma, että he saavat sen koskaan voi nähdä tietojasi Chromebookisi suojaaminen kahdella helppolla säädölläYksi Chromebookin suosituimmista eduista on sen turvallisuus. Mutta onko omistajien mahdollisia toimia, jotka parantavat ja parantavat nykyistä suojaustasoa? Lue lisää (esimerkiksi selaushistoria, lataukset, kirjanmerkit jne.) tai käytä sovelluksiasi.
Ja kun vieras on valmis, kaikki jäljet heidän toiminnastaan pyyhitään laitteeltasi - manuaalista siivousta ei tarvita. (Vaikka tämä saattaa kuulostaa Chromen inkognito-moodilta, huomaa se Vierastila ja inkognito-tila eivät ole samat Vierastila vs. Inkognito-tila Chromessa: mikä ero on?Chrome tarjoaa Incognito-tilan ja Vieras-tilan yksityistä selaamista varten. Vaikka ne ovat samanlaisia, eräät keskeiset erot erottavat ne toisistaan. Tässä on, mitä käyttää. Lue lisää !)
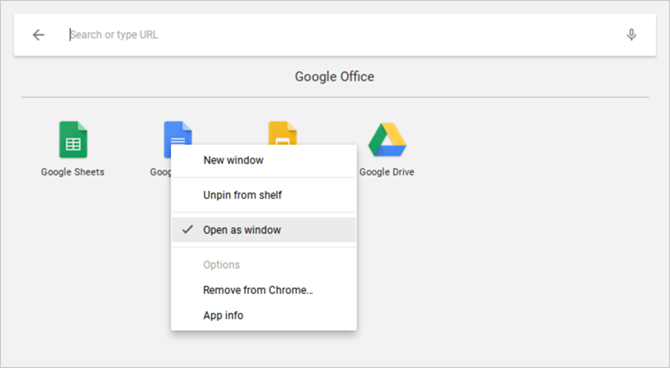
3. Avaa sovellukset erillisessä Windowsissa
Koska kaikki Chromebook-sovellukset ovat itse asiassa peiteltyjä verkkosovelluksia, ensimmäisiä käyttäjiä yleensä lykätään sillä, että sovellukset avautuvat aina Chromessa. Onneksi on mahdollista pakottaa kaikki asennetut sovellukset avaa omassa erillisessä ikkunassa.
Etsi haluamasi sovellus sovellusten käynnistysohjelmasta tai tehtäväpalkista, napsauta sitä hiiren kakkospainikkeella ja valitse Avaa ikkuna. Se on niin yksinkertaista! Nyt laitteesi tuntuu todellinen kannettava tietokone, ei vain loistettu Chrome-selain.

4. Järjestä sovellukset kansioihin
Kun käytät laitettasi yhä enemmän, keräät pian liian monta asennettua sovellusta kääriäksesi pään. Vaikka sovellusten käynnistysohjelma on helppo käynnistää mikä tahansa sovellus pikahaulla, ehkä napautat tai napsautat. Siinä tapauksessa sinun pitäisi hyödyntää Sovelluskansiot.
Avaa sovellusten käynnistysohjelma ja napsauta Kaikki sovellukset, vedä sitten minkä tahansa sovelluskuvakkeen päälle mikä tahansa muu sovelluskuvake ryhmitelläksesi ne yhteen kansioon. Vedä niin monta kuvaketta kuin tarvitaan. Jos haluat nimetä kansion, napsauta sitä ja muuta yläreunassa ”Nimeämätön kansio” haluamaasi.

5. Muuta verkkosivustot sovelluksiksi
Muista, että Chromebook-sovellukset ovat periaatteessa vain verkkosivustoja, jotka on naamioitu sovelluksiksi. Vaikka tähän liittyy muutama haittapuoli, siinä on yksi todella hieno etu: voit muuttaa minkä tahansa verkkosivuston sovellukseksi ja suorita se omassa erillisessä ikkunassa.
Avaa Chrome, siirry verkkosivustolle, jonka haluat vahvistaa, ja napsauta kolmen pisteen painike oikeassa yläkulmassa. Mene alas Lisää työkaluja, valitse sitten Lisää hyllyyn ... Anna sovellukselle nimi, muista tarkistaa Avaa ikkunaNapsauta sitten Lisää.

6. Esikatsele tiedostoja ennen avaamista
Yksi tyylikkäimpiä asioita Finderista macOSissa 8 Finder-vinkkejä Mac-aloittelijoilleTiedostojen ja kansioiden selaaminen alkuperäisellä Mac-tiedostoselaimen Finderilla on riittävän helppoa, mutta valikoiden ja pikanäppäinten takana on paljon muita ominaisuuksia. Lue lisää on, että voit korostaa useimmat tiedostot ja painaa välilyöntiä saadaksesi esikatselun tiedostosta käynnistämättä sitä itse siihen liittyvässä sovelluksessa. Tiesitkö että Chrome OS: llä on myös samanlainen esikatseluominaisuus?
Avaa Tiedostot, valitse mikä tahansa tiedosto avaamatta sitä ja paina Välilyöntiä. Näet päällekkäisyyden, joka sisältää joitain tiedoston tietoja (esim. Koko, tyyppi, viimeksi muokattu aika jne.) Ja joitain tiedostotyyppiin liittyviä tietoja (esimerkiksi MP3-tiedostojen ID3-tunnisteet). Joillakin tyypeillä, kuten kuvilla ja äänellä, on myös esikatselu.
7. Napsauta Windows vasemmalle ja oikealle
Jos sinulla on Chromebook, joka tukee vähintään 1920 x 1080 -resoluutiota, et todennäköisesti halua maksimoida sovelluksiasi. Parempi tuottavuus voit käyttää paremmin näyttöruutuasi pitämällä kaksi ikkunaa auki vierekkäin.
Helppo tapa tehdä tämä on vedä ikkunat vasemmalle tai oikealle ja Chrome OS napsauttaa ne automaattisesti sivulle ja täyttää puolet näytöstä. Tai voit valita ikkunan ja paina Alt + [ vasemmalle napsautukselle tai Alt +] oikea napsautus.

8. Pakota lopettamaan jäädytetyt sovellukset
Et todennäköisesti ajaa jäädytettyjä sovelluksia niin usein Chrome-käyttöjärjestelmässä kuin Windowsissa tai jopa Macissa, mutta jos teet niin, sinun tarvitsee vain avata Tehtävienhallinta (käyttämällä Haku-painike + Escape pikanäppäin).
Kun se on auki, etsi vain jäädytetty prosessi, valitse se ja napsauta Lopeta prosessi. Tehtävienhallinta on yksi Chrome OS: n tärkeimmistä ominaisuuksista, joten varmista, että olet varma alkaa käyttää tätä tärkeätä järjestelmäominaisuutta Miksi kaikkien on käytettävä Chromen parasta ominaisuuttaChromella on paljon hyödyllisiä ominaisuuksia, mutta yksi erottuu niin hyödyllisestä, että jokaisen ihmisen tulisi oppia käyttämään sitä ja hyödyntämään sitä. Lue lisää .
9. Pakota uudelleenkäynnistys jäädytettyyn järjestelmään
Siinä harvinaisessa tapauksessa, että jokin menee pieleen järjestelmätasolla, saatat huomata, että Tehtävienhallinta ei avaa tai ei pysty jäädyttämään laitettasi. Jos näin tapahtuu, voit aina käyttää viimeisen vaihtoehdon vaihtoehtoa: Kova uudelleenkäynnistys.
Jokaisessa Chromebookissa on erityinen mediaavainsarja numeronäppäinrivin yläpuolella. Yksi niistä on Päivitä-näppäin (näyttää pyöreällä nuolella) ja yksi niistä on Virtanäppäin (näyttää pystysuoran viivan ympyrällä). Lehdistö Virta + Päivitä käynnistääksesi heti.
Huomaa, että tämä tekee sinusta menettää kaikki tallentamattomat tiedot avoimissa sovelluksissa. Huomaa myös, että tämä ei ole sama asia kuin Powerwash, jota käsitellään yksityiskohtaisemmin alla olevassa vinkkiä nro 20.
10. Hallitse sisäänrakennettu hakuavain
Yksi Chromebookin näppäimistöjen ainutlaatuinen asia on Windows-avaimen tai Komento-avaimen puute. Sen sijaan Google päätti korvata Caps Lock -näppäimen a-näppäimellä Hakunäppäin, joka avaa sovellusten käynnistysohjelman, kun sitä painetaan.
Tämä avain on hyödyllinen kolmella keskeisellä tavalla:
- Käynnistä sovellus nopeasti kirjoittamalla sen nimi. Tässä mielessä se on hyvin samanlainen kuin Windows 10 Käynnistä-valikko ja Mac Spotlight.
- Käynnistä nopeasti kaikki verkkosivustojen URL-osoitteet tai hakukoneet.
- Aktivoi äänihaku napsauttamalla mikrofonipainiketta.
Voi tuntua oudolta käyttää Caps Lock -näppäintä tällä tavalla, mutta se on yksi niistä asioista, joissa takaisin palaaminen on mahdotonta, kun joudut uraan.

11. Palauta erikoisnäppäimet
Chrome OS käsittelee viittä näppäintä erityisenä, jolloin voit palauttaa ne halutessasi: Haku, Ctrl, Alt, askelpalautin ja Escape. Voit kiinnittää ne mihin tahansa viiteen muuhun, sekä Caps Lock ja Disabled. Vihaatko hakuavainta? Palauta se Caps Lockiin täällä. Tai sammuta se kokonaan.
Napsauta profiilikuvaketta oikeassa alakulmassa ja napsauta sitten rataskuvaketta avataksesi Asetukset. Vieritä alas Laite-osioon ja napsauta Näppäimistön asetukset. Vaihda vain näppäinten sidokset pudotusvalikoilla. Voit myös muuttaa ylärivin medianäppäimet toimintonäppäimiksi ottamalla käyttöön valintaruudun.
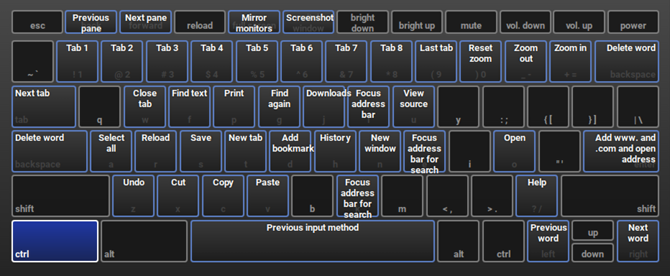
12. Opi järjestelmän pikanäppäimet
Sen lisäksi, että Chromebookilla on erilainen näppäimistöasettelu, siinä on myös erilaisia pikanäppäimiä järjestelmän tason toimiin. Onneksi Google teki erittäin helpoksi oppia nämä uudet pikakuvakkeet: tarvitset vain Ctrl + Alt +? pikanäppäin.
Tämä tuo esiin interaktiivisen näppäimistökartan, joka näyttää sinulle, mitä jokainen pikakuvake tekee. Jos pidät Haku-painiketta, se näyttää kaikki pikavalinnat, joihin hakunäppäin liittyy. Sama pätee Ctrl-, Alt- ja Shift-näppäimiin. Siitä huolimatta, aloittakaa hyvissä ajoin yleiskatsauksessamme tärkeimmät Chromebook-pikakuvakkeet Jokainen Chromebookin pikanäppäin, jota ikinä tarvitsetHallitse Chrome OS tällä luettelolla jokaisesta tärkeästä Chromebook-näppäimistöstä, jota ikinä tarvitset. Lue lisää .
13. Napsauta hiiren kakkospainikkeella ja keskipainikkeella kosketuslevyä
Vihaan kolme ensimmäistä päivää Chromebookillani, koska kosketuslevyssä ei ole hiiren painikkeita. Tämä sai web-selaamisen painajaiseksi, koska minulla ei ollut oikeutta napsauttaa hiiren oikealla painikkeella tai keskipainikkeella. Kuten käy ilmi, molemmat näistä toimista ovat yksinkertaisempia kuin luulin.
Napsauta hiiren kakkospainikkeella, sinun täytyy vain napauttaa kosketuslevyä kahdella samanaikaisella sormella. Keskipainikkeella, sinun täytyy vain napauttaa kosketuslevyä kolmella samanaikaisella sormella. Pelkästään tämä vinkki tekee Chromebook-kokemuksestasi miljoonia kertoja parempia.

14. Pyyhkäise eleitä kosketuslevylle
Kaikissa nykyaikaisissa Chromebookeissa on eleitä käyttävä kosketuslevy ja nämä eleet muuttavat elämääsi. Vaikka monia eleitä tuetaan, niitä on erityisesti neljä, jotka jokaisen Chromebookin aloittelijan tulisi tietää:
- Pyyhkäise vaakasuoraan kahdella sormella siirtyä eteenpäin ja taaksepäin Chromessa.
- Pyyhkäise pystysuoraan kahdella sormella vierittää ylös ja alas.
- Pyyhkäise vaakasuoraan kolmella sormella siirtyäksesi avoimien välilehtien välillä Chromessa. Tämä on jopa nopeampaa kuin Ctrl + Tab.
- Pyyhkäise alas kolmella sormella avataksesi Task Switcherin, joka levittää kaikki avoimet sovellukset lintuperspektiivistä.

15. Vapauta levytila nopeasti
Kaikissa Chromebookeissa on mukana jonkinlainen SSD-tiedosto tietojen tallennusta varten PCIe vs. SATA SSD: t: Mikä tallennusasema on paras?PCIe SSD -levyt ovat nopeampia kuin SATA SSD -levyt. Mutta et ehkä tarvitse sitä. Tässä artikkelissa selitetään, miten PCIe-SSD-levyt eroavat SATA-SSD-levyistä. Lue lisää . Vaikka tämä on hieno uutinen nopeudesta ja suorituskyvystä, on yksi haittapuoli: SSD-levyjen säilytyskoko on pieni. Sinua kovaa painostaa löytääksesi edullinen Chromebook, johon mahtuu yli 32 Gt.
Siksi levytilan hallinta on niin tärkeää. Napsauta profiilikuvaketta oikeassa alakulmassa ja napsauta sitten rataskuvaketta avataksesi Asetukset. Napsauta Laite-osiossa Varastojen hallinta. Täällä voit nähdä, mikä vie tilaa järjestelmässäsi, ja poistaa napsautuksella tarvittaessa.
16. Poista lepotila käytöstä
Tämän kirjoituksen jälkeen Chrome OS ei tarjoa tapoja säätää virransäästövaihtoehtoja. Kun pistoke ei ole kytkettynä, näyttö sammuu muutaman minuutin käyttämättömyyden jälkeen. Kun virta kytketään pistorasiaan, viive venyy muutamalla minuutilla, mutta sammuu silti toimettomuuden ollessa käyttämättä.
Jos tämä häiritsee sinua, siellä on Chrome-laajennus, joka poistaa lepotilan käytöstä Kuinka poistaa Chromebookin lepotila käytöstäChrome OS: lla ei ole sisäänrakennettua tapaa poistaa lepotila käytöstä, mutta voit silti pitää koneesi nukahtamasta yksinkertaisella laajennuksella. Lue lisää - ja ei vain, mutta myös voit valita tilojen välillä vain näyttöruudun lepotilan ja näytön ja järjestelmän nukkumistilojen välillä.
17. Ota helppo näyttökuva
Jos Chromebookillasi ei ole Tulosta näyttö -painiketta, miten sinun on otettava kuva näytöstä? Paina vain Ctrl + Vaihda ikkuna -näppäin. (Vaihda ikkuna on erityinen ylimmän rivin näppäin, joka näyttää suorakulmalta, jonka vieressä on kaksi pystysuoraa viivaa.)
Tallennetut kuvakaappaukset näkyvät Lataukset-kansiossa, johon voit käyttää Tiedostot-sovellusta. Huomaa, että voit myös käyttää Ctrl + Shift + Vaihda ikkuna rajoittaa kuvakaappaus tietylle näytön alueelle.

18. Ota valinnaiset ominaisuudet käyttöön lippuilla
Avaa Chrome ja kirjoita chrome: // liput URL-palkissa, jotta pääset käyttämään joukkoa valinnaisia Chrome OS -ominaisuuksia. Voit selata niitä vapaasti, mutta jos et, tarkista ainakin nämä liput, jotka saattavat parantaa suorituskykyä Nopeuta Chromea vaihtamalla nämä 8 lippuaVaikka monet ihmiset väittävät, että Chrome on muistipoika, selaimen nopeutta on mahdollista parantaa huomattavasti muuttamalla joitain "lippuja". Tässä on kahdeksan parasta parannusta, jotka voit tehdä tänään. Lue lisää .
Huomaa, että nämä valinnaiset ominaisuudet eivät välttämättä ole täysin vakaita. Parhaimmillaan ne eivät välttämättä toimi tarkoitetulla tavalla. Pahimmassa tapauksessa ne voivat olla riittävän viallisia aiheuttamaan tietojen menetyksiä. Suurin osa niistä on lähellä vakaita ja äärimmäisiä virheitä on harvinaista, mutta tämä riski esiintyy aina näiden valinnaisten ominaisuuksien yhteydessä.
19. Kokeelliset ominaisuudet beta- ja kehityskanavilla
Jos tunnet seikkailunhalua, mutta et halua sekoittaa yllä olevia valinnaisia lippuja, harkitse siirtymistä Beta-kanava tai Kehityskanava.
Beeta-kanava tarjoaa matalan riskin salakuuntelun tuleville ominaisuuksille, noin kuukautta ennen vakaata kanavaa. Dev-kanava antaa korkean riskin, virheille altistavan hiiren katsauksen kokeellisiin ominaisuuksiin selvästi ennen vakaata kanavaa. Vaihtaminen Beta- tai Dev-kanaviin:
- Napsauta profiilikuvaketta oikeassa alakulmassa.
- Napsauta rataskuvaketta avataksesi Asetukset.
- Napsauta yläreunassa Tietoja Chrome-käyttöjärjestelmästä.
- Klikkaus Lisätietoja…
- Klikkaa Vaihda kanava painiketta.
- Valitse joko Beta- tai Dev-kanava.
Jos haluat minimoida järjestelmän kaatumiset ja mahdolliset tietojen menetykset, pysy vakaan kanavan vieressä. Vaihtaminen kokeellisesta kanavasta vakaaseen kanavaan poistaa kaiken Chromebookistasi, mukaan lukien tilit!
20. Tehdasasetusten palautus Powerwashin avulla
Jos haluat aloittaa alusta tyhjällä liuskalla tai jos aiot myydä Chromebookisi tai jos joudut koskaan katastrofaaliseen virheeseen, joka aiheuttaa järjestelmän kaatumisen koko ajan, joten joudut ehkä tekemään Powerwash laitteesi.
Powerwash on Googlen termi "tehdasasetusten palauttamiselle". Se poistaa kaikki Chromebookisi tiedot ja palauttaa tilansa takaisin siihen tapaan, kun se lähdettiin tehtaalta. Paikallisten tietojen menettämisestä huolimatta Google-tilisi ja profiilisi eivät vaikuta niihin, eikä mikään tieto synkronoitu Googlen pilveen.
Jos haluat lisätietoja, tarkista viestimme Chromebookin alustamisesta Kaksi tapaa muokata Chromebookiasi uudelleen: Powerwash ja täydellinen palautusYksi Chromebookin tärkeimmistä myyntikohdista on sen valtiottoman aseman turvallisuus ja vakaus - mutta mitkä ovat valintasi, kun jokin menee pieleen? Sinulla on kaksi vaihtoehtoa. Lue lisää .
Muut Chromebook-vinkit, joista saatat pitää
Kuten kaikki tietokoneet, myös Chromebookit hidastuvat ajan kuluessa kulumisen ja roskien kertymisen vuoksi. Onneksi on olemassa vaiheita, joihin voit ryhtyä nopeuta Chromebookiasi ja palauta suorituskyky 5 tapaa estää Chromebookisi hidastuminenOnko Chromebook indeksoitu pysähtymään? Onko Chromebookisi ladattava hitaasti sivuja? Hidastuuko Chromebookisi yleensä? Aika nopeuttaa Chromea uudelleen. Lue lisää . Jos asiat ovat kestämättömästi hitaita, harkitse päivitys tehokkaaseen Chromebookiin Paras suorituskykyinen Chromebook vuonna 2017Mikä on paras suorituskykyinen Chromebook vuonna 2017? Olemme pyöristäneet joitain nopeimpia ammattilaisille tarkoitettuja Chromebookeja hintaan 395-840 dollaria. Lue lisää .
Viimeinen asia: vaikka laulan heidän kiitostaan ja luulen, että ne ovat paras laite rento kotikäyttöön, Chromebookit eivät ole täydellisiä. Katso oppaamme Chromebookin negatiivien poistaminen Chromebookit eivät ole täydellisiä - toimivat negatiivisten ympärilläVaikka olemme äskettäin julkaissut artikkeleita, joissa keskustellaan Chromebookille ominaisista positiivisista asioista, olisi lyhytnäköistä väittää, että laitteet ovat täydellisiä ja ilman virheitä. Lue lisää .
Kuinka pidät Chromebookistasi? Onko muita aloittelijavinkkejä, joita olen unohtanut? Jaa kanssamme alla olevissa kommenteissa!
Joel Leellä on B.S. tietotekniikan alalta ja yli kuuden vuoden ammattikirjoittamisen kokemus. Hän on MakeUseOfin päätoimittaja.

