Mainos
Työn täydentäminen Windows-työpöydän ulkoasu ja tuntuma Kuinka muuttaa Windows 10 -työpöydän ulkoasuaHaluatko tietää miten saada Windows 10 näyttämään paremmalta? Käytä näitä yksinkertaisia mukautuksia tehdäksesi Windows 10: stä oman. Lue lisää ei ole koskaan tehty. Joillekin taustakuvan vaihtaminen riittää mukauttamisen kutituksen sammuttamiseksi. Muille (kuten minä), joka etsii seuraavaa parasta tapaa mukauttaa työpöydän käyttökokemusta, on intohimo.
Yksi suurimmista mukauttamisen harjoituksista on elävän ja interaktiivisen Windows-taustan luominen. Ohjelmat, kuten erittäin suosittu Windows-sovellus Rainmeter, ovat jumalallinen geekille, joka nauttii tuntien viettämisestä syventävän työpöydän mukauttaminen Kuinka mukauttaa Windows 10: Koko opasKoristat toimistosi - miksi et tietokoneesi? Ota selvää, kuinka saada Windows näyttämään haluamaltasi. Tee tietokoneesi omaksi ilmaisilla työkaluilla. Lue lisää .
Mutta miksi viettää tuntikausia Photoshopissa, kun näiden yksinkertaisten temppujen avulla saat vaikuttavan live-taustan muutamassa minuutissa?

Asenna Rainmeter
Kun olet asentanut ja käynnistänyt Rainmeter, se toimii taustalla ja siihen voi päästä ilmaisinalueella lähellä tehtäväpalkin kelloa.
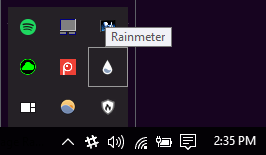
Ennen kuin sekoitat Rainmeterin kanssa, on parasta tutustua sen ominaisuuksiin. Rainmeter-johtajalla on kolme luokkaa: Skins, ulkoasujaja asetukset. Skins-valikko sisältää kaikki kuvakepaketit ja työkalut, ja sitä käytetään eniten työpöytäsi mukauttamisessa. Voit lisätä uusia nahkoja ja kansioita tähän valikkoon Tämä tietokone> Asiakirjat> Sademittari> Skins.
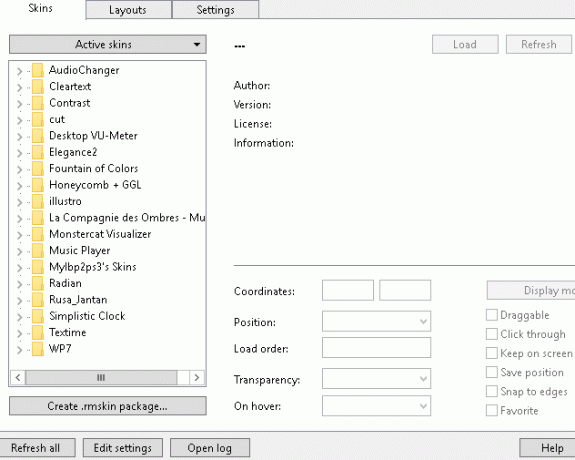
Rainmeter luo INI-tiedostoja mukautettujen kuvakkeiden ja nahkojen luomiseen. INI-tiedostojen paras ominaisuus on niiden helppo muokkaaminen, koska INI-tiedostot avautuvat millä tahansa tekstieditorilla ja niiden parametrit ovat helposti muutettavissa.
1. 3D-äänen visualisointitehoste
Tavoitteenamme on jäljitellä alla näkyvää visualisointitehosta:
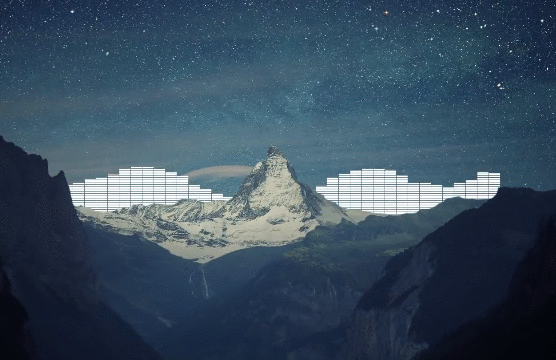
Taustakuvan etuala peittää Rainmeter-äänen visualisoijan, joka luo viileän 3D-efektin taustakuvan kanssa. Vaikka se saattaa tuntua monimutkaiselta, prosessi tähän on sekä helppoa että kevytä tietokoneiden prosessointiteholla.
Vaihe 1: Valitse tausta
Valitse taustakuva, jossa on sekä etualaa että taustaelementtejä get-go-ohjelmasta. Yllä olevassa esimerkissä näkyy valkoinen ja sininen vuori, jossa on sininen taivas, joka menee täydellisesti valkoisten äänipalkkien kanssa. Värimaailma on myös tärkeä, mutta ei välttämätön.
Olen valinnut minimaalisen taustakuvan Yksinkertaiset pöytätietokoneet, jotka tarjoavat satoja ilmaisia, minimaalisia työpöydän taustakuvia. Luo kansio nimeltä prosessin helpottamiseksi leikata sijainnissa Rainmeter Skins (Tämä tietokone> Asiakirjat> Sademittari> Skins) ja tallenna taustakuva tähän kansioon.
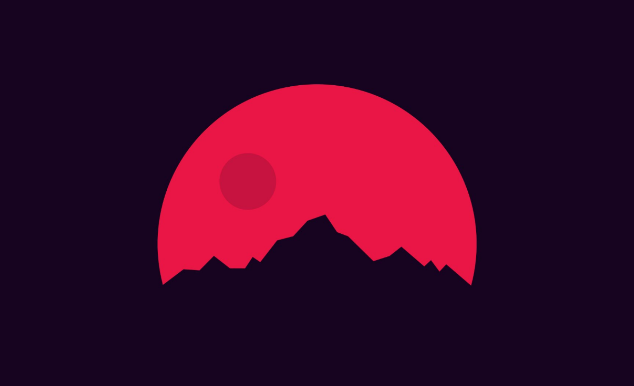
Mitä yksinkertaisempi tausta, sitä parempi; tämä työpöydän taustakuva koostuu vain kolmesta väristä ja käyttää yhtä väriä etualalla. Tämä helpottaa muokkaamista, joten voimme luoda oikean 3D-tehosteen.
Kaksoisnapsauta taustakuvaa ja avaa Windows 10 -galleria. Napsauta hiiren kakkospainikkeella Taustakuva> Aseta> Aseta taustaksi asettaaksesi taustan ensimmäisen kerroksen.
Vaihe 2: Leikkaa etuala pois
Jotta haluamasi osat voidaan estää, luo kopio taustakuvasta ja muokkaa sitä poistamalla kuvan tausta. Valitsemallasi kuvankäsittelyohjelmalla poistaa tausta taustakuvasta Leikkausmaagia: Poista tausta kaikista valokuvista vain muutamalla napsautuksellaKuvan taustan poistaminen on jotain, jota Photoshop-ammattilaiset voivat tehdä unessaan, mutta jos prosessisi on kovaa - ja Photoshop on kallis - sinulle voidaan antaa anteeksi. Clipping Magic -sovelluksen ansiosta ... Lue lisää . Käytän ilmaista ja dynaamista kuvaeditoria GIMP. Voit käyttää sauvaa tai värinvalintatyökalua kuvan valitsemiseen ja leikkaamiseen. (Se on vielä helpompaa, jos käytät Photoshopia Opi valokuvien muokkaaminen Photoshopissa: saat perustiedot yhden tunnin sisälläPhotoshop on pelottava ohjelma - mutta vain yhdellä tunnilla voit oppia kaikki perusasiat. Ota valokuva, jota haluat muokata, ja aloitetaan! Lue lisää .)
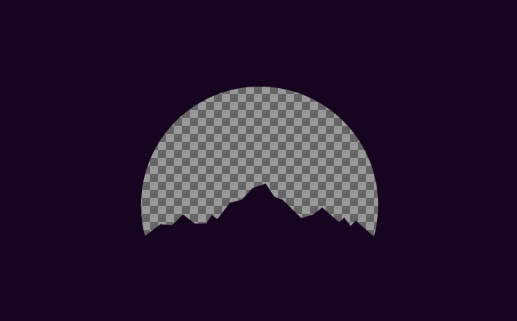
Kun olet leikannut taustan, tallenna tai vie tiedosto PNG-muodossa Tiedä milloin käyttää mitä tiedostomuotoa: PNG vs. JPG, DOC vs. PDF, MP3 vs. FLACTiedätkö eroja JPG: n ja PNG: n tai MP3: n ja FLAC: n välillä? Jos et tiedä käytettäviä tiedostomuotoja, anna meidän opastaa sinua niiden erotteluissa. Lue lisää sen avoimuuden säilyttämiseksi. Jos leikattuna oleva kappale näyttää valkoiselta tai mustalta pikkukuvana, älä murehdi; kuvasi on silti leikattu pois. Nimeä tämä muokattu tiedosto haluamallasi tavalla, mutta yritä nimetä se muistettavaksi.
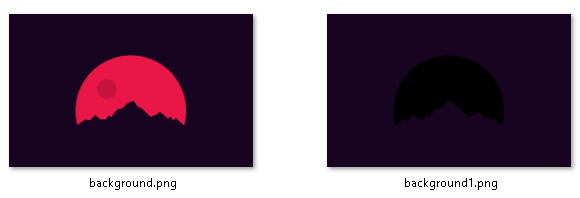
Voit tarkastella tiedostotunnistetta tiedostonimessä kohdasta Windows-näppäin + X> Ohjauspaneeli> Ulkonäkö ja mukauttaminen> Tiedostonhallinta-asetukset> Näkymä> Poista valinta piilota tunnettujen tiedostotyyppien laajennukset..
Vaihe 3: Luo INI-tiedosto
Seuraava vaihe on luoda INI-tiedosto, joka lisää vastavalmistetun taustan taustalle. Meidän leikata -kansio, napsauta hiiren kakkospainikkeella ikkunassa ja valitse Uusi> Tekstiasiakirja. Avaa tiedosto ja lisää seuraava:
[Rainmeter] Päivitys = -1 [Tausta] Metrinen = Kuva. ImageName = wallpaperfilename.png. W = resolutionwidth. H = resolutionheight
Päivitys = -1 parametri estää taustaa päivittymästä automaattisesti, mikä vähentää prosessorin käyttöä iholla. Tausta parametri luettelee mittarin tyypin (ergo Rainmeter) ja viittaa muokattuun taustakuvaan. Muuttaa wallpaperfilename.png taustakuvasi todelliseen tiedostonimeen.
W ja H parametrit ovat näytön tarkkuuden mukaisia. Korvata resolutionwidth ja resolutionheight asianmukaisilla numeroilla.
Kun olet valmis, mene Tiedosto> Tallenna nimellä ja tallenna tiedosto haluamallasi nimellä lisätyn laajennuksen avulla ini lopussa.
Jos jokainen parametri on syötetty oikein, Rainmeter pystyy lukemaan INI-tiedoston ja näkymään kokoonpanopaneelissa. Napsauta vieressä olevaa avattavaa valikkoa leikata -kansio ja kaksoisnapsauta INI-asiakirjaa ladata iho.
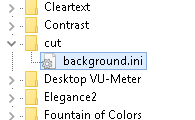
Säädä seuraavaksi Rainmeter-asetukset katkaisutapetillesi.
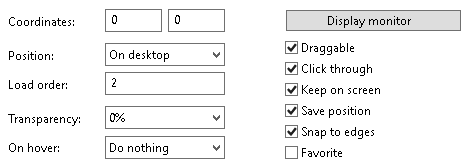
Aseta asento että Työpöydällä ja Lataa tilaus että 2. Asema asettaa, mihin taustakuva tulee asettaa, ja latausjärjestys kerrostaa nahat siten, että ne saavuttavat halutun vaikutuksen. Tarkista Napsauttaa vaihtoehto hylätä hiiren kakkospainikkeella.
Merkintä: Sademittarin asetusten avaaminen piilottaa tehtäväpalkin tilapäisesti muokatun taustakuvan taakse. Rainmeter olettaa, että muokkaat nahkasisältöäsi. Sulje Rainmeter-asetukset paljastaaksesi tehtäväpalkin oikein.
Vaihe 4: Lataa Sound Visualizer Skin
Viimeistele efekti lataamalla Rainmeter-äänen visualisointiaine. Pidän parempana käyttämistä Värien suihkulähde laajojen mukautusvaihtoehtojen ja tyylikkään suunnittelun ansiosta. Lataa ja suorita MRSKIN-tiedosto aloittamiseksi.
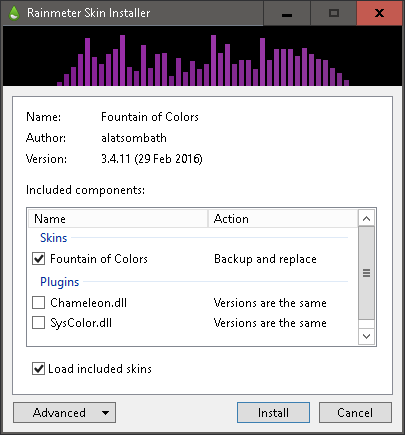
Lataa Fountain of Color INI-tiedosto Rainmeter-asetuksiin. Aseta iho taustakuvasi leikkausalueelle tai sen lähelle. Muuta Lataa tilaus että 1 joten se ladataan ennen katkaisua ja muuta sitä asento että pohja.
Valinnainen: Suihkulähde värien avulla on erittäin helppo vaihtaa näytönohjaimen väriä luomalla dynaamiset värialueet parannetulle ilmeelle. Avaa Rainmeter -ohjelmassa Värien suihkulähde> SettingsWindows> SettingsWindow.ini päästäksesi asetuksiin.
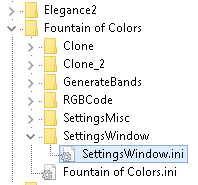
Helpoin tapa valita esteettisesti miellyttävä väri äänen visualisoijallesi on vaihtaa Taustakuvan värit - Keskim -vaihtoehto, joka antaa äänen visualisoijalle taustakuvasi keskimääräisen värin.
Vaihe 5: Valmis tuote
Tässä on vaikutus ilman visualisoijan värinmuutosta tai kerrostamista.
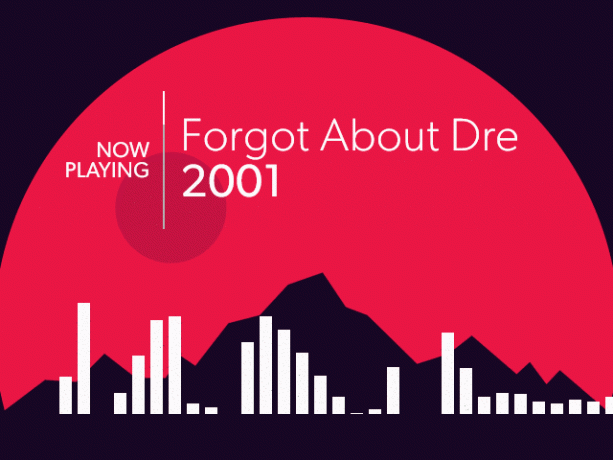
Tässä on vaikutus värinmuutoksen ja kerrostuksen jälkeen.
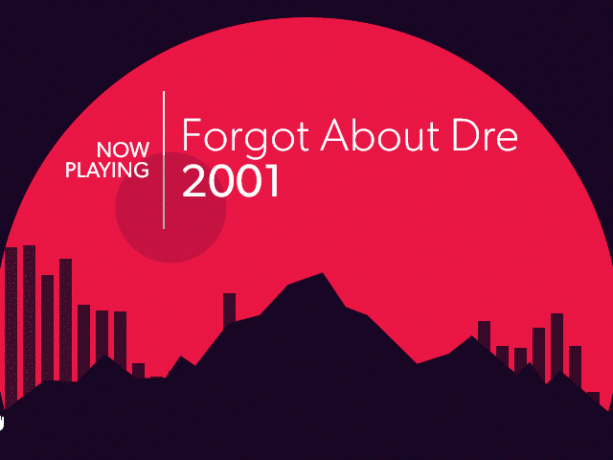
Sinulla pitäisi olla haluttu tehoste omalla taustalla ja äänen visualisoijalla. Jos ei, muista tarkistaa kerrosasetukset Rainmeter-ikkunassa.
2. Hiiren osoittimen taustavaikutuksen vaikutus
Tämä vaikutus on hieno, kun lisäät hiiren ominaisuuden työpöydälle.
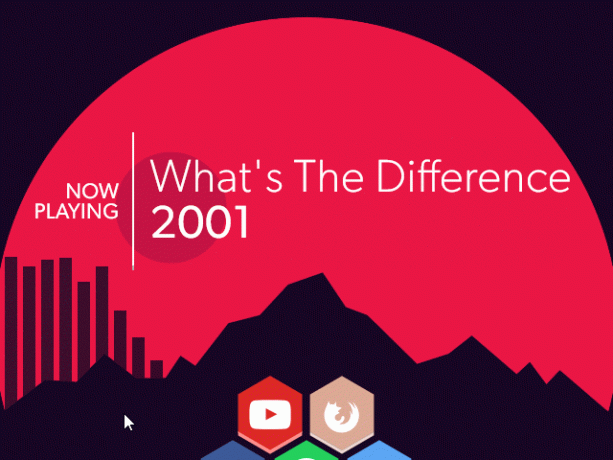
Lataa suosittu Hunajakenno Sademittarin iho, jossa on esiasetetut kuvakkeet ja tausta. Asenna ja lataa Honeycombin INI-tiedostot hiiren ylösvaikutuksen luomiseksi.
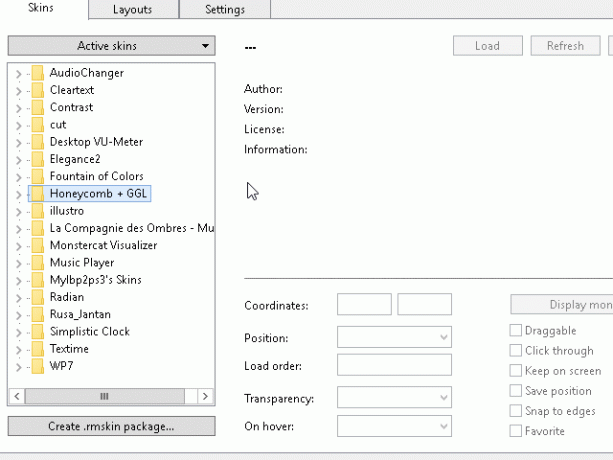
Alla on esitetty vaikeampi menetelmä, joka mahdollistaa mukautetut kuvakkeet ja taustat sekä logon PNG-tiedostojen lisäämisen. Siitä huolimatta se on hyvin samanlainen kuin 3D Rainmeter -tehostemenetelmä.
Se voi viedä vähän kauemmin, mutta Rainmeter-puolien oppiminen on korvaamaton taito, joka avaa mukautusmahdollisuuksien maailman.
3. Videotaustakuva
Niille, joiden mieluummin jatkuva liikkuminen on taustalla, voit toistaa videoita taustakuvana VLC. Yleensä käsitellään huippuluokan video- ja musiikkisoitin 5 parasta ilmaista mediasoitinta WindowsilleParas mediasoitin on se, jota nautit eniten. Tässä ovat parhaat ilmaiset mediasoittimen sovellukset, jotka kannattaa harkita Windowsissa. Lue lisää , VLC pystyy myös asettamaan videoita taustakuvaksi. Se on yhtä helppoa kuin avata yksinkertainen video VLC: ssä ja mennä Video> Aseta taustakuvaksi. Tässä on erinomainen esimerkki reddit-käyttäjältä /u/teebane:
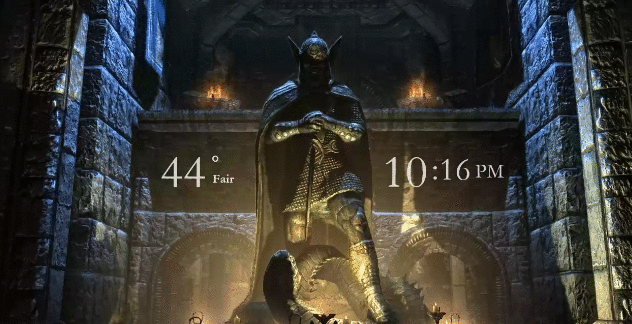
Vaikka tämä on vain yksi tapa luoda live-taustakuva, on monia muita tapoja luoda animoituja live-taustakuvia Windowsille Kuinka asettaa elävät taustakuvat ja animoidut työpöydän taustat Windows 10: ssäHaluatko elävöittää Windows 10 -työpöytäsi animoiduilla taustoilla? Tässä on mitä sinun täytyy tehdä. Lue lisää .
Hengitä elämää työpöydän taustalle
Haluan kiittää subdreddit-yhteisöä /r/rainmeter, joka tarjoaa jatkuvasti päivitettävää inspiraatiota uusille Rainmeter-nahoille ja tekniikoille.
Miksi tyytyä tylsään ja staattiseen taustaan, kun voit tehdä työpöydästäsi paljon dynaamisemman? Kaikki nämä menetelmät on testattu perusteellisesti sekä suorituskyvyn että prosessorin alhaisen käytön suhteen, joten voit nauttia live-taustakuvasta ilman paljon viivettä tietokoneellasi.
Huomaa, että jos et halua käyttää Rainmeteria, voit silti käyttää aseta animoitu GIF-taustakuvaksi Kuinka käyttää animoitua GIF-taustakuvaa Windows 10: ssäToisaalta staattiset taustakuvat ovat tylsää. Toisaalta videotaustakuvat ovat liian äärimmäisiä. Tässä on tarvitsemasi kompromissi: animoidut GIF-tiedostot! Lue lisää muiden työkalujen ja menetelmien käyttö. Ja jos animoitu taustakuva ei ole sinulle, tutustu näihin silmiinpistävä tummat taustakuva-sivustot työpöydällesi 12 silmiinpistävää tummaa taustakuva-sivustoa, jotka ovat täydellisiä työpöydällesiTummat taustakuvat voivat tehdä kaiken kiireisestä työpöydän standoutista. Tässä on muutama valinta, jos pidät tummista työpöydän taustakuvista. Lue lisää sen sijaan.
Christian on äskettäinen lisäys MakeUseOf-yhteisöön ja innokas lukija kaikesta tiheästä kirjallisuudesta Calvinin ja Hobbesin sarjakuviin. Hänen intohimonsa tekniikkaan vastaa vain hänen halua ja halua auttaa; Jos sinulla on kysymyksiä (enimmäkseen) jostakin, lähetä sähköpostia!


