Mainos
ICloud-tallennuskokemus todellakin vaihtelee käyttöjärjestelmästäsi tai laitteestasi riippuen. Jokaisella menetelmällä on rajoituksensa - mutta se, joka antaa sinulle eniten hallintaa, on Mac.
Ymmärtäminen, mitä iCloud-tiliisi todella tallennetaan ja miten sitä voidaan käyttää, voi olla hiukan monimutkainen, varsinkin jos näet pelotun ilmoituksen, että iCloud on loppumassa varastointi.
Joten tässä on kuinka päästä tallennustilaan, hallita ja päivittää sitä.
Hallitse iCloudia iOS-laitteellasi
Voit poistaa iCloud-tallennustilan hallinnan iOS-laitteellasi iPhonesta tehdyt varmuuskopiot IPhonen ja iPadin varmuuskopiointiMietitkö kuinka varmuuskopioida iPhone? Tässä on yksinkertainen opas iPhonen varmuuskopiointiin joko iCloudilla tai iTunesilla. Lue lisää , mukaan lukien valokuvat. Voit myös hallita, mitkä sovellukset ja tiedostotyypit varmuuskopioidaan iCloud-tiliisi.
Tiedostot ja valokuvat
Uusi iOS 11 Files -sovellus tarjoaa hienon ja helpon tavan käyttää iCloud-tallennustilaasi.
Vaikka voit valita
tallenna valokuvia ICloud Photos Master Guide: Kaikki mitä sinun tarvitsee tietää kuvanhallintaa vartenICloud-valokuvaoppaamme näyttää, miten pääset iCloud-valokuviin, kuinka poistat valokuvia iCloudista, kuinka voit ladata valokuvia iCloudista ja paljon muuta. Lue lisää , muistiinpanoja, yhteystietoja ja muuta iCloud-asemasi iOS-laitteellasi, et voi selata iOS-varmuuskopioita. ICloud-asemaan synkronoitujen valokuvien pitäisi olla jo saatavilla siellä puhelimellasi.Hallinnoi ja päivitä tallennustilaa
Voit hallita iCloud-tallennustilaa siirtymällä osoitteeseen asetukset iPhonessa tai iPadissa. Napauta nimeäsi näytön yläosassa ja napauta sitten iCloud.
Näet kuinka paljon iCloud-tallennustilasi on käytetään varmuuskopiointiin 6 helppoa tapaa vähentää Mac-varmuuskopioiden kokoa ja säästää tilaaJos Mac-varmuuskopioiden tallennustila on loppumassa, nämä vinkit auttavat sinua pienentämään kokoa ja virtaviivaistamaan prosessia. Lue lisää , valokuvia ja asiakirjoja.
Voit myös tallentaa sovellustiedot iCloudiin. Voit kytkeä päälle ja pois päältä, mitkä sovellukset käyttävät iCloudia - mukaan lukien sekä alkuperäiset Applen sovellukset että kolmansien osapuolien sovellukset.
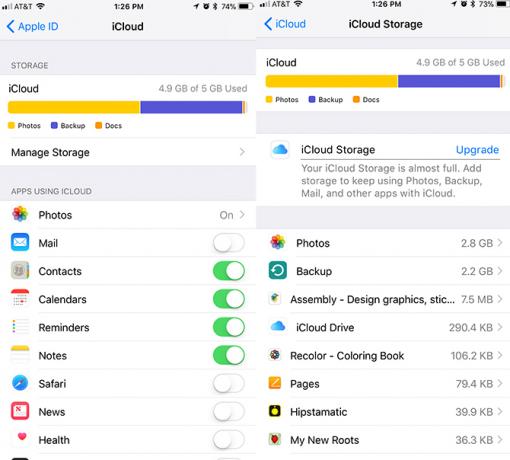
hana Hallinnoi tallennustilaa > Varmuuskopioida ja voit poistaa iCloudiin tallennetut varmuuskopiot - tämä sisältää varmuuskopiot kaikista iOS- tai Mac-laitteista, joissa käytät samaa iCloud-tiliä, sekä yksittäisten sovellusten varmuuskopiot. Jos päätät poistaa varmuuskopion jostakin iOS-laitteestasi, se sammuttaa myös varmuuskopion kyseisestä laitteesta.
Voit päivittää iOS-laitteen tallennustilaa palaamalla Hallinnoi tallennustilaa ruutu ja napauta Muuta tallennussuunnitelmaa. Jos tila loppuu iCloudissa, saatat nähdä Päivitys linkki sen sijaan.
Hallitse iCloud-selainta (myös Android)
Hallitse iCloudia selaimessa siirtymällä kohtaan iCloud.com jossa voit kirjautua tiliisi.
Tiedostot
Kun kirjaudut sisään iCloud-tiliisi, napsauta iCloud-asema -painiketta ja voit katsella, ladata ja poistaa varmuuskopioituja valokuvia ja nähdä tiedostoja, jotka olet manuaalisesti tallentanut iCloud-asemaan. Tiedostojen poistaminen iCloud-tililtäsi poistaa ne kaikista laitteista.
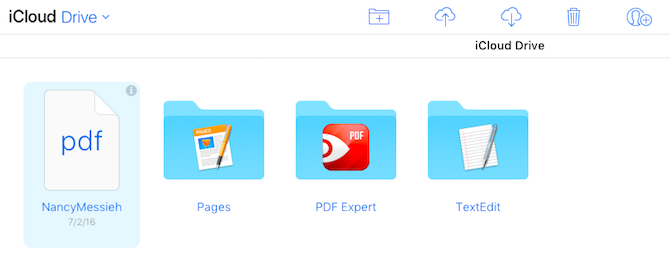
Voit tarkastella ja muokata Pages-dokumentteja, ladata tekstitiedostoja ja paljon muuta. Yläosassa olevan valikon avulla voit luoda uusia kansioita, lähettää, ladata ja poistaa tiedostoja sekä jakaa tiedostoja muiden kanssa.
Valokuvat
Kun kirjaudut sisään iCloudiin, napsauta Valokuvat -painikkeella voit tarkastella varmuuskopioituja valokuvia. Tähän sisältyvät kaikki iOS-valokuvat, jotka on tallennettu pilvitallennustilaan, kunhan vaihtoehto on käytössä iOS-laitteellasi.
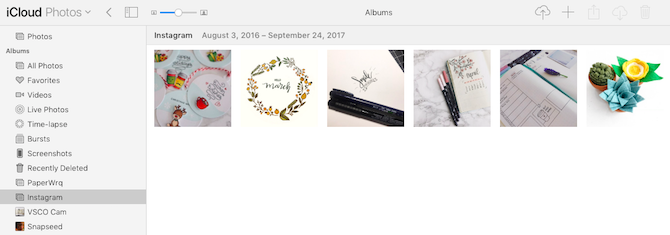
Voit katsella iOS-albumeitasi, muuttaa pikkukuvan kokoa iCloud-valokuvat 5 asiaa, jotka sinun on tiedettävä iCloud Photo Library -sovelluksestaTässä on mitä sinun on tiedettävä iCloud Photo Librarystä, kuinka se toimii ja mitä se maksaa. Lue lisää ja lataa valokuvia suoraan tietokoneeltasi.
Suuri haittapuoli iCloudin käyttämisessä selaimessa on, että iCloudiin varmuuskopioimasi valokuvia ei voi erottaa lataamalla tai poistamalla valokuvia. Voit ladata yksittäisiä valokuvia tai valita useita valokuvia pitämällä Control-painiketta painettuna Windowsissa tai Command Macissa.
Hallinnoi ja päivitä tallennustilaa
ICloud-tallennustilaa ei ole mahdollista päivittää selaimesta.
Hallitse iCloudia Mac-tietokoneellasi
ICloud-tallennustilan hallinta tiedostoilla Mac-tietokoneella on paljon hajanaisempi kokemus, mutta se antaa myös sinulle eniten hallintaa varmuuskopioistasi ja tallennustilastasi. Tiedostot, valokuvat ja tallennustilan hallinta ovat tietokoneesi kolmessa eri paikassa.
Tiedostot
Jos haluat nähdä tietokoneellesi tallennetut tiedostot, voit tehdä sen Mac-etsimessä. Avaa Finder ja sinun pitäisi nähdä navigointivalikossa kansio nimeltään iCloud-asema.
Voit nähdä kaikki samat tiedostot, jotka voidaan katsella iOS Cloud Drive -laitteessa. Voit toimia näiden tiedostojen ja kansioiden kanssa samalla tavalla kuin minkä tahansa muun tietokoneesi tiedoston tai kansion.
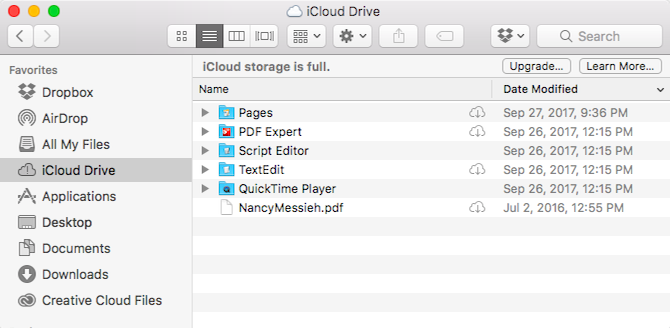
Voit nähdä kaikki pilvitiedostot, mutta ne on ladattava tietokoneellesi avataksesi ne.
Valokuvat
Jos haluat nähdä iCloud-asemaan synkronoidut valokuvat kaikista Apple-laitteistasi, avaa Valokuvat-sovellus joka on esiasennettu laitteeseesi.
Kun avaat sovelluksen ensimmäistä kertaa, sinua pyydetään vahvistamaan, että haluat käyttää sovellusta. Kuten selaimessasi, pystyt tarkastelemaan ja hallitsemaan valokuvia ja albumeja. Voit lisätä tai vetää valokuvia albumeihin, vetää valokuvia työpöydältä tai etsimestä albumeihin ja poistaa valokuvia albumeista ja sovelluksesta.
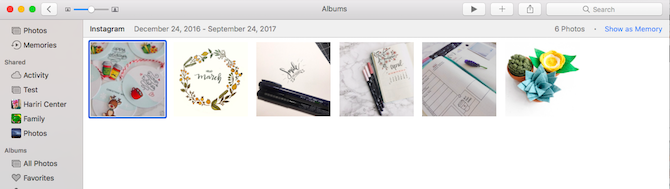
Mac Photos -sovelluksessa on myös perusvalokuvien editointiominaisuuksia, mukaan lukien parannukset, rajaaminen, kääntäminen ja suodattimet. Kaikki muokkaukset synkronoidaan laitteiden välillä.
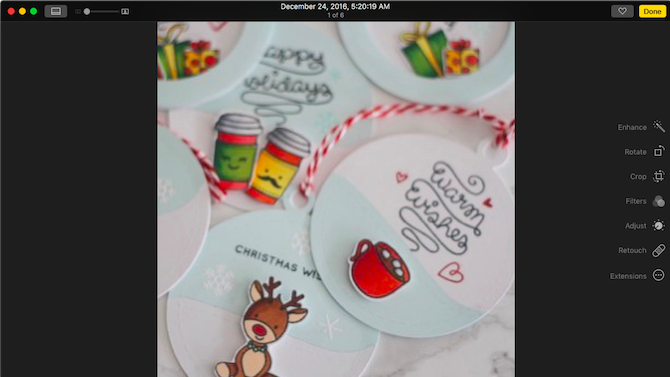
Hallinnoi ja päivitä tallennustilaa
Voit hallita iCloud-tallennustilaa Mac-tietokoneellasi Järjestelmäasetukset > iCloud. Voit nähdä, mitkä Mac-sovellukset on linkitetty iCloud-tiliisi, samoin kuin sen, kuinka iCloud-tallennustilaasi käytetään. Voit poistaa varmuuskopiot jokaisesta laitteestasi sekä yksittäisten sovellusten varmuuskopiot.
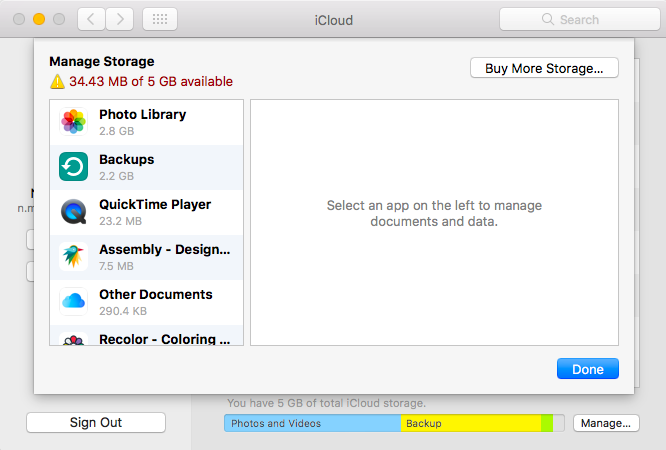
Päivitä tallennustila siirtymällä osoitteeseen Järjestelmäasetukset> iCloud> Hallinnoi ja napsauta Muuta tallennussuunnitelmaa tai Osta lisää tallennustilaa.
Hallitse iCloudia Windows-tietokoneellasi
Sinun on ladattava iCloud-tallennustilan hallinta Windows-koneella iCloud for Windows. Kuten Macissa, näet kuinka tallennustilaa käytetään, voit poistaa olemassa olevat varmuuskopiot ja käyttää iCloudin erilaisia ominaisuuksia eri paikoissa.
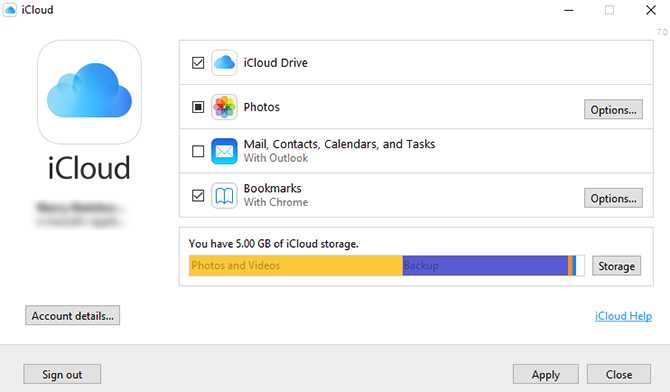
Tiedostot
Sinun on varmistettava, että olet tarkistanut iCloud Drive -sovelluksen Windowsin iCloud-sovelluksessa, kun asennat sen ensimmäistä kertaa, jotta pääset iCloud-tiedostoihisi Windowsin Resurssienhallinnassa. Saatat joutua käynnistämään tietokoneesi uudelleen, jotta tiedostot tulevat näkyviin.
Käynnistämisen jälkeen voit käyttää iCloud Drive -kansiota kahdella tavalla. Voit avata sen täällä Windowsin Resurssienhallinnassa - kansio on saatavana Pikakäyttö-navigointivalikossa. Tai tai voit napsauttaa iCloud-sovelluskuvaketta järjestelmälokerossa ja napsauttaa Avaa iCloud Drive. Näet kaikki samat tiedostot ja kansiot kuin Macissa tai selaimessa.
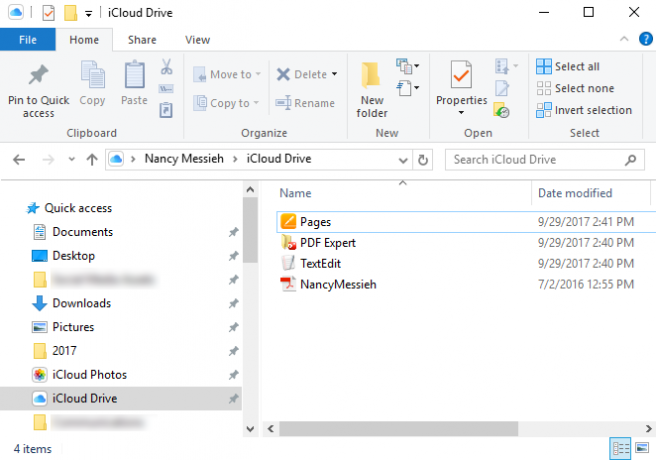
Jos kytket iCloud Driven pois päältä, sinulta kysytään, haluatko poistaa tiedostosi Windows-koneesta.
Valokuvat
Sinulla on muutama vaihtoehto, kun kyse on siitä, kuinka Windows-kone käsittelee iCloud-valokuvia. Voit kytkeä päälle ja pois päältä useita ominaisuuksia, kuten valokuvien synkronoinnin tietokoneesi ja kaikkien laitteiden kanssa, korkean hyötysuhteen pitämisen alkuperäisenä ja valokuvien jakamisen.
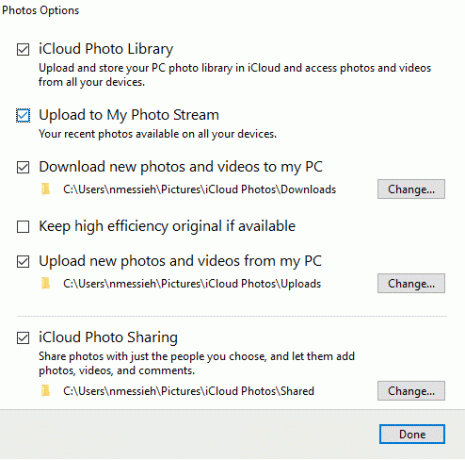
Kun otat valokuvavaihtoehdon käyttöön iCloudissa, tietokoneellesi luodaan uusi kansio, joka löytyy myös Windowsin Resurssienhallinnan Pikakäyttö-valikosta. Tässä kansiossa on kaksi kansiota - yksi lataamista ja lataamista varten. Voit kopioida valokuvat manuaalisesti Lataa-kansioon kopioidaksesi kuvia Windows-tietokoneeltasi iCloud-tallennustilaan.
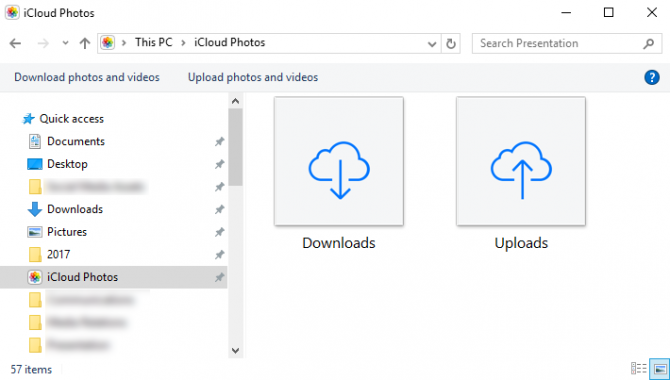
Kun kyse on latauksista, sinulla on mahdollisuus ladata kaikki kuvat tai ladata valikoivasti vuoden mukaan. Nämä valokuvat järjestetään myös Windows-tietokoneesi iCloud-kansioon vuosittain.
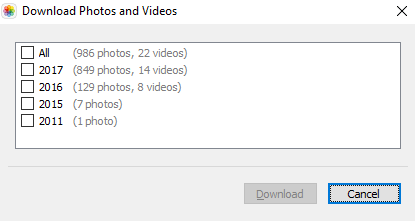
Voit kytkeä iCloud-valokuvat pois päältä, eikä valokuvia enää synkronoida.
Hallinnoi ja päivitä tallennustilaa
Voit hallita ja päivittää tallennustilaa samalla tavalla kuin Mac-käyttäjät voivat. Sovellus näyttää iCloud-tallennustilan käytön erittelyn pääikkunassa. Klikkaa varastointi -painiketta sovelluksessa ja voit poistaa iOS: n ja sovelluksen varmuuskopioita. Voit myös päivittää tallennustilaa napsauttamalla Osta lisää tallennustilaa painiketta.
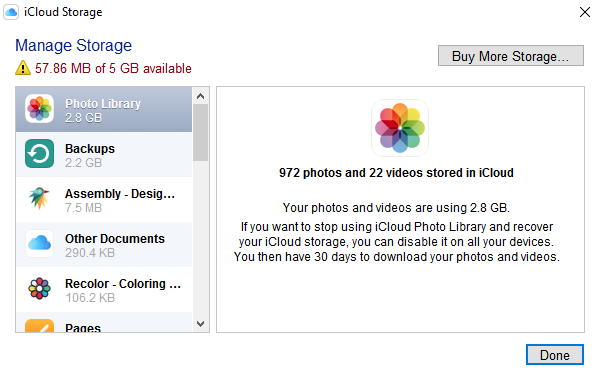
Aika päivittää?
Yksi asia on päivittää vain tallennustilaa, koska Applen päivittämät hinnat ovat nyt erittäin edullisia. Voit saada 50 Gt tallennustilaa 0,99 dollaria kuukaudessa, 200 Gt 2,99 dollaria kuukaudessa tai 2TB 9,99 dollaria kuukaudessa. Kaksi viimeksi mainittua suunnitelmaa voidaan jakaa perheenjakosuunnitelmasi jäsenten kesken.
Vaikka iCloud-kokemus on hiukan hajanainen, voit käyttää hyväkseen jokseenkin halpaa säilytystilaa, kun sinulla on riittävästi tilaa niin, kuin kaikki menee.
Jos olet innokas Apple-fani ja huomaat käyttävänsi pääasiassa Apple-laitteita, tämä on loistava vaihtoehto pitää kaikki tiedot ja varmuuskopiot yhdessä paikassa. Jos kaikki, mitä tarvitset, on online-tallennustilaa, Dropbox Plus saat 1TB 9,99 dollaria kuukaudessa tai 99 dollaria vuodessa. Mutta tiedä, että voit päästä iCloudiin Android-laitteellasi 5 tapaa käyttää iCloudia Android-laitteellasiOnko sinun kirjauduttava iCloud-sähköpostiin, kalenteriin ja yhteystietoihin Android-laitteellasi? Näin voit synkronoida iCloud-tilisi Androidiin. Lue lisää .
Oletko huomannut, että jouduit päivittämään Apple-laitteidesi maksettuun tallennusohjelmaan? Käytätkö iCloudia muihin kuin iOS-yhteystietojen ja asetusten varmuuskopiointiin? Kuinka pidät iCloud-kokemuksesta kaikissa laitteissa? Mitä haluat nähdä muutoksen? Kerro meille kommenteissa.
Nancy on kirjailija ja toimittaja, joka asuu Washington DC: ssä. Hän on aiemmin toiminut Lähi-idän The Next Web -edustajana ja työskentelee nykyään DC-pohjaisessa viestinnän ja sosiaalisen median tiedotuspisteessä.