Mainos
Voit saada enemmän hyötyä Microsoft Outlookista oppimalla käyttämään komentorivikytkimiä.
Komentoriviliittymä voi tuntua pelottavalta, varsinkin jos et ole erityisen perehtynyt sen käyttöön. Se voi kuitenkin tarjota suuria etuja, jos olet halukas oppimaan perusteet.
Komentorivikytkimiä voidaan käyttää Outlookissa kaikenlaisten tehtävien suorittamiseen. Nämä kytkimet tarjoavat vakavia etuja riippumatta siitä, etsitkö ongelmaa tai yrität vain nopeuttaa normaalia käyttöäsi.
Tässä on 25 komentorivikytkintä Outlookille aloittamiseksi.
Johdatus komentoihin
Helpoin tapa syöttää komentorivikytkin on käyttämällä Suorita-komentoa, joka on pääosin yksirivinen versio täydellinen komentoriviliittymä Aloittelijan opas Windowsin komentoriviinKomentorivillä voit kommunikoida suoraan tietokoneesi kanssa ja ohjata sitä suorittamaan erilaisia tehtäviä. Lue lisää .
Windows 10: ssä voit avata uuden Suorita-komennon kirjoittamalla Suorita hakupalkkiin tai käyttämällä pikakuvaketta Windows-näppäin + R.

Sinun pitäisi nähdä tämä ikkuna - syötä vain haluamasi kytkin Avata ja paina Enter suorittaaksesi sen.
Katsotaanpa nyt kuinka suorittaa joitain tehtäviä tällä työkalulla!
Sähköpostien lähettäminen
Komentorivikytkimiä voidaan käyttää nopeuttamaan sähköpostien lähettämistä. Voit kirjoittaa uuden viestin kirjoittamalla seuraavat Suorita-valintaikkunaan:
outlook.exe / c ipm.noteTämä luo tyhjän Outlook-sähköpostin. On myös mahdollista lisätä sähköpostin vastaanottajan nimi lisäämällä ylimääräinen / m vaihda komennon loppuun:
outlook.exe / c ipm.note / m [email protected]Tuloksena on uusi Outlook-sähköposti, jonka vastaanottaja on täytetty:

Voit jopa lisätä liitteen käyttämällä / a vaihtaa ja määrittää sen levyn sijainnin.
outlook.exe / m [email protected] / a "C: \ Omat tiedostot \ deathstarplans.pdf"Mistä seuraa seuraava sähköpostiluonnos:

Olet ehkä huomannut sen ipm.note jätettiin pois kytkimestä edellisestä komennosta. Ellei Outlook saa erityisiä ohjeita tiedoston liittämiseksi erityyppiseen kohteeseen, ohjelma olettaa, että käyttäjä yrittää laatia sähköpostia.
Jos haluat liittää sisältöä toiseen kohteeseen, kuten tehtävä Kuinka käyttää Outlookia yksinkertaiseen tehtävien ja projektien hallintaanOutlook voi toimia yksinkertaisena työkaluna projektien ja tehtävien hallitsemiseksi. Me osoitamme sinulle, miten voit määrittää Outlook-tehtävät muistutusten ja eräpäivien asettamiseksi, toimeksiantojen määrittämiseksi ja solmimisen seuraamiseksi. Lue lisää , sinun tarvitsee vain lisätä uusi kytkin komentoon.
Muiden kohteiden luominen
Muokkaamalla sähköpostin lähettämiseen käytetyn komennon viimeistä elementtiä, voit luoda useita muita Outlook-kohteita:
-
ipm.contact- Luo uuden yhteystiedon. -
ipm.stickynote- Luo uuden nuotin. -
ipm.task- Luo uuden tehtävän. -
ipm.appointment- Luo uuden tapaamisen. -
ipm.activity- Luo uuden päiväkirjamerkinnän.
Outlookin puhdistaminen
Jokainen, joka on työskennellyt järjestelmänvalvojana, kertoo sinulle, että joillakin työntekijöillä voi olla taipumus… säätää tietokoneasemaansa.
Tämän sotkun puhdistaminen voi olla turhauttavaa riippumatta siitä, ovatko he viihtyneet asetuksista, joiden pitäisi olla koskemattomia, tai toistuvista muistutuksista, jotka tukkivat järjestelmän.
Onneksi voimme käyttää kytkimiä joidenkin Outlookin osien puhdistamiseen koskematta edes ohjelmaa. Seuraava komento poistaa kaikki nimet ja sähköpostiosoitteet automaattisen täydennyksen rekisteristä:
outlook.exe / tyhjennä täydellinen välimuistiOn paljon muita asioita, jotka voimme puhdistaa Outlookissa vaihtamalla /cleanautocompletecache toiselle kytkimelle:
-
/cleancategories- Poistaa kaikki mukautetut luokkien nimet ja palauttaa luokkien nimet oletustarroihinsa. -
/cleanclientrules- Poistaa asiakaspohjaiset säännöt. -
/cleanserverrules- Poistaa palvelinpohjaiset säännöt. -
/cleanrules- Poistaa sekä asiakas- että palvelinpohjaiset säännöt. -
/cleanreminders- Puhdistaa ja palauttaa muistutukset. -
/cleanviews- Poistaa kaikki mukautetut näkymät ja palauttaa oletusasetukset.
Tiedostojen avaaminen ja löytäminen
Kytkimiä voidaan käyttää yksittäisten tiedostojen avaamiseen Outlookissa tarvitsematta selata sähköpostilaatikkoa. Seuraava komento avaa joko viestitiedoston, joka käyttää MSG-muotoa, tai tallennetun haun, joka käyttää OSS-muotoa - vaihda vain Tiedoston nimi.
outlook.exe / f-tiedostonimiVoimme myös vaihtaa / f varten /hol avata HOL-tiedosto ja /ical avata ICS-tiedosto.
Joskus sinulla ei ehkä ole etsimäsi sisällön tiedostonimeä. Tässä tilanteessa voit käyttää /finder vaihtaa:
outlook.exe / FinderTämä tuottaa Tarkennettu haku ikkuna, joka on tehokas hakutyökalu etsimään kaikkea mitä Outlookissa piilotettu.
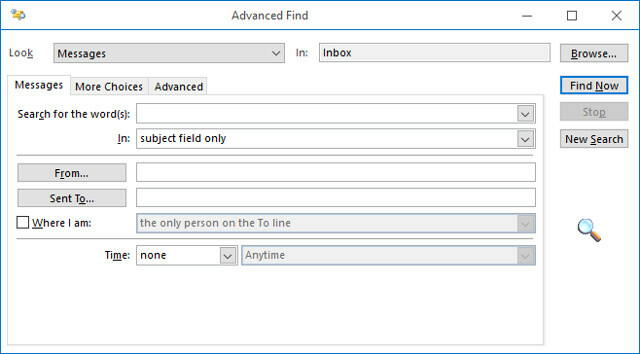
Outlookin avaaminen
Outlookin alustaminen Suorita-komennosta saattaa ajaa muutaman sekunnin prosessista, mutta se ei ole ainoa syy, jonka vuoksi haluat käyttää sitä. Hyödyntämällä kytkimiä voit avata Outlookin ja suorittaa muita hyödyllisiä tehtäviä samanaikaisesti.
Kirjoita seuraava Suorita-valintaikkunaan avataksesi Outlookin, kun Lukupaneeli on poistettu käytöstä:
outlook.exe / nopreviewVoit vaihtaa pois /nopreview varten /safe poistaaksesi lukuluettelon ja kaikki aktiiviset työkalurivin mukautukset käytöstä.
Vaihtoehtoisesti voit alustaa Outlookin ja avata tietyn kansion seuraavalla komennolla:
outlook.exe / valitse kansion nimiVaihda vain kansion nimi tietyn kansion otsikolla tai viitteellä kuten näkymät: kalenteri.
Yksi erityisen aikaa säästävä kytkin on /sniff. Tämä kytkin avaa Outlookin, etsii uusia kokouspyyntöjä postilaatikossa ja lisää kaiken löytämänsä kalenteriin.
Aktivoit kytkimen seuraavasti:
outlook.exe / haistaaJos Outlook kaatuu, on kytkin, joka voi yrittää avata saman profiilin ja kansiot, jotka olivat aktiivisia ennen kaatumista:
outlook.exe / palautaViimeiseksi, jos haluat alustaa Outlookin jo avoinna olevan Outlook-ikkunan avulla (jos sellainen on olemassa), voit käyttää tätä komentoa:
outlook.exe / kierrättääMissä on Cleanfreebusy?
Saatat huomata, että näistä Outlook 2016 -kytkimistä puuttuu erittäin tehokas kytkin:
outlook.exe / cleanfreebusyValitettavasti tätä kytkintä ei ole saatavana Outlookin 2016-painikkeeseen. Microsoft lopetti tämän ominaisuuden käytön vuonna 2010. Tätä ominaisuutta ei vielä korvata suoraan, ehkä tulevaisuudessa löytyy vaihtoehto.
Muut vaiheet komentoriviliittymään
Kun olet käyttänyt muutamia näistä kytkimistä Outlookin kanssa, huomaat toivottavasti, että komentorivi ei ole niin pelottava kuin se näyttää etäisyydeltä.
Komentojen syöttämisen käsitteen oppiminen on ensimmäinen askel kohti monimutkaisempien tehtävien suorittamista komentoriviltä. Seuraavaksi, miksi et yritä käyttää sitä hallita verkkoasi Verkkoasetusten palauttaminen WindowsissaOnko sinulla verkkoongelmaa Windows 10: ssä? Uuden vaihtoehdon avulla voit nollata verkkoasetukset kokonaan yhdellä kertaa. Tässä on ohjeet kuinka suorittaa nollaus ja mitä sinun pitäisi tietää siitä. Lue lisää , nopeuttaa Windows-järjestelmääsi 7 yleistä tehtävää Windowsin komentokehote on nopea ja helppoÄlä anna komentokehotteen pelotella sinua. Se on yksinkertaisempaa ja hyödyllisempää kuin odotat. Saatat yllättyä siitä, mitä voit saavuttaa vain muutamalla näppäilypainalluksella. Lue lisää tai valitse täydellinen hymiö Kuinka löytää täydellinen hymiö komentorivin avullaHymiöt ovat hauskoja, mutta joskus sinulla on vaikeuksia löytää täydellinen. Tässä on nörtti työkalu, joka auttaa sinua seuraavan kerran tapahtuessa. Lue lisää .
Anthony Grant on freelance-kirjoittaja, joka kattaa ohjelmoinnin ja ohjelmistot. Hän on tietotekniikan tärkeä ohjelmoinnin, Excelin, ohjelmistojen ja tekniikan osaaja.