Mainos
Microsoft Excel on hienoa työskennellä sekä numeroiden että tekstin kanssa - mutta jos käytät molempia samassa solussa, saatat joutua vaikeuksiin. Onneksi voit poimia numeroita tai tekstiä soluista työskennelläksesi tietojen kanssa tehokkaammin. Esittelemme useita vaihtoehtoja sen mukaan, missä muodossa tietosi ovat.
Excel-numerot muotoiltu tekstiksi
Tämä on yleinen tilanne, ja - onneksi - erittäin helppo käsitellä. Joskus solut, jotka sisältävät vain numeroita, on merkitty väärin tai muotoiltu tekstiksi, mikä estää Microsoft Exceliä käyttämästä niitä operaatioissa.
Alla olevasta kuvasta voi nähdä, että A-sarakkeen solut on muotoiltu tekstiksi, kuten numeromuoto-ruutu osoittaa. Saatat nähdä myös vihreän lipun kunkin solun vasemmassa yläkulmassa.
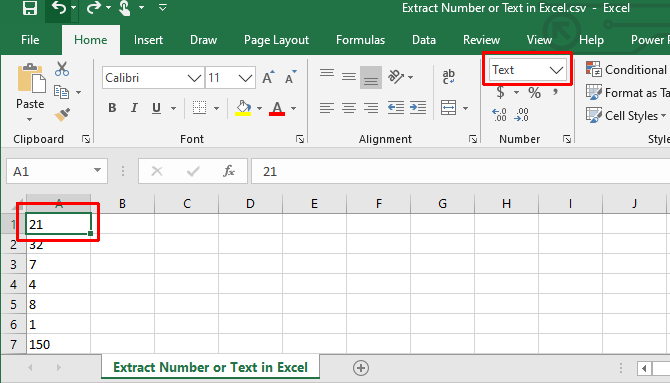
Muunna teksti numeroksi Excelissä
Jos näet vihreän lipun vasemmassa yläkulmassa, valitse yksi tai useampi solu, napsauta varoitusmerkkiä ja valitse Muunna numeroksi.
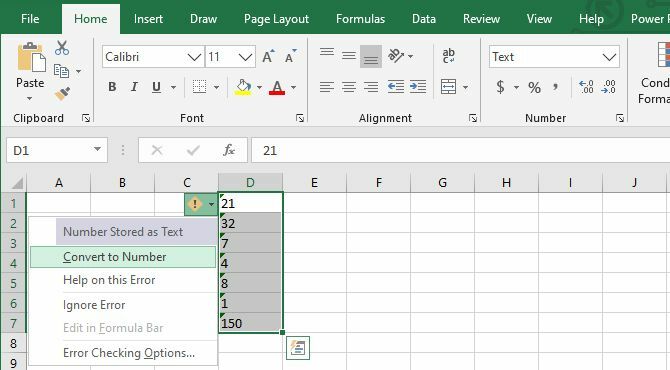
Muussa tapauksessa valitse solut ja valitse Nauhan numeromuoto -valikosta oletus Määrä vaihtoehto.
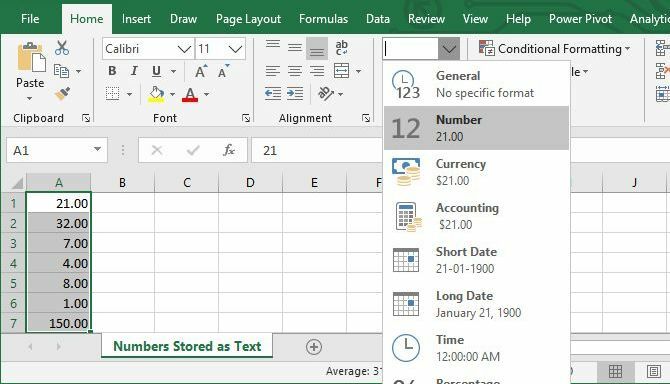
Jos tarvitset yksityiskohtaisempia vaihtoehtoja, napsauta korostettuja soluja hiiren kakkospainikkeella ja valitse Alusta solut, joka avaa vastaavan valikon. Täällä voit muokata numeromuotoa ja lisätä tai poistaa desimaalit, lisätä 1 000 erottimen tai hallita negatiivisia numeroita.
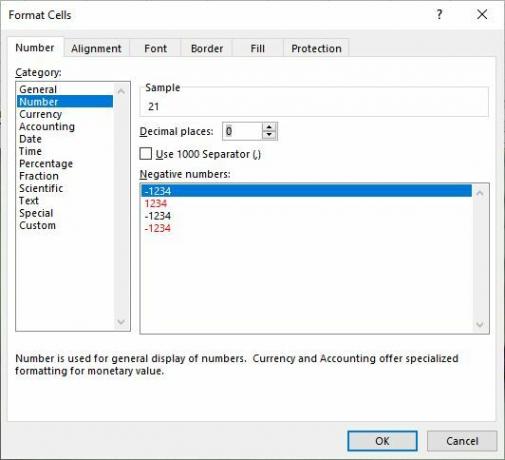
On selvää, että voit käyttää myös edellä kuvattuja Nauha- tai Alusta soluja -vaihtoehtoja muuntaaksesi numeron tekstiksi tai tekstiä valuutaksi, ajaksi tai muuhun haluamaasi muotoon.
Käytä numeromuotoilua Excelin Paste Special -sovelluksella
Jotta tämä menetelmä toimisi, sinun on syötettävä numero (mikä tahansa numero) soluun; on tärkeää, että tämä solu on myös alustettu numerona. Kopioi se solu. Valitse nyt kaikki solut, jotka haluat muuntaa numeromuotoon, siirry kohtaan Koti> Liitä> Liitä erityinen, valitse formaatit liitä vain alun perin kopioidun solun muotoilu ja napsauta sitten kunnossa.
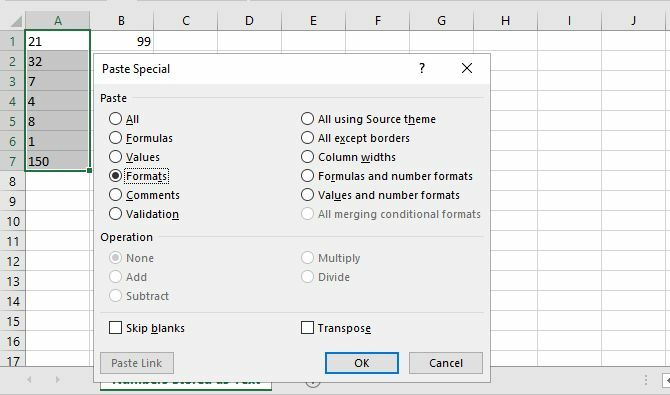
Tämä toiminto käyttää kopioidun solun muotoa kaikkiin valittuihin soluihin, jopa tekstisoluihin.
Pura numeroita tai tekstiä sekoitetun muodon soluista
Nyt pääsemme kovaan osaan: saadaan numeroita soluista, jotka sisältävät useita tulomuotoja. Jos sinulla on numero ja yksikkö (kuten ”7 lapia”, kuten alla), törmäät tähän ongelmaan. Tämän ratkaisemiseksi tutkimme pari eri tapaa jakaa solut numeroiksi ja teksteiksi antamalla sinun työskennellä kunkin kanssa erikseen.
Erilliset numerot tekstistä
Jos sinulla on paljon soluja, jotka sisältävät sekoituksen numeroita ja tekstiä tai näiden moninkertaisia, niiden manuaalinen erottaminen voi viedä huomattavan paljon aikaa. Voit käyttää prosessia nopeammin läpi Microsoft Excel -sovelluksen avulla Teksti sarakkeisiin toimia.
Valitse solut, jotka haluat muuntaa, mene Tiedot> Teksti sarakkeisiin, ja varmista ohjatun toiminnon avulla, että solut tulevat oikein. Suurimmaksi osaksi sinun täytyy vain napsauttaa Seuraava ja Suorittaa loppuun, mutta varmista, että valitset sopivan erottajan; tässä esimerkissä pilkku.
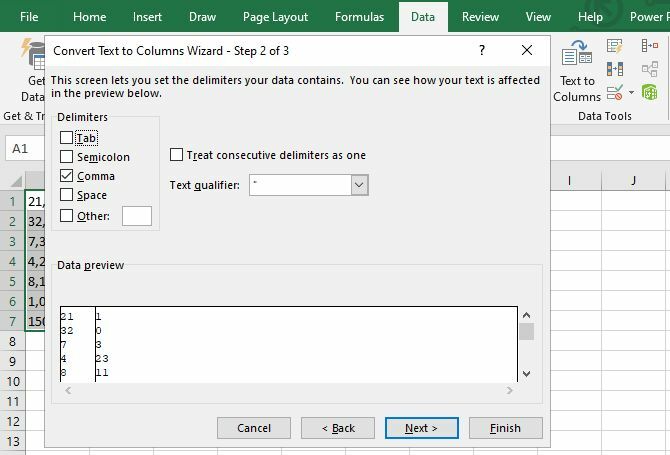
Jos sinulla on vain yksi- ja kaksinumeroisia numeroita, Kiinteä leveys Vaihtoehto voi olla hyödyllinen myös, koska se jakaa vain solun kaksi tai kolme merkkiä. Voit jopa luoda useita halkeamia tällä tavalla.
Huomautus: Tekstiksi muotoillut solut tulevat ei ilmestyy automaattisesti numeromuotoilulla (tai päinvastoin), mikä tarkoittaa, että saatat joutua muuntamaan nämä solut yllä kuvatulla tavalla.
Pura numero tai teksti rajatusta merkkijonosta
Tämä menetelmä on vähän hankala, mutta toimii erittäin hyvin pienissä aineistoissa. Oletetaan tässä, että välilyönti erottaa numeron ja tekstin, vaikka menetelmä toimii myös kaikissa muissa rajalaisissa.
Päätoiminto, jota täällä käytämme, on VASEMMALLA, joka palauttaa solun vasemmimmat merkit. Kuten yllä olevasta tietokokonaisuudesta näet, meillä on solut, joissa on yksi-, kaksi- ja kolmimerkkiset numerot, joten meidän on palautettava soluista vasemmanpuoleisin yksi, kaksi tai kolme merkkiä. Yhdistämällä VASEN ja SEARCH-toiminto 4 Excel-hakutoimintoa laskentataulukoiden tehokkaaseen hakuunSuuren Excel-taulukon haku ei ole aina helppoa. Säästä aikaa ja etsi taulukoita tehokkaasti hakukaavoilla. Lue lisää , voimme palauttaa kaiken tilan vasemmalle puolelle. Tässä on toiminto:
= VASEN (A1, HAKU ("", A1, 1))
Tämä palauttaa kaiken tilan vasemmalle puolelle. Täytä kädensijaa kaavan soveltamiseksi muihin soluihin, mitä saamme (kaava näkyy kuvan yläosassa olevassa toimintorivissä):
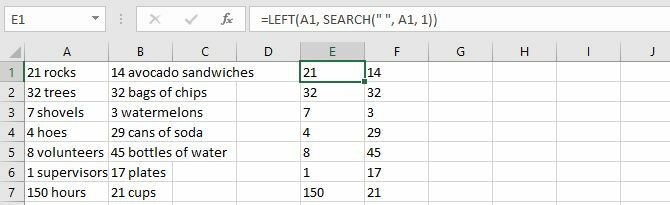
Kuten huomaat, meillä on nyt kaikki numerot eristetty, joten voimme manipuloida niitä. Haluatko eristää myös tekstin? Voimme käyttää OIKEA-toimintoa samalla tavalla:
= OIKEA (A1, LEN (A1) -haku ("", A1, 1))
Tämä palauttaa X-merkit solun oikealta puolelta, missä x on solun kokonaispituus vähennettynä merkkien lukumäärällä vasemmalla puolella.
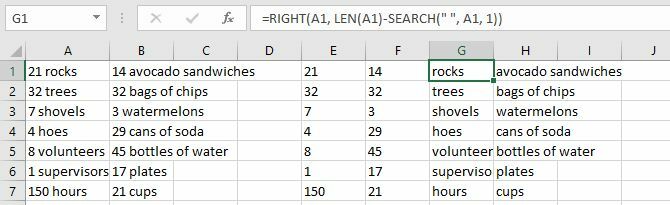
Nyt voit myös manipuloida tekstiä. Haluatko yhdistää ne uudelleen? Käytä vain CONCATENATE-toimintoa kaikkien solujen kanssa tuloina:
= KONSENTAATTI (E1, F1)
Ilmeisesti tämä menetelmä toimii parhaiten, jos sinulla on vain numeroita ja yksiköitä, eikä mitään muuta. Jos sinulla on muita solumuotoja, saatat joutua luovaan kaavojen avulla saadaksesi kaikki toimimaan oikein. Jos sinulla on jättiläinen tietojoukko, se kannattaa aikaa, joka tarvitaan kaavan selvittämiseen!
Pura numero jatkuvan merkkijonon yhdestä päästä
Entä jos numeroa ja tekstiä ei ole erotettu toisistaan?
Jos olet purkamalla numero merkkijonon vasemmalta tai oikealta, voit käyttää yllä kuvatun VASEMMALLA tai OIKEA-kaavan muunnosta:
= Vasen (A1, SUM (LEN (A1) -LEN (SUBSTITUTE (A1, { "0", "1", "2", "3", "4", "5", "6", "7", "8", "9"} ""))))
= OIKEA (A1, SUM (LEN (A1) -LEN (SUBSTITUTE (A1, { "0", "1", "2", "3", "4", "5", "6", "7", "8", "9"} ""))))
Tämä palauttaa kaikki numerot merkkijonon vasemmalta tai oikealta.
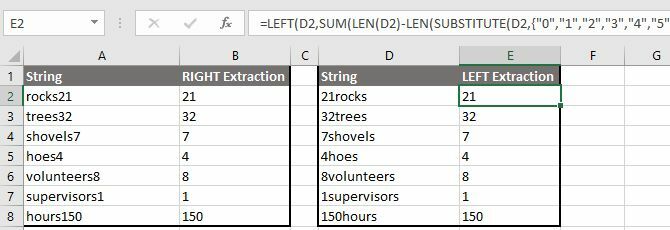
Jos olet purkamalla numero merkkijonon oikealta, voit käyttää myös kaksivaiheista prosessia. Määritä ensin merkkijonossa olevan ensimmäisen numerosi sijainti MIN-toiminnon avulla. Sitten voit syöttää nämä tiedot OIKEA-kaavan muunnelmaan jakaaksesi numerosi teksteistäsi.
= MIN (ETSI ({0,1,2,3,4,5,6,7,8,9}, A1 ja "0123456789"))
= OIKEA (A1, LEN (A1) -B1 + 1)
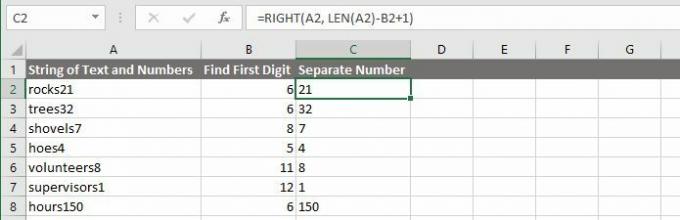
Huomautus: Kun käytät näitä kaavoja, muista, että joudut ehkä säätämään sarakemerkkejä ja solunumeroita.
Pura numerot jatkuvan merkkijonon molemmista päistä
Yllä olevien strategioiden avulla sinun pitäisi pystyä purkamaan numeroita tai tekstiä useimmista sekoitusmuodoista soluista, jotka aiheuttavat sinulle ongelmia. Vaikka ne eivät ole, voit yhdistää ne joihinkin tehokkaisiin Microsoft Excel -sovelluksen tekstitoimintoihin saadaksesi etsimäsi merkit. On kuitenkin joitain paljon monimutkaisempia tilanteita, jotka vaativat monimutkaisempia ratkaisuja.
Löysin esimerkiksi foorumin viesti jossa joku halusi poimia numerot merkkijonoista, kuten ”45t * & 65 /”, niin että hän päätyisi numeroon “4565.” Toinen juliste antoi seuraavan kaavan yhtenä tapaa tehdä se:
= SUMPRODUCT (MID (0 ja A1, iso) (HAKEMISTO (ISNUMBER (- MID (A1, ROW ($ 1: 25 dollaria), 1)))) * ROW ($ 1: $ 25), 0), ROW ($ 1: $ 25)) + 1, 1) * 10 ^ KRS ($ 1: $ 25) / 10)
Ollakseni täysin rehellinen, minulla ei ole aavistustakaan kuinka se toimii. Mutta foorumin viestin mukaan se vie numerot pois monimutkaisesta numerojonosta ja muista merkeistä. Asia on, että riittävästi aikaa, kärsivällisyyttä ja vaivaa voit purkaa numeroista ja tekstistä melkein kaikesta!
Sinun täytyy vain löytää oikeat resurssit Tarvitsetko apua Excel-kaavoissa? 7 Resursseja konsultoitavaksiExcel on laskentataulukon kultastandardi. Jos joudut käyttämään Exceliä, mutta sinun on vielä perehdyttävä siihen, nämä resurssit esittelevät sinut nopeasti perusteet ja paljon muuta. Lue lisää .
Tina on kirjoittanut kuluttajateknologiasta jo yli kymmenen vuoden ajan. Hänellä on luonnontieteiden tohtori, tutkintotodistus Saksasta ja diplomi-insinööri Ruotsista. Hänen analyyttinen tausta on auttanut häntä menestymään teknologiatoimittajana MakeUseOfissa, jossa hän nyt hallinnoi avainsanatutkimusta ja -toimintoja.


