Mainos
Haittaohjelmia on kaikkialla nykyään. Sinun on vain aivotettava väärässä kahvilassa ja sinulla on haittaohjelmia. Okei, ehkä ei niin paha. Mutta kun verkottunut maailma laajenee, samoin myös tartuntamahdollisuudet.
Tämä MakeUseOf-opas on vaiheittainen lähestymistapa merkittävän määrän haittaohjelmien poistamiseksi. Lisäksi aiomme aluksi näyttää sinulle kuinka estää haittaohjelmia tartuttamasta järjestelmääsi. Ja jos sinun ei tarvitse huolehtia haittaohjelmista, sinulla on enemmän aikaa hienompiin asioihin elämässä.
Emme voi toimittaa opasta, joka yksityiskohtaisesti poistaisi kaikki haittaohjelmat tai lunastusohjelmat. Niitä on yksinkertaisesti liikaa. Pyrimme kuitenkin poistamaan useimmat haittaohjelmistoinfektiot Windows 10 -koneille. Lisäksi monet yksityiskohtaisista korjauksista ja menetelmistä ovat yhteensopivia vanhempien Windows-versioiden kanssa.
Haittaohjelmien poistaminen järjestelmästäsi on pitkä prosessi. Melkein minkä tahansa lajin haittaohjelmat ovat tuhoisia. Lisäksi haittaohjelmien kehittäjät eivät ole kiinnostuneita tekemään poistosta helppoa prosessia - se olisi haitallista. Joten suurimmalle osalle tietokoneen käyttäjistä haittaohjelmien poistaminen vaatii ohjeita.
Jos luulet tietokoneesi tartunnan saaneen, tarvitset tämän oppaan.
- Kuinka tiedän, että olen saastunut?
- Valmista järjestelmä
- Vikasietotila ja järjestelmän palauttaminen
- Haittaohjelmien poisto
- Poistamisprosessin jälkeen
- ransomware
- Kuinka lopettaa toinen haittaohjelmainfektio
- Varmalla pohjalla
1. Kuinka tiedän, että olen saastunut?
Koska haittaohjelmia on monia erilaisia, haittaohjelmien oireita on monia. Oireet vaihtelevat erittäin ilmeisistä erittäin hienoisiin. Alla on luettelo yleisimmistä haittaohjelmien oireista.
- Tietokoneessasi näkyy outoja virheviestejä tai ponnahdusikkunoita
- Tietokoneesi käynnistys vie kauemmin ja se toimii tavallista hitaammin
- Jäätyminen tai satunnaiset kaatumiset vaikuttavat tietokoneeseen
- Selaimesi kotisivu on muuttunut
- Outoja tai odottamattomia työkalurivejä ilmestyy selaimeesi
- Hakutuloksia ohjataan uudelleen
- Alat päästä sivustoille, joihin et aio mennä
- Et voi käyttää tietoturvaan liittyviä verkkosivustoja
- Uudet kuvakkeet ja ohjelmat ilmestyvät työpöydälle, joita et ole asettanut sinne
- Pöydän tausta on muuttunut tietämättäsi
- Ohjelmasi eivät käynnisty
- Turvallisuussuojauksesi on poistettu käytöstä ilman näkyvää syytä
- Et voi muodostaa yhteyttä Internetiin tai se toimii hyvin hitaasti
- Ohjelmat ja tiedostot puuttuvat yhtäkkiä
- Tietokone suorittaa toimintoja yksinään
- Tiedostosi on lukittu, eikä niitä avata
Jos järjestelmäsi näyttää yhtä tai useampaa näistä oireista, syy voi olla haittaohjelma.
2. Valmista järjestelmä
Ennen haittaohjelmien poiston aloittamista on ensin tehtävä varmuuskopioi tiedostosi turvalliseen offline-sijaintiin Lopullinen Windows 10 -varmuuskopio-opasOlemme tehneet tiivistelmän kaikista varmuuskopiointi-, palautus-, palautus- ja korjausvaihtoehdoista, joita voimme löytää Windows 10: ltä. Käytä yksinkertaisia vinkkejä ja älä koskaan epätoivoihin kadonneista tiedoista uudelleen! Lue lisää . Poistamisprosessi voi vahingoittaa järjestelmääsi ja muita tärkeitä tiedostoja. Jotkut haittaohjelmavaihtoehdot muuttuvat erittäin aggressiivisiksi, kun he havaitsevat tapahtuvan poistoprosessin ja pyrkivät poistamaan tärkeät ja yksityiset asiakirjat sen mukana.
Suosittelen tässä tapauksessa käyttöä ulkoinen tallennuslaite kuin pilviratkaisu Windowsin varmuuskopiointi- ja palautusopasKatastrofit tapahtuvat. Ellet halua menettää tietojasi, tarvitset hyvän Windows-varmuuskopion. Näytämme sinulle kuinka varmuuskopiot valmistella ja palauttaa. Lue lisää , ja hyvästä syystä. Ennen kuin palautat yksityiset tiedostosi pian puhdistettavaan tietokoneeseesi, meidän on tarkistettava varmuuskopio huolellisesti tartunnan jäämien varalta. Jos haittaohjelma on varmuuskopiossasi, kopioit tartunnan suoraan takaisin tietokoneellesi - ja takaisin takaisin neliöön. (Lisäksi on lunaohjelmistovariantit, jotka salaavat pilviasemia Kyllä, Ransomware voi salata pilvitallenteenUseat ransomware-versiot eivät vain hyökkää pääkiintolevyllesi, vaan myös muihin järjestelmäasemiin - mukaan lukien pilvivarastointi! On aika harkita kuinka varmuuskopioida tiedostojasi ja missä niitä pitää. Lue lisää - lisää ransomware myöhemmin.)
2.1 Kuinka skannata varmuuskopio-USB-asema
Helppo ja nopea tapa säästää ongelmat on skannata USB-asema ennen yhteyden muodostamista. Minulla on kaksi vaihtoehtoa sinulle.
USB-levyturvallisuus on kätevä ilmainen työkalu, joka tarjoaa kohtuullisen korkeatasoisen suojan tartunnan saaneilta USB-asemilta. Lataa ja asenna työkalu. Kun olet valmis, avaa USB Disk Security ja valitse USB-skannaus välilehti. Kun pysäytämme haittaohjelmia, valitse suuri USB-rokote painiketta. Kun asetat varmuuskopio-USB-aseman, se etsii automaattisesti mahdolliset uhat.
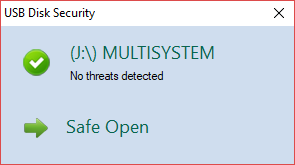
Ninja Pendisk on toinen ilmainen työkalu, joka tulee nopeasti skannata ja estää tartunnan saanut USB-asema 5 tapaa, kuinka USB-tikku voi olla tietoturvariskiUSB-asemat ovat hyödyllisiä niin monille erilaisille asioille, mutta ne voivat olla ongelmallisia ja vaarallisia, jos et ota oikeita varotoimia. Lue lisää . Työkalu luo myös erityisen autorun.inf erityisillä luvilla suojaamiseksi uudelleeninfektioilta (jos järjestelmäsi ei ole täysin puhdas).
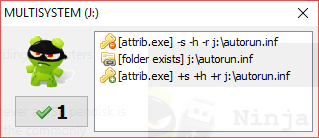
3. Vikasietotila ja järjestelmän palauttaminen
Aloitetaan poistoprosessi. Tämä voi viedä jonkin aikaa. Lisäksi menestys saattaa johtua ensimmäisestä kokeilustamme. Haittaohjelmien poisto on toisinaan erittäin turhauttavaa.
Monet haittaohjelmavaihtoehdot sekoittuvat Internet-yhteytesi kanssa. Jotkut haittaohjelmavaihtoehdot luovat välityspalvelimen reitittämään kaiken liikenteesi, kun taas toiset vain piilottavat verkkoyhteytesi. Toiset estävät pääsyä työpöydälle tai estävät tiettyjen ohjelmien suorittamisen. Kaikissa tapauksissa käynnistämme Turva tila. Vikasietotila on rajoitettu käynnistystila Windows 10 ei käynnisty? 12 korjausta, jotta tietokoneesi käynnistyy uudelleenEikö Windows 10 -tietokoneesi käynnisty? Tutustu näihin hyödyllisiin korjauksiin, jotka voivat palauttaa tietokoneesi ja saada se käynnistämään. Lue lisää pääsee Windowsin Advanced Boot -valikkoon.
Päästäksesi vikasietotilaan Windows 10: stä, paina Windows Key + I. Tyyppi edistynyt alku Asetukset-paneelin hakupalkissa ja valitse ensimmäinen vaihtoehto. valita Käynnistä uudelleen nyt alla Edistynyt käynnistys. Tämä käynnistää järjestelmän heti uudelleen. Tulet saapumaan Käynnistysasetukset-valikko kun tietokone käynnistyy uudelleen. valita Ota vikasietotila käyttöön verkotuksella luettelosta.
Vaihtoehtoisesti, käynnistä järjestelmä uudelleen ja paina F8 käynnistysprosessin aikana (mutta ennen kuin näet Windows-logon). Nopean käynnistyksen takia Tämä pieni säätö tekee Windows 10: n käynnistymisestä entistä nopeammanTässä on yksinkertainen asetus, jonka voit ottaa käyttöön tietokoneellasi ja joka nopeuttaa Windows 10: n käynnistysaikaa. Lue lisää (ja nopea käynnistysnopeus SSD 101 Opas puolijohdeasemiinSolid State Drives (SSD) ovat todella siirtyneet keskimääräiselle alueelle huipputekniikan maailmaan myrskyn avulla. Mutta mitä ne ovat? Lue lisää ) tämä menettely ei toimi joissain uudemmissa järjestelmissä.
3.1 Järjestelmän palauttaminen
Katsotaanpa ennen aloittamista tarkista, oletko luonut järjestelmän palautuspisteen Mitä tehdä, kun Windowsin järjestelmän palautus epäonnistuuJärjestelmän palauttaminen voi palauttaa Windowsin aiempaan tilaan. Osoitamme sinulle kuinka toipua järjestelmän palauttamisen virheestä ja kuinka asentaa se menestykseen. Lue lisää ennen ongelmien alkamista. Järjestelmän palauttaminen antaa meille mahdollisuuden viedä koko järjestelmä takaisin edelliseen ajankohtaan. Palautuspiste voi nopeasti lievittää jonkin verran haittaohjelmien muodot.
Tyyppi Palauttaa Käynnistä-valikon hakupalkissa ja valitse paras haku. Tämä avaa Järjestelmän ominaisuudet -paneelin. valita Järjestelmän palauttaminen. Jos sinulla on palautuspiste, tarkista sen luontipäivämäärä. Jos uskot, että palautuspiste on luotu ennen haittaohjelman tartuntaa, valitse se luettelosta ja valitse Seuraava. (Valitse Näytä lisää palautuspisteitä katsoa taaksepäin.)

Etkö ole varma siitä, mikä asennus toi haittaohjelmia järjestelmään? Korosta palautuspiste ja valitse Tarkista ohjelmat, joita asia koskee. Tässä luetellaan ohjelmat ja ohjaimet, jotka on asennettu palautuspisteen luomisen jälkeen.
Tässä tilanteessa, on parasta käyttää järjestelmän palauttamista vikasietotilassa Järjestelmän palauttaminen ei toimi? 5 Korjaukset Windows 7 ja 10: lleJärjestelmän palautus säästää tietokoneesi katastrofilta. Mutta entä jos sen palautettu järjestelmä epäonnistui? Meillä on korjaus. Lue lisää . Jotkut haittaohjelmavaihtoehdot estävät järjestelmän palauttamisen.
3.2 Poista ohjelmista ja ominaisuuksista
Tyyppi Ohjauspaneeli Käynnistä-valikon hakupalkkiin. Suunnata Ohjelmat> Ohjelmat ja ominaisuudet. Lajittele luettelo Asennettu. Katso luetteloa. Onko jotain mitä et tunnista? Tai epäselvällä nimellä? Jos niin, napsauta hiiren kakkospainikkeella ja valitse Uninstall.

4. Haittaohjelmien poisto
Haittaohjelmavaihtoehtoja on useita. Käytämme hyviä hyökkäyksiä parhaista käytettävissä olevista työkaluista:
- Rkill
- Kaspersky TDSSKiller
- Malwarebytes Anti-Rootkit BETA
- Malwarebytes 3.x
- Malwarebytes ADWCleaner
- HitmanPro
Näyttää siltä, että paljon? Haittaohjelmia ei ole helppo hävittää.
Ensin, me käytä Rkill-ohjelmaa haittaohjelmien prosessien tappamiseen Poista aggressiivinen haittaohjelma helposti näiden 7 työkalun avullaTyypilliset ilmaiset viruksentorjuntaohjelmat pääsevät sinne toistaiseksi vain haittaohjelmien paljastamiseksi ja poistamiseksi. Nämä seitsemän apuohjelmaa poistavat ja poistavat haittaohjelmat puolestasi. Lue lisää jotka ovat päässeet vikasietotilaan. Teoriassa vikasietotila lopettaa kaikki haittaohjelmaprosessit, mutta näin ei aina ole. Rkill ohittaa ja tuhoaa haitalliset prosessit, jotka yrittävät estää poistoprosessin.
Lataa Rkill ja suorita se. Se on automatisoitu prosessi. Kun Rkill on valmis, muista pitää järjestelmä päällä, muuten haitalliset prosessit alkavat uudelleen käynnistyessäsi.
4.2 Alustava Rootkit-skannaus
Juurikoodi on eräänlainen haittaohjelma, joka kätkeytyy tietokoneen juuri. Se saa nimensä Linux- ja Unix-koneista löytyvistä järjestelmänvalvojan tileistä. Juurikomplektit peittävät itsensä muiden ohjelmistojen kanssa ja sallivat järjestelmän kauko-ohjauksen. Juurikomplektit toimivat takaovena muun tyyppisille haittaohjelmille Se, mitä et tiedä juuripaketeista, pelottaa sinuaJos et tiedä mitään rootkitistä, on aika muuttaa se. Se mitä et tiedä, pelottaa helvetti sinusta ja pakottaa sinut harkitsemaan tietoturvasi uudelleen. Lue lisää .
Esimerkiksi joku voi skannata järjestelmänsä virustorjuntaohjelmalla. Virustentorjunta poimii ”tavalliset” haittaohjelmat ja karanteeni tartunnat vastaavasti. Käyttäjä käynnistää tietokoneensa uudelleen uskoen puhdistaneen tartunnan. Juurikokoonpanon avulla pahat tekijät voivat kuitenkin asentaa aiemmin poistetut haittaohjelmat uudelleen automaattisesti - ja käyttäjä on palannut takaisin aloituspaikkaan.
Juurikomplektit (ja bootkit-variantti Mikä on käynnistyspaketti ja on Nemesis aito uhka?Hakkerit etsivät edelleen tapoja häiritä järjestelmääsi, kuten käynnistyspaketti. Katsotaanpa mikä on käynnistyspaketti, miten Nemesis-versio toimii, ja pohdimme, mitä voit tehdä pysyäksesi selkeänä. Lue lisää ) on tunnetusti vaikeasti havaittavissa, koska ne sijaitsevat juurihakemistoissa, lukkiutuen säännöllisiin prosesseihin. 64-bittiset Windows 10 -käyttäjät ovat allekirjoitetun ohjainjärjestelmän takia hieman turvallisempia kuin muut käyttöjärjestelmän versiot. Yrittäjät hakkerit kuitenkin varastivat lailliset digitaaliset varmenteet todentaakseen juurikommenttinsa. Et ole kokonaan metsästä!
Onneksi on olemassa kaksi työkalua, joilla skannaamme järjestelmääsi. Ne eivät kuitenkaan ole 100% tarkkoja.
Kaspersky TDSSKiller on tunnettu nopea rootkit-skanneri. Se etsii ja poistaa haittaohjelmaperheen Rootkit. Win32.TDSS. Yllä oleva linkki sisältää lataussivun sekä täydellisen luettelon haittaohjelmista, jotka TDSSKiller poistaa.

Lataa TDSSKiller ja suorita tiedosto. Noudata näytön ohjeita, anna skannaus suorittaa loppuun ja poista kaikki haitalliset. Käynnistä järjestelmä vikasietotilaan aiempien ohjeiden mukaisesti.
Malwarebytes Anti-Rootkit BETA (MBAR) on toinen helppokäyttöinen rootkit-poistotyökalu. Lataa ja suorita ohjelma purkamalla työpöydälle. MBAR on beeta, mutta on ollut vuosia. Se on vain vastuuvapauslauseke, että ohjelma ehkä ei löytää tartunta. Päivitä tietokanta ja skannaa sitten järjestelmä.

Poista kaikki haitalliset merkinnät, kun tarkistus on valmis. Käynnistä järjestelmä uudelleen turvatilassa aikaisempien ohjeiden mukaisesti.
Malwarebytes on haittaohjelmien poiston tukipiste 10 parasta ilmaista virustorjuntaohjelmaaRiippumatta siitä, mitä tietokonetta käytät, tarvitset virustorjunta. Tässä ovat parhaat ilmaiset virustorjuntatyökalut, joita voit käyttää. Lue lisää . Malwarebytes skannaa ja vie karanteeniin haittaohjelmat, jotta voimme puhdistaa järjestelmän perusteellisesti. Avaa Malwarebytes ja päivitä haittaohjelmien määritelmät. Sitten lyö Skannaa nyt ja odota prosessin loppuun saattamista.
Malwarebytes pyrkii heittämään joukko vääriä positiivisia. Esimerkiksi tietyt Bitcoin-kaivossovellukset näkyvät haittaohjelmina. Kaikki, joilla on allekirjoittamaton digitaalinen sertifikaatti, laukaisee varoituksen - ymmärrettävästi, koska suurin osa haittaohjelmista on tietysti allekirjoittamaton.

Tarkista tartunnan saaneiden esineiden luettelo, kun skannaus on valmis. Ristiviittaukset merkitty haittaohjelmat heidän tiedostonimellä. Voit tehdä tämän suorittamalla Internet-haun käyttämällä ”[tiedoston nimi] Malwarebytes false positiivinen”. Vaihtoehtoisesti suorita Internet-haku haulle “[tiedoston nimi]”. Karanteeni ja poista kaikki vahvistetut haittaohjelmia.
Jotti ja virus yhteensä
Heitän täällä vain sanan online-tiedostojen skannauspalveluista Jotti ja Virus Total. Kummankin palvelun avulla voit lähettää yksittäisiä tiedostoja skannausta vastaan monien suosittujen virustentorjuntaohjelmien kanssa. Palvelut luetteloivat tulokset ja antavat virustentorjuntakehittäjien saataville parantaakseen tuotteidensa havaitsemistarkkuutta.
Ne eivät missään nimessä korvaa viruksentorjunta- ja haittaohjelmien torjuntatuotteita. He voivat kuitenkin nopeasti selvittää väärän positiivisen tilanne.
Malwarebytes AdwCleaner on seuraava luettelossa. Toinen Malwarebytes-tuote, AdwCleaner skannaa ja poistaa mainosohjelmat ja selaimen kaappaajat. AdwCleaner voi tuottaa paljon tuloksia järjestelmän tartunnan tasosta riippuen.
AdwCleanerin viimeisin versio niputtaa ohjelman julkaisut, luettelointipalvelut, rekisteriasiat, haitalliset pikakuvakkeet, selaimen uudelleenohjaukset ja paljon muuta. Esimerkiksi, jos käytät Chromea, kaikki selaimeen liittyvät ongelmat luetellaan avattavassa valikossa. Sieltä voit karanteenida haitalliset laajennukset ja paljon muuta.

Toinen kätevä Malwarebytes AdwCleaner -ominaisuus on integroitu Winsock-palautus. Winsock määrittelee kuinka verkkopalvelut kommunikoivat laajemman Internetin kanssa keskittyen TCP / IP: hen (Internet-protokollat). Jos selaimesi hakuja kaapataan ja ohjataan uudelleen, Winsockin nollaaminen voi lievittää joitain ongelmista.
HitmaPro on tehokas maksettu toissijainen haittaohjelmien poistotyökalu. Älä ole vielä huolissasi maksamisesta HitmanProsta. Voit ladata ja käyttää ilmaista kokeiluversiota nykyisen tartunnan poistamiseksi. valita Ei, haluan suorittaa vain kertaluonteisen skannauksen, valitse sitten Seuraava.

Jopa muiden haittaohjelmien poistojen jälkeen, HitmanPro voi tuottaa enemmän tuloksia. Siksi käytämme sitä viimeksi - poimiaksesi kaiken, mikä on liu'uttanut verkon. Kuten jotkut muutkin käyttämämme työkalut, HitmanPro voi heittää väärän positiivisen tai kaksi, joten tarkista kaksi kertaa ennen karanteenistamista.
4.5 Virustorjunta
Tässä vaiheessa skannaamme järjestelmän virustorjuntasi kanssa. Jos sinulla ei ole virustorjuntaa asennettuna, oletan, että käytät Windows Defenderiä. Windows Defender ei ole kaikkein kauhein tuote siellä - se ei ole myöskään paras ilmainen tuote - mutta se on varmasti parempi kuin ei mitään. Katso meidän luettelo parhaista ilmaisista virustorjuntaohjelmista ympärillä 10 parasta ilmaista virustorjuntaohjelmaaRiippumatta siitä, mitä tietokonetta käytät, tarvitset virustorjunta. Tässä ovat parhaat ilmaiset virustorjuntatyökalut, joita voit käyttää. Lue lisää - Ehdotan Aviraa tai Avastia.
Takaisin liiketoimintaan. Suorita täydellinen järjestelmän skannaus nähdäksesi mitä piilee. Toivottavasti vastaus on ei mitään. Jos näin on, sinun on hyvä siirtyä seuraavaan osaan.
Jos ei, olen saanut sinulle joitain hieman huonoja uutisia. Siellä polkumme eroavat toisistaan. Tämä opas keskittyy tarjoamaan yleisiä työkaluja haittaohjelmien poistamiseen. Mutta ystävä, kaikki ei ole menetetty. Sinulla on kaksi vaihtoehtoa:
- Täytä luettelo uudelleen järjestyksessä. Jotkut haittaohjelmat hämärtävät muita variantteja. Uudelleen luettelon läpi ajaminen saattaa saalis ja poistaa uusia nastioita.
- Huomaa haittaohjelmaperheiden erityiset nimet, jotka on kuvattu virustorjuntaohjelman tuloksissa. Suorita Internet-haun ”[haittaohjelmien perheen nimi / tyyppi] poisto-ohjeet”. Löydät paljon tarkempia ohjeita erityisesti tartunnan tyypistä.
5. Poistamisprosessin jälkeen
Kun olet poistanut loukkaavan haittaohjelman järjestelmästäsi, hoitamme muutamia pieniä puhdistustöitä. Ne eivät vie kauan, mutta voivat olla ero normaalien toimien aloittamisen ja haittaohjelmien uppoutumisen välillä.
5.1 Järjestelmän palauttaminen
Yritimme käyttää järjestelmän palauttamista järjestelmän palauttamiseen. Jos se ei onnistunut tai sinulla on palautuspisteitä, jotka on luotu haittaohjelmien käyttöönoton jälkeen järjestelmään, sinun on poistettava ne. Me käytämme Levyn puhdistus poistaa kaikki paitsi viimeisin palautuspiste.
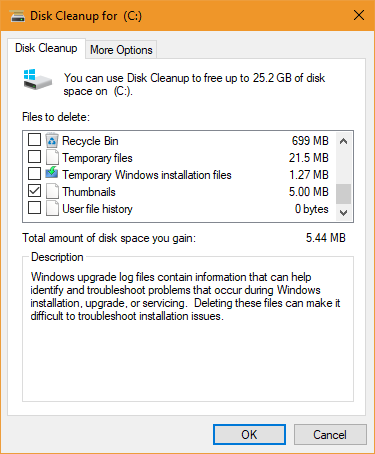
Tyyppi levy puhdas Käynnistä-valikon hakupalkissa ja valitse paras haku. Valitse asema, jonka haluat puhdistaa; monissa tapauksissa tämä on C:. valita Siivota järjestelmätiedostot jota seuraa puhdistettava asema (sama kuin ensin valittu). Valitse uusi Lisää vaihtoehtoja välilehti. Alla Järjestelmän palauttaminen ja varjokopiot valita Siivota… ja jatka poistamista.

5.2 Väliaikaiset tiedostot
Puhdista seuraavaksi väliaikaiset tiedostot. Käytämme CCleaner tätä prosessia varten. Lataa linkin avulla ilmainen CCleaner-versio ja asenna. CCleanerilla on nyt älykkäiden evästeiden havaitseminen, jolloin eniten vieraillut ja tärkeimmät evästeet ovat paikoillaan.

Lehdistö Analysoida ja odota skannauksen päättymistä. Paina sitten Suorita siivooja.
5.3 Vaihda salasanasi
Jotkut haittaohjelmavaihtoehdot varastavat yksityisiä tietoja. Tiedot sisältävät salasanat, pankkitiedot, sähköpostit ja paljon muuta. Suosittelen, että vaihdat kaikki salasanasi välittömästi.
Salasanahallinnan käyttäminen on erinomainen tapa seurata lukemattomia online-tilejä. Mikä vielä parempaa, sen avulla voit käyttää erittäin vahvaa salasanaa muiden sijaan. Mutta jos tietokoneesi on vaarantunut, sinun on vaihdettava valitsemasi päällikön pääsalasana.
5.4 Palauta selain
Jotkut haittaohjelmavaihtoehdot muuttavat Internet-selaimen asetuksia. Voimme palauttaa selaimesi asetukset varmistaaksemme, että kaikki haitalliset poistetaan.
- Kromi: suunnata Asetukset> Näytä lisäasetukset> Palauta asetukset.
- Firefox: suunnata asetukset. valita Sininen kysymysmerkki avataksesi Ohje-valikon. valita Vianmääritystiedot> Palauta Firefox> Palauta Firefox.
- Ooppera: sulje Opera. Avaa kohotettu komentokehote painamalla Windows Key + Xja valitsemalla Komentorivi (järjestelmänvalvoja). Kopioi seuraava komento ikkunaan: del% AppData% \ Opera \ Opera \ operaprefs.ini. Paina Enter.
- Safari: suunnata Asetukset> Nollaa Safari> Palauta.
- Edge-fall-tekijöiden päivitys: suunnata Asetukset> Tyhjennä selaintiedot. Valitse avattava valikko ja valitse kaikki ruudut.
- Edge-fall-tekijöiden päivitys: Lehdistö Windows Key + I. Avata sovellukset. Vieritä alas kohtaan Microsoft Edge ja valitse Pitkälle kehittynyt> Nollaa.
5.5 Tarkista välityspalvelimen asetukset
Kun lisäät selaimen palautukseen, kannattaa myös tarkistaa, ettei mitään odottamattomia välityspalvelimia ole.
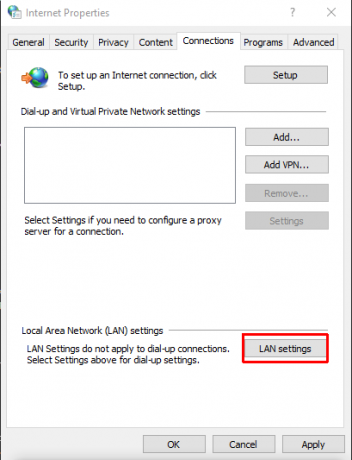
Suunnata Ohjauspaneeli> Internet-asetukset> Yhteydet> LAN-asetukset. Tarkistaa Tunnista asetukset automaattisesti ja varmistaa Käytä välityspalvelinta pysyy selkeänä. Jos on välityspalvelimen osoite (jota et ole lisännyt), suosittelen tietokoneesi skannaamista uudelleen.
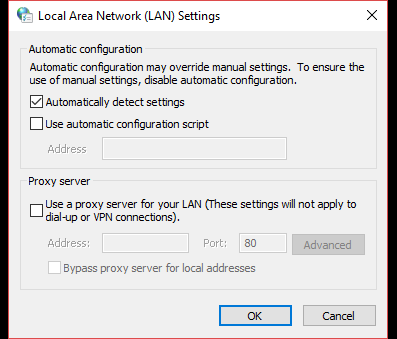
5.6 Palauta oletustiedostoyhteydet
Joskus haittaohjelman aiheuttaman tartunnan jälkeen huomaat, että et voi suorittaa tai avata mitään ohjelmia ollenkaan. Tämä ongelma liittyy yleensä rikkoutuneisiin oletustiedostoyhdistelmiin.
Käytämme pientä ohjelmaa virheellisten tiedostojen assosiaatioiden korjaamiseen. Tämän linkin avulla voit ladata exeHelperin. Sinun on hyväksyttävä foorumin ehdot ja ehdot, mutta sinun ei tarvitse kirjautua mihinkään. Napsauta ladattua tiedostoa hiiren kakkospainikkeella ja valitse Suorita järjestelmänvalvojana. Anna prosessin suorittaa loppuun.

Voit korvata tiedostoyhteydet manuaalisesti rekisteritiedoston avulla. Tämän linkin avulla voit ladata kattavan luettelon tiedostotyypeistä ja protokollista TenForumsin kautta. Kun olet ladannut, pura tiedosto ja kaksoisnapsauta mitä tahansa yhdistystä, jonka haluat palauttaa oletusasetukseksi.
5.7 Tarkista isäntätiedosto
Jokaisessa käyttöjärjestelmässä on isäntätiedosto. Isäntätiedosto määrittelee mitkä verkkotunnukset on linkitetty mihin verkkosivustoihin. Isäntätiedosto lyö DNS-palvelimen asetukset. Tässä mielessä voit tehdä isäntätiedostopisteen mihin tahansa. Tästä syystä jotkut haittaohjelmavariantit lisäävät omat IP-uudelleenohjauksensa - tuodaksesi sinut uudestaan ja uudestaan takaisin tietokalastelusivustoon tai muuhun haitalliselle sivustolle.
Löydä isäntätiedosto:
- Windows: C: \ Windows \ system32 \ ajurit \ etc \ isännät
- Mac ja Linux: /etc/hosts
Tarvitset järjestelmänvalvojan oikeuden muokata isäntätiedostoa. Lisäksi sinun on muokattava isäntätiedostoa tekstieditorilla.

Niin mitä etsit? Kaikki mikä näyttää tai kuulostaa epäsuotuisalta. Windows-isäntätiedostossa ei pitäisi olla mitään kommentoimatonta - se tarkoittaa rivejä, joiden edessä ei ole #-merkkiä. Paikallishostin ja isäntänimen päätöslauselmaksi 127.0.0.1 on täysin normaalia, älä paniikkia, jos huomaat sen.
Poista kaikki loukkaavat merkinnät (online-ristiintarkistuksen jälkeen), tallenna muokkaukset ja poistu.
5.8 Piilota ja ota uudelleen käyttöön
Jotkut haittaohjelmat tartuttavat kaikki tiedostosi. Muut estävät pääsy ydinsovelluksiin, kuten Ohjauspaneeli, Tehtävienhallinta tai Komentokehote. On kaksi pientä sovellusta, joita käytämme näiden kysymysten kääntämiseen.
Jotta tiedostosi näkyisivät uudelleen, lataa ja suorita unhide.
Lataa ja suorita käyttöpaneelin ja muiden tärkeiden työkalujen käyttöoikeuksien palauttamiseksi Ota uudelleen käyttöön.
6. ransomware
Ransomware on tärkeä asia Internetin käyttäjille ympäri maailmaa. Haittaohjelmien tavoin on olemassa lukuisia lunastusohjelmavaihtoehtoja, joilla jokaisella on erilliset haitalliset ominaisuudet. On kuitenkin pari avainominaisuutta, jotka erottavat lunaohjelmat haittaohjelmista.
- Ransomware-tartunta alkaa yleensä hiljaa, salaamalla henkilökohtaiset ja yksityiset tiedostosi käyttämällä ennalta määritettyä luetteloa kohdetiedostotunnisteista.
- Ransomware lukitsee yleensä järjestelmän, pakottaen sinut maksamaan lunnaita lukitusavaimen noutamiseksi.
- Viimeinkin, vaikka poistat ransomware-tartunnan, tiedostosi eivät salauksellisesti purkaudu. (Lisäämällä aikaisemmin salatut tiedostot eivät ole turvallisia - ne ovat vain salattuja yhdessä muiden kanssa.)
Lunastettujen ohjelmistojen nousu on vitsaus, joka aiheuttaa huomattavan määrän ongelmia. Kenties paras esimerkki lunastusohjelmista on WannaCry Globaali Ransomware-hyökkäys ja kuinka suojata tietojasiMassiivinen verkkohyökkäys on osunut tietokoneisiin ympäri maailmaa. Onko sinulla vaikuttanut erittäin virulentti itsetoistuva ransomware? Jos ei, miten voit suojata tietosi maksamatta lunnaata? Lue lisää . Erittäin virulentti WannaCry-lunaohjelmisto pyyhkäisi ympäri maailmaa salaaen miljoonia järjestelmiä yli 100 maassa. Turvallisuustutkija Marcus Hutchins, alias MalwareTechBlog, lopetti lunastusohjelmien leviämisen rekisteröimällä lunastusohjelman lähdekoodista löytyvän verkkotunnuksen.
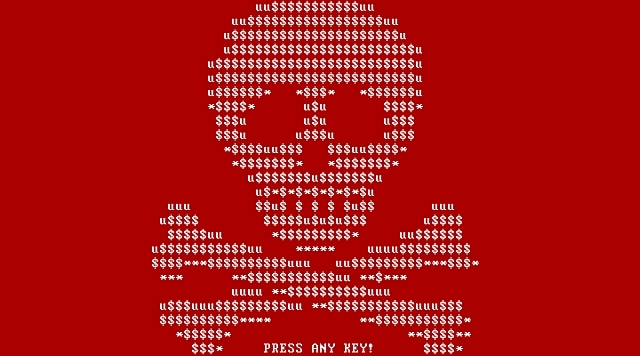
Ransomware vaatii siis kaksisuuntaista lähestymistapaa. Valitettavasti reaktiivinen suoja toimii vain, jos kiinni lunasuojaohjelmasta on käynnissä. Ransomware-ohjelmiston poistaminen ja tiedostojen salauksen purkaminen ei ole saavutettavissa monille muunnelmille.
6.1 Ransomware-salauksen purku
Kuten juuri mainitsin, siellä on valtava määrä ransomware-versioita. He käyttävät erilaisia salausalgoritmeja tekemään yksityisistä tiedostoistasi käyttökelvottomia - ellet voi purkaa niitä.
Turvallisuustutkijat ovat onnistuneesti murtaneet useita ransomware-algoritmeja. Muut ransomware-kehittäjät ovat luiskelleet ja tarjonneet vihjeitä salauksen purkajan sijaintipaikalle, kun taas lainvalvontaviranomaisten ratsiat ovat paljastaneet yksityisten salausavaimien luotoja suurimmalle lunastusohjelmalle variantteja.
Jos sinulla on lunaohjelmistoinfektio, sinun on toimittava nopeasti.
Suurin osa lunastusohjelmavaihtoehdoista ilmoittaa läsnäolostaan salattuaan tiedostosi ja heidän nimensä lunastuslomakkeen avulla. Jos näin ei tapahdu, sinun on ladattava salattu tiedosto ID Ransomware -sovellukseen (sivusto hyväksyy myös lunnaat sisältävät lunastus muistiinpanot tai hyperlinkit). Sivusto tunnistaa tartunnan nopeasti.
Etsi salauksen purkutyökalu
Kun tiedät, mitä edessäsi on, voit yrittää löytää työkalun vaurioiden korjaamiseksi. Useita sivustoja, mukaan lukien itsemme 12 työkalua, joiden avulla voit voittaa RansomwareYksi suurimmista tietokoneen käyttäjien ongelmista on ransomware. Ja vaikka lunaohjelmistoinfektiota on tunnetusti vaikea taistella, se ei ole mahdotonta. Katso, kuinka nämä työkalut voivat auttaa. Lue lisää , lista salauksen purkutyökalut.
- No More Ransom -projekti
- Kaspersky Free Ransomware -suojaimet
- Avast ilmaiset Ransomware-salauksen purkajat
- Taistele Ransomware-luettelo salauksen purkutyökaluista - superluettelo
- WatchPoint Decryptors -kokoelma - superluettelo
Jos et löydä tarvitsemasi salauksen purkutyökalua, kokeile suorittaa Internet-haku haulle “[ransomware variant] + salauksen purkutyökalu”. Älä kuitenkaan mene syvälle hakutulokset - on olemassa tietojenkalastelusivustoja ja muita vahingollisia sivustoja, jotka vain lisäävät etsimäsi nimen suojatakseen epäluotettavat käyttäjät.
En aio kommentoida yksittäisten työkalujen käyttöä. Yksityiskohtaisia neuvoja ja ohjeita on yksinkertaisesti aivan liian monta. Suurimmalla osalla on ainakin joitain ohjeita niiden käytöstä.
7. Kuinka lopettaa toinen haittaohjelmainfektio
Nyt järjestelmässäsi ei ole tartuntaa, on aika arvioida, kuinka estää sen toistuminen. Siellä on niin paljon viruksentorjuntaohjelmia, haittaohjelmien torjuntaa, järjestelmän puhdistusta, komentosarjojen estämistä, prosessien tuhoamista edistäviä työkaluja. On vaikea tietää mistä aloittaa.
Lepää helposti. Näytämme sinulle kuinka rakentaa parhaat seinät haittaohjelmien poistamiseksi.
7.1 Virustorjunta
Ensin tarvitset virustentorjuntaohjelman. Jos sinulla oli jo yksi asennettuna, harkitse sen muuttamista jotain parempaa. Rehellisesti sanottuna Windows Defenderiä käyttävät saavat perustason suojauksen. Windows Defender on paljon parempi työkalu kuin aiempina vuosina, mutta se ei ole verrattavissa muihin kolmansien osapuolien vaihtoehtoihin.

Kokeile erinomaisesti hinnoiteltuja Bitdefender- tai Trend Micro -sviittejä. Jos olet tyytyväinen ilmaiseen ratkaisuun, kokeile Avastia.
- Bitdefender Antivirus Plus 2018
- Trend Micro Antivirus + -turvallisuus
- Avast Free Antivirus
7.2 Antimalware
Seuraavaksi tarvitsemme antimalware työkalu. Haittaohjelmien torjuntatyökalumarkkinoilla on vähemmän luotettavia työkaluja kuin virustorjuntamarkkinoilla, mikä tekee valinnoistamme helpompaa.
- Malwarebytes Anti-Malware - Ilmainen versio on hieno, mutta mene Premium-palveluun, jos sinulla on varaa vuotuisiin kustannuksiin.
- Zemana AntiMalware - jälleen ilmainen versio on hieno.
7.3 Anti-Ransomware
Rakennamme monikerroksista lähestymistapaa tietoturvaan. On totta, että useiden virustentorjuntasarjojen avulla syntyy melkein neutraloiva vaikutus. Mutta useilla palveluilla, jotka keskittyvät eri hyökkäysvektoreihin, on päinvastoin. Ransomware-estovälineet keskittyvät ensinnäkin estämään ransomware-järjestelmien pääsy järjestelmään.
- Cybereason RansomFree
- Malwarebytes Anti-Ransomware BETA
- hälytys
7.4 Selaimen suojaus
Internet-selaimesi on huomattavasti huomaamaton haavoittuvuus. Siellä odottaa sinua valtava määrä haitallisia sivustoja. Lisäksi väärinkäyttävät kampanjat voivat saastuttaa sinut, vaikka et edes ymmärtäisi mitään olevan vialla. Selaimen hienosäätäminen voi pysäyttää suuren määrän haittaohjelmia ja lunastusohjelmia ennen niiden aloittamista.
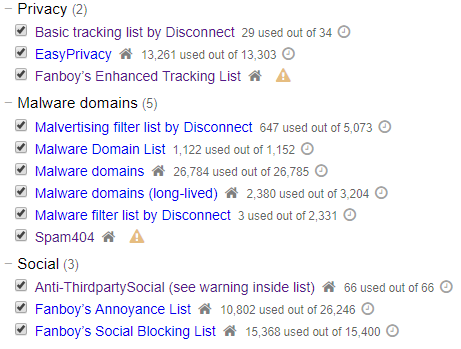
Suojausvälineet vaihtelevat selaimen mukaan, mutta useimmissa on samanlaisia työkaluja. Alla olevat työkalut ovat hyvä lähtökohta selaimen suojaukselle:
- NoScript: tämä Firefox-laajennus estää useiden taustakomentosarjojen suorittamisen, estää kirjautumista, napsautusta ja muuta.
- uBlock Origin: tämä moniselaimen laajennus pysäyttää suuren määrän seuranta-, väärinkäyttöpalvelimia, clickjackers Clickjacking: Mikä se on ja kuinka voit välttää sitä?Clickjacking on vaikea havaita ja potentiaalisesti tuhoisa. Tässä on mitä sinun on tiedettävä napsautuksesta, mukaan lukien mikä se on, missä näet sen ja kuinka suojautua sinulta. Lue lisää , ja enemmän. (Kuvassa yllä.)
- Katkaise yhteys: antaa sinun visualisoida ja estää lukuisia Internet-käyttöäsi seuraavia sivustoja.
- Privacy Badger: estää jäljittäjät ja väärinkäyttävät palvelimet.
- HTTPS kaikkialla: pakottaa kaikki verkkosivustot käyttämään HTTPS: ää 6 tapaa, joilla sinua voidaan seurata inkognito- tai yksityisessä selaustilassaYksityinen selaaminen on yksityistä 99 prosentilla tapauksista, mutta voidaanko yksityiseen selaamiseen hakkeroida? Voitko kertoa, mitä joku on nähnyt inkognito-tilassa? Lue lisää , parantaa yleistä turvallisuutta, estää keskitason hyökkäyksiä.
Käyttämäsi laajennusten yhdistelmä riippuu selauskäytännöistäsi. Jos kuitenkin et halua Internet-seurannan laajuutta, NoScript tai uBlock Origin ovat pakollisia (tai meidän kattava opas Internet-valvonnan välttämiseksi! Internet-valvonnan välttäminen: täydellinen opasInternetvalvonta on edelleen kuuma aihe, joten olemme tuottaneet tämän kattavan resurssin siitä, miksi se on niin iso juttu, kuka sen takana on, pystytkö kokonaan välttämään sen, ja enemmän. Lue lisää ).
Et tarvitse kaikkia yllä olevia työkaluja. Kuten totesin, useampi kuin yksi virustorjuntaohjelma on väärä lähestymistapa. Henkilökohtaisesti yhdyn Bitdefender, Malwarebytes Anti-Malware Premium ja Cybereason RansomFree.
Voit kuitenkin harkita joukko todella hyödyllisiä työkaluja.
- Emsisoft-hätäpakkaus: Emsisoft Emergency Kit on kannettava työkalu, joka etsii monenlaisia haittaohjelmia, viruksia ja muuta. Kätevä osana USB-aseman palautuspakettia.
- SUPERAntiSpyware: ilmainen SUPERAntiSpyware-versio havaitsee ja poistaa suuren määrän haittaohjelmia, mainosohjelmia ja vakoiluohjelmia.
- Spybot-haku ja tuhoaminen: Spybot on pitkäaikainen vakoiluohjelmien torjuntatyökalu, joka korjaa ja puhdistaa suuren määrän mahdollisesti haitallisia kokonaisuuksia.
- Kaspersky Anti-Ransomware -työkalu: Kasperskyn ransomware-esto estää laajan valikoiman ransomware-ohjelmia
7.6 Linux Live CD / USB
Haittaohjelmat ovat ongelma vain, jos et ole valmistautunut. Lisää Linux Live CD tai USB haittaohjelmien tuomiopäivän valmisteluun Taskussa oleva PC Repair Toolkit: Käynnistä CD-levy USB-muistitikultaTeknikon työkalupakin sisällä pidän USB-muistitikun, joka on ladattu planeetan upeimmista työkaluista: PC-korjaus-työkalupakista. Tässä artikkelissa jaan sen sisällön. Lue lisää , ja sinä olet hyvässä tahdissa. Linux Live -käyttöjärjestelmät toimivat olemassa olevan asennuksen päällä. Käynnistä suora käyttöjärjestelmä levyltä tai USB-asemalta, antamalla itsellesi pääsy tehokkaaseen joukkoon korjaavia apuohjelmia sekä tartunnan saaneeseen käyttöjärjestelmään.
Tässä on viisi sinun tulisi harkita 5 parasta pelastus- ja palautuslevyä Windowsin järjestelmän palautusta vartenTässä ovat parhaat Windows-pelastuslevyt, joiden avulla pääset tietokoneellesi korjauksia ja varmuuskopioita varten, vaikka se ei käynnistyisi. Lue lisää kopion tekeminen juuri nyt. (Tartunnan saaneen tietokoneet eivät ole ainoat asiat, joista live-CD-levyt ja USB-asemat ovat hyödyllisiä! 50 hienoa käyttöä live-CD-levyilleLive-CD-levyt ovat kenties hyödyllisimpiä työkaluja kaikkien geekien työkalupakissa. Tämä live-CD-ohje, jossa opastetaan, joita monet elävien CD- tai DVD-levyjen käyttötavat tarjoavat, tietojen palautuksesta yksityisyyden lisäämiseen. Lue lisää )
- Järjestelmän pelastus-CD
- Hiren BootCD
- Knoppix
- Ultimate Boot CD
- Kolminaisuuden pelastussarja
Kun olet ladannut yhden tai useamman pelastuslevyn, tarvitset sitä polttaa ne haluamallesi medialle Kuinka rakentaa oma käynnistettävä Linux Live CD -levyOn helppo luoda DIY-käynnistettävä suora CD-levy Linuxissa käyttämällä valmistajan työkaluja tai virallisia Linux-käyttöjärjestelmiä. Tarvitsetko apua? Luo Linux Live CD CD-levy muutamassa minuutissa seuraavien ohjeiden mukaan. Lue lisää .
8. Varmalla pohjalla
Teoreettisesti tietokoneesi on nyt täysin vapaa haittaohjelmista. Lisäksi olet asentanut virustentorjunta-, haittaohjelmien- ja haittaohjelmien torjuntatyökalun pitämään sinut turvassa. Olet asentanut myös muutamia työkaluja estääksesi ei-toivottujen komentosarjojen käynnistymisen Internet-selaimessasi. Lisäksi voit luoda varmuuskopion Linux Live CD- tai USB-asemasta pekonin tallentamiseksi seuraavan kerran.
Kaiken kaikkiaan koko järjestelmäsi näyttää turvallisemmalta. Mutta älä ole omahyväinen.
Yksi suurimmista taisteluista on käyttäjän koulutus - minä ja minä näytön takana. Pieni aika järjestelmän valmisteluun ja uhkien ymmärtäminen on suuri askel eteenpäin!
Onnea ja pysy turvassa.
Gavin on MUO: n vanhempi kirjoittaja. Hän on myös toimittaja ja SEO Manager MakeUseOfin salaustekniselle sisaryritykselle Blocks Decoded. Hänellä on nykyaikainen BA (Hons) -kirjallisuus digitaalisen taiteen käytännöllä, joka on repiä Devonin kukkuloilta, sekä yli kymmenen vuoden ammattikirjoittamisen kokemus. Hän nauttii runsasta määrää teetä.