Mainos
 Kaikkia MP3-tiedostoja ei luoda yhtä tasaisesti. Joidenkin MP3-tiedostojen laatu on hyvä, toisten tuskin kuultavissa. Kiintolevyllä olevien tuhansien kappaleiden joukosta olen varma, että useita on luokassa ”pitäisi olla parempia” - ne, joilla on alhaiset äänenvoimakkuusasetukset, ne, joilla on heikko laulu, sellainen, jolla on liian paljon bassoa, ja muut erilaiset epätäydelliset olosuhteet.
Kaikkia MP3-tiedostoja ei luoda yhtä tasaisesti. Joidenkin MP3-tiedostojen laatu on hyvä, toisten tuskin kuultavissa. Kiintolevyllä olevien tuhansien kappaleiden joukosta olen varma, että useita on luokassa ”pitäisi olla parempia” - ne, joilla on alhaiset äänenvoimakkuusasetukset, ne, joilla on heikko laulu, sellainen, jolla on liian paljon bassoa, ja muut erilaiset epätäydelliset olosuhteet.
Pikakorjaus säätää taajuuskorjainta. Mutta on tilanteita, joissa toistuva uudelleen säätäminen on ärsyttävää. Tarvitset pysyvän korjauksen.
Autotallissa olevat työkalut
Minulla on myös melko vähän epätäydellisiä kappaleita. Äskettäin valmistunut e-kirja “Seuraavan osuman tallentaminen GarageBandilla”, suurin osa GarageBandin temppuista ja työkaluista on edelleen tuoreena päässäni. Heillä on enemmän kuin pätevyys parantaa ja parantaa MP3-tiedostojen laatua.
Huomaa, että jopa parhaimmilla äänentoistotyökaluilla on rajoituksensa. Kukaan ei voi parantaa Bon Jovin laulua ja muuttaa sitä Celine Dionin kappaleeksi. Aloitamme tämän huomioon ottaen.
Avaa GarageBand ja aloita uusi projekti. Periaatteessa voit valita minkä tahansa mallista, mutta on suositeltavaa käyttää niitä, joissa on vähiten raitoja, kuten “Ääni” ja “Silmukat”. Poistamme kaikki raidat joka tapauksessa.
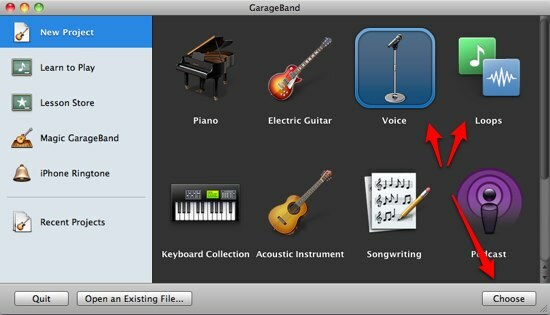
Voit antaa projektille minkä tahansa haluamasi nimen, mutta tulevaisuuden viennin helpottamiseksi on suositeltavaa käyttää parannettavan kappaleen nimeä projektin nimellä.
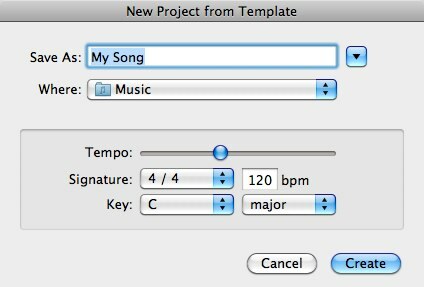
Poista kaikki esiasetetut kappaleet, jotka GarageBand antaa sinulle käyttämällä ”Raita> Poista raita”Tai käytä”Komento + Poista”Näppäinyhdistelmä.
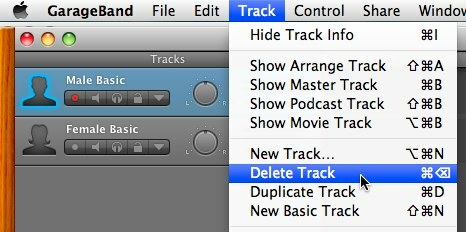
Avaa sitten mediaselain napsauttamalla sen painiketta GarageBandin oikeassa alakulmassa.
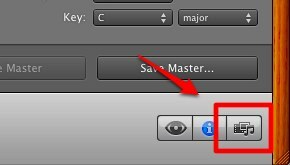
Selaa kappale, jota haluat muokata. Tai nopeampien tulosten saamiseksi käytä hakuominaisuutta. Vedä ja pudota kappale sitten GarageBand-ikkunan pääruutuun.
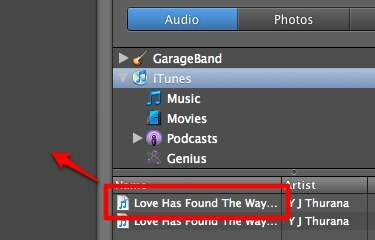
Kappale tuodaan GarageBandiin. Huomaa “Tiedostojen tuominen“. Se tarkoittaa, että voit tuoda useita kappaleita ja sekoittaa niitä jos haluat. Voit myös leikata, muokata ja yhdistää kappaleita yhdessä luodaksesi uusia kappaleita. Mutta se ei kuulu meidän toiminta-alueemme piiriin.
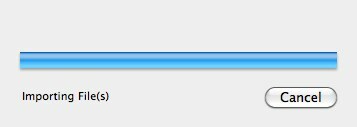
Aloita korjaaminen!
Tyypillisin muokkaus, jonka voit tehdä, on kappaleen äänenvoimakkuuden manipulointi. Voit vähentää äänenvoimakkuutta, jos kappale on liian kova tai päinvastoin. Katso aina huippumittarilta opastusta. Pidä valot punaisen alueen alapuolella.
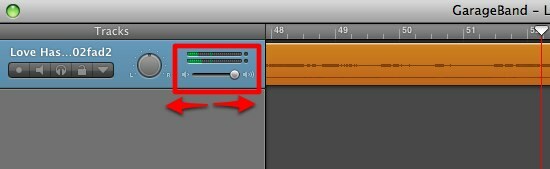
Avaa sitten automaatioikkuna. Sinulla on täällä kaksi perusohjausta: Äänenvoimakkuus ja Panorointi. Voit säätää näitä komponentteja kappaleen missä tahansa osassa. Voit esimerkiksi lisätä äänenvoimakkuutta vain kappaleen ensimmäisen ja toisen minuutin välillä.
Klikkaus "Lisää automaatio”Saadaksesi lisää säätimiä säätämistä varten.
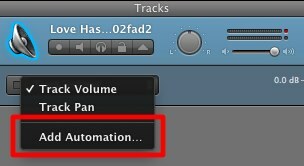
Voit lisätä useita elementtejä, jotka on ryhmitelty kahteen ryhmään: Visual EQ ja Echo & Reverb. Valitse tarvitsemasi ruutu (t).
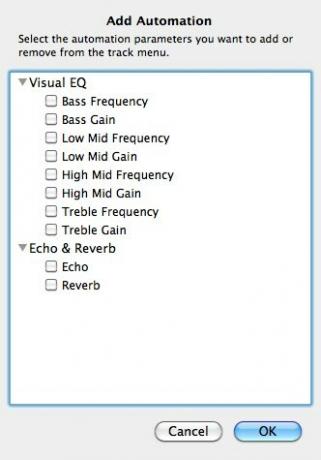
Tarvitsemasi näkyvät automaatioluettelossa. Valitse yksi niistä aloittaaksesi säätämisen.
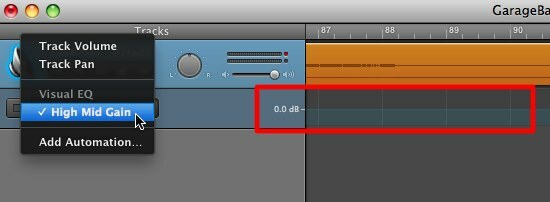
Napsauta ohjauslinjaa luodaksesi lähtöpisteen ja toisen loppupisteelle. Voit säätää pisteiden sijaintia tarvitsemillasi tasoilla.
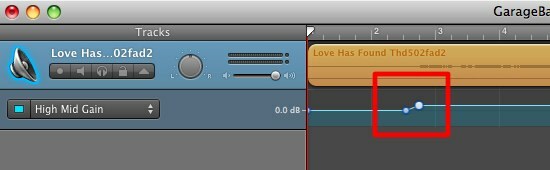
Voit saavuttaa monia upeita tuloksia yhdistämällä useita säätimiä. Aivan kuten karkea opas, ihmisen laulu on jossain keskitaajuudella. Haluat puuttua keskitason voittoon lisätäksesi laulajan äänenvoimakkuutta.
Mennään hieman pidemmälle
Voit kokeilla myös toista hienoa vaikutusta - “Kadota näkyvistä“. Se on saatavana "Seurata”-Valikko.
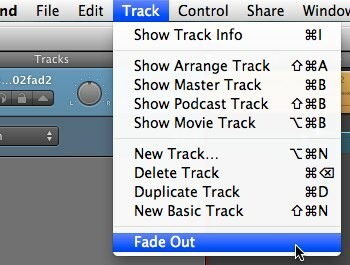
Tämä efekti laskee Master Volume -tason kappaleen lopussa.
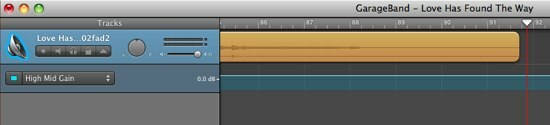
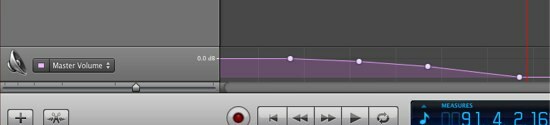
Jos haluat lisätä oman äänesi kappaleeseen, ehkä taustalaulajana tai duettokumppanina, voit helposti lisätä ”Uusi kappale“.
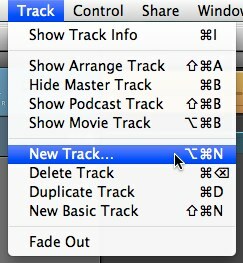
Valitse “Oikea instrumentti”Vaihtoehdoista ja napsauta“Luoda”
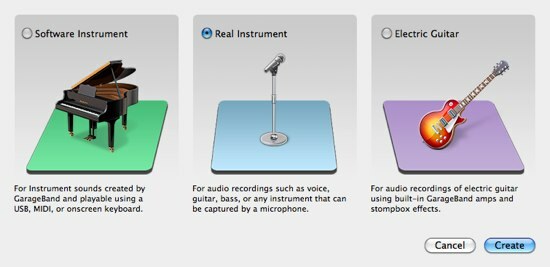
Valitse ”laulu” Oikea instrumentti ja jatka sinulle sopivaa.
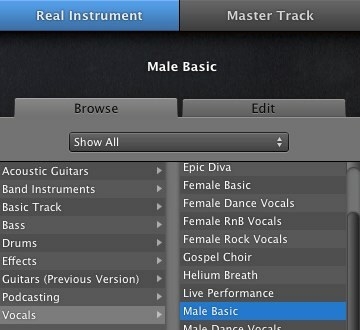
Lähetä se takaisin kotiin
Kun muokkausprosessi on valmis - voit viedä tuloksen takaisin iTunesiin, vaikka se vain lisää tai vähentäisi äänenvoimakkuutta. Siirry kohtaan “Jaa> Lähetä kappale iTunesiin”-Valikko.
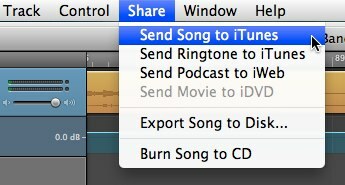
Kappaleinformaatio-ikkuna aukeaa täytettävistä kentistä. Siihen, johon sinun tulisi kiinnittää huomiota, on ”Pakkaa käyttäminen” ja “Ääniasetukset” -vaihtoehdot. Saadaksesi sopivin muoto parhaalla mahdollisella laadulla valitsemalla “MP3”Ja“Korkeampi laatu" asetukset.
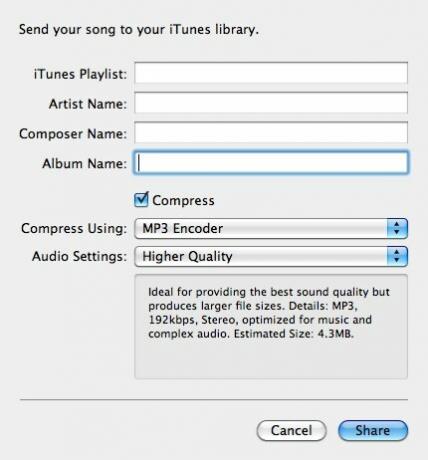
Kappale muunnetaan ja lisätään iTunesiin projektin nimellä otsikkona.
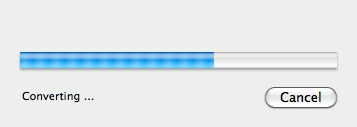
Sitten se ilmestyy iTunesissa ja on valmis toistettavaksi.
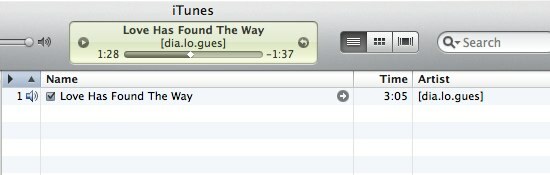
Huuhtele ja toista MP3-tiedostojen laadun parantamiseksi.
Jos haluat tietää enemmän Autotallibändi, tutustu muihin artikkeleihimme: Podcastin luominen ja lähettäminen Garageband-yhteydellä [Mac] Podcastin luominen ja lähettäminen Garageband-yhteydellä [Mac] Lue lisää ja Kuinka luoda omia yksilöllisiä iPhone-soittoääniä Garagebandin avulla Kuinka luoda omia yksilöllisiä iPhone-soittoääniä Garageband-sovelluksella [vain Mac] Lue lisää .
Älä myöskään unohda ladata GarageBandiin lopullista opasta, joka sisältää vinkkejä kappaleesi kirjoittamiseen ja julkaisemiseen,Seuraavan osuman tallentaminen GarageBandilla Kuinka GarageBandia käytetään: Vaihe vaiheeltaGarageBand on tehokas äänen tallennus- ja muokkausohjelmisto Macille, mutta aloittaminen on vaikeaa. Tämä opetusohjelma näyttää sinulle, kuinka GarageBandia käytetään. Lue lisää ”
Onko sinulla muita ideoita GarageBandin hyödyntämiseksi? Jaa käyttämällä alla olevaa kommenttiosaa.
Indonesialainen kirjailija, itsensä julistama muusikko ja osa-aikainen arkkitehti; joka haluaa tehdä maailmasta paremman paikan yhdestä viestistä kerrallaan bloginsa SuperSubConscious kautta.


