Mainos
 Tämä saattaa vaikuttaa vastoin sitä, mistä luit Internetistä, mutta Windowsin Tehtävienhallinta on hieno, sillä se ei tarvitse korvaamista. Voit tulkita sen yksinkertaisena mielipiteenä, mutta muista, että minusta tuntui myös, että joudut korvaamaan sen "paremmalla" ohjelmalla, joka Jaoin artikkelin Kuinka tehdä Windowsin käynnistystä nopeammaksi kuin koskaan ennenYksi… kaksi… kolme… kuinka monta minuuttia tietokoneen käynnistäminen vie? Toivottavasti enintään kolme, mutta se ei olisi yllättävää, jos sanoisit, että se ylitti tuon ajan. Asia on, että ... Lue lisää ei liian kauan sitten kirjoittaessani tätä.
Tämä saattaa vaikuttaa vastoin sitä, mistä luit Internetistä, mutta Windowsin Tehtävienhallinta on hieno, sillä se ei tarvitse korvaamista. Voit tulkita sen yksinkertaisena mielipiteenä, mutta muista, että minusta tuntui myös, että joudut korvaamaan sen "paremmalla" ohjelmalla, joka Jaoin artikkelin Kuinka tehdä Windowsin käynnistystä nopeammaksi kuin koskaan ennenYksi… kaksi… kolme… kuinka monta minuuttia tietokoneen käynnistäminen vie? Toivottavasti enintään kolme, mutta se ei olisi yllättävää, jos sanoisit, että se ylitti tuon ajan. Asia on, että ... Lue lisää ei liian kauan sitten kirjoittaessani tätä.
Päätin tehdä kokeilun ja asetin Windows Task Manager -sovelluksen vielä kerran testiin ja olin melko vaikuttunut havaintoistani.
Nopein tapa käynnistää tehtävähallinta
Riippumatta käyttämästäsi tehtävänhallinnasta, kuinka voit käynnistää sen tällä hetkellä? Napsautako hiiren oikealla painikkeella Windowsin tehtäväpalkkia? Paina Ctrl + Alt + Poista? Nämä ovat molemmat toimintatavat, mutta eivät
nopein tapa. Henkilökohtaisesti et voi mennä pieleen pikanäppäimillä. Ja vaikka Ctrl + Alt + Poista On pikakuvakkeen, on toinen, joka sisältää yhden vähemmän askeleen. Loppujen lopuksi etkö halua päästä Task Manageriin vähiten toimintaisilla?Yrittää Ctrl + Shift + Esc. Tehtäväpäällikkösi ilmestyy oikealle! Ei lisätoimia.
Navigointi Windowsin Tehtävienhallinnassa
Ehkä yksi syy, jonka vuoksi tarvitset vaihtoehtoa, on se, että luulet, että Task Manager ei ole yhtä käyttäjäystävällinen tai että sitä on vaikea käyttää. Oman kokemukseni mukaan minusta se on lisää käyttäjäystävällinen, ja vertaan sitä suosittuun Process Exploreriin.
Sovellukset-välilehti

Tämä on todennäköisimmin tunnetuin välilehti, koska se on avattu oletuksena. Se tarjoaa helpon tavan tunnistaa kaikki käynnissä olevat sovellukset. Täältä voit luoda uuden tehtävän, siirtyä nykyiseen tehtävään (vaikka tehokkaampi tapa olisi vain Käynnistä- tai Alt + Tab-painikeyhdistelmä) ja lopettaa tehtävä. Voit myös saada lyhyen yhteenvedon tietokoneesi tapahtumista käynnissä olevien prosessien kokonaismäärän, suorittimen käyttöprosentin ja fyysisen muistin prosentuaalisen määrän kanssa.
Joten miksi osoitan kaiken tämän esiin? Se on melko yksinkertaista ja yksinkertaista? Ei mitään uutta? Jep! Olet täysin oikeassa ja minusta se on melko intuitiivista. Perus, mutta silti erittäin hyödyllinen eikä se tarvitse korvaamista. Itse asiassa olen löytänyt tämän välilehden puuttuvan muista Task Manager -vaihtoehdoista.
Prosessit-välilehti

Ensimmäinen asia, joka sinun on tiedettävä tästä välilehdestä on, että on mahdollista, että kaikkia prosesseja ei näytetä - varsinkin jos tietokoneessa on useita käyttäjiä. Mutta vaikka niitä ei olisi, jotkut ohjelmat ovat toisen "käyttäjän" alla.

Näet ne napsauttamalla vasemmassa alakulmassa olevaa Näytä prosessit kaikille käyttäjille -painiketta.
Prosessit-välilehdessä on vielä tekemistä sen kanssa, mitä voit tehdä.
Palvelut-välilehti

Voit siirtyä Käynnistä-valikkoon, napsauttaa ”Suorita…” (tai Käynnistä + R) ja kirjoittaa ”palvelut.msc” tai voit napsauttaa tätä välilehteä Tehtävienhallinnassa, jossa on myös painike päästäksesi Palvelut-ikkunaan, jos tarvitset tai unohdat kirjoituskomennon.
Sinun pitäisi tietää, että kun napsautat palvelua hiiren kakkospainikkeella, näet, mihin prosessiin se kuuluu.

Varoitus: Ole varovainen, jos aiot lopettaa palvelun - Windows saattaa tarvita sitä jatkamaan toimintaansa kunnolla, joten ole positiivinen että on OK lopettaa ennen sen seuraamista.
Suorituskyky-välilehti

Täällä voit nähdä tilastot visuaalisessa muodossa sekä päästä Resurssien valvontaan yksityiskohtaisemmin. Sanoisin, että tämä välilehti ei ole tarkoitettu ”keskivertokäyttäjälle”, koska se ei ehkä tarkoita heille paljon, mutta se on silti kätevä työkalu, jota ei pidä unohtaa. Jälleen kerran, se on tasalla tai yli keskimääräisen Task Manager -sovelluksen muiden vaihtoehtojen kanssa. Ainakin prosessorin käyttöhistoriaan, kaikki tarvitsemasi on täällä - ei lisäsovelluksia.
Kärki: Jos prosessissa käytetään liian monia resursseja, nämä kaaviot voivat olla hyviä hyödykkeitä.
Verkko-välilehti

Tämä välilehti näyttää aktiivisten verkkoyhteyksien käytön reaaliajassa. Paneeleja on kaksi: lähiverkkoyhteys ja langaton verkkoyhteys. Tämä voi olla erittäin hyödyllinen, kun tarkistat verkossa varmistaaksesi, ettei siinä ole mitään outoa tai epäilyttävää toimintaa.
Käyttäjät-välilehti
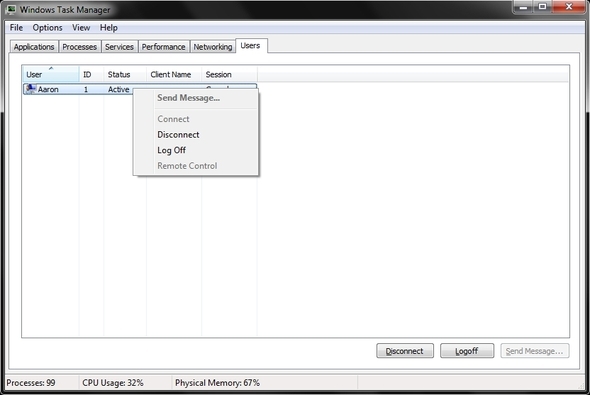
Jos olet tietokoneesi ainoa käyttäjä, suurimman osan ajasta vain yksi käyttäjä näytetään. Jos olet kuitenkin luonut ylimääräisen järjestelmänvalvojan tilin tai toisen käyttäjätilin, ne näkyvät myös täällä.
Napsauttamalla käyttäjää hiiren kakkospainikkeella voit kirjautua ulos tai poistaa käyttäjän istunnon käytöstä. Istunnon poistaminen käytöstä tallentaa työn, jonka he työskentelivät muistiin, samalla kun prosessit lopetetaan. Tämä voi olla varsin hyödyllinen, jos yksi tai useampi käyttäjä unohti kirjautua ulos, jolloin heidän työskentelynsä hidastaa PC: tä.
Lisäksi voit lähettää käyttäjille viestin myös, jos käytät heidän tietokoneitaan etäyhteyden kautta. Tämä olisi hyödyllistä, jos olet verkottuneessa tietokoneessa ja sinun on varoitettava heitä ennen uudelleenkäynnistystä, jolloin ne poistetaan käytöstä.
Mitä muuta voit tehdä?
Paljon itse asiassa! Voit vianetsää mahdollisia sovelluksen käynnistysongelmia, tarkastella prosessin muistin käyttöä, muokata sarakkeita Prosessit-välilehdessä, luoda dump-tiedostoja, käynnistää Resurssienhallinta uudelleen, etsiä prosessin kansiotiedostot ja tarkastella sen ominaisuuksia, ja tietysti lopettaa prosessi. Voit kuitenkin lopettaa prosessin lisäksi myös prosessipuun. Prosessipuu on kaikki pääprosessin alla olevat prosessit, jotka lopetat.
Sovelluksen käynnistysongelmien vianetsintä
Oletko koskaan yrittänyt käynnistää ohjelmaa, eikä se latautunut. Napsautit ja napsautit sitä, mutta mitään ei tapahtunut. No, jotain tapahtui - ei vain sitä, mitä toivoit. Periaatteessa ohjelma lukittiin. Joten mitä voit tehdä? Sinulla on pari vaihtoehtoa. Voit lopettaa prosessin kokonaan.

Tai jos pelkäät prosessin kaatumista tietokoneellesi, voit asettaa prioriteetiksi “alhainen”. Tämän tekeminen tekisi tarvitaan todennäköisesti vain Windows-prosesseihin ja jos se aiheuttaa tietokoneesi hidastamiseen käyttämällä liian paljon prosessoria aika. Periaatteessa se ostaa sinulle jonkin aikaa säästääksesi työskentelyäsi ja käynnistää tietokoneesi uudelleen yrittääksesi korjata ongelman.

Kun olet lopettanut prosessin, yritä yksinkertaisesti avata se uudelleen ja katso onko kyse vain kertaluonteisesta asiasta. Jos ongelma jatkuu, sinulla voi olla suurempi ongelma ja sinun on ehkä otettava yhteyttä ohjelman asiantuntijaan.
Tarkista prosessimuistin käyttö

Voi olla hyödyllistä tietää, mikä prosessi käyttää eniten resursseja, ja ehkä rikkoa niitä, joita et välttämättä tarvitse.
Muokkaa Prosessit-välilehden sarakkeita
Se, mitä näet oletuksena, eivät ole ainoita vaihtoehtoja, jotka sinulla on. Napsauta Prosessit-välilehdessä Näytä ja valitse sarakkeet.

Kun olet valinnut haluamasi vaihtoehdot (niitä ei ole liian monta), on hyvä idea mitoittaa ne oikein, joten kun avaat Task Manager -sovelluksen tulevaisuudessa, kaikki tiedot ovat näkyvissä ilman, että sinun tarvitsee säätää sarakkeen kokoa ensimmäinen.
Luo dump-tiedostoja

Muistatko, kun puhuimme prosessien lopettamisesta? Toinen menetelmä sovellusongelmien vianmäärityksessä on käyttää virheenkorjaustyökalua, joka on ilmainen Windowsille. Voit tehdä tämän luomalla dump-tiedoston virheenkorjaustyökalulle arvioitavaksi. Napsauta hiiren kakkospainikkeella ongelmaprosessia ja napsauta ”Luo dump-tiedosto”. Huomaa, mihin tiedosto tallennetaan, jotta pääset siihen helposti, kun avaat sen virheenkorjaustyökalulla.
Käynnistä Resurssienhallinta
Joskus - oikeasti minulle suurin osa ajankohdasta - Windows Explorer (ei pidä sekoittaa Internet Exploreriin) on ongelma. Siirry ensin Prosessit-välilehdelle, napsauta hiiren kakkospainikkeella ”explorer.exe” (jos et löydä sitä, yritä käyttää haku-toimintoa - Ctrl + F) ja napsauta “Lopeta prosessi”.
Siirry sitten Tiedosto> Uusi tehtävä, kirjoita ”explorer.exe” ja valitse valintaruutu luodaksesi tehtävä järjestelmänvalvojan oikeuksilla.

Etsi prosessin kansiotiedostot ja tarkastele sen ominaisuuksia
Viimeiseksi, oletko koskaan halunnut löytää ohjelmatiedostoja, joita et vain näytä löytävän? Jos ohjelma on käynnissä, löydät prosessin napsauttamalla sitä hiiren kakkospainikkeella Prosessit-välilehdessä ja napsauttamalla sitten Avaa tiedoston sijainti. Se vie sinut sinne, mistä tiedostoa ajetaan.
johtopäätös
Varmasti tämä on vasta alku siitä, mitä Windowsin Task Manager voi tehdä, mutta toivottavasti tämä artikkeli on antanut sinulle hieman enemmän luottamusta sen käyttöön ja vakuutus siitä, että et tarvitse vaihtoehtoista ohjelmaa suorittaaksesi monia näistä asioista - ei ole mitään todellinen tarve tehtäväjohtajalle vaihtoehto. Tietysti on hyvä, että muita on saatavana, mutta mikäli jotain, se on epäilemättä käyttäjän mieltymyksiä eikä puuttu itse Windowsin Task Managerista.
Mitkä ovat tehtävänhallinnan asetukset? Oletko aina mieluummin Windowsin oletusasetusta tai vaihtoehtoista? Jos sinulla on vaihtoehto, oletko muuttanut mieltäsi?
Aaron on tutkinnon suorittanut Vet Assistant, pääaineenaan villieläimet ja tekniikka. Hän nauttii ulkona tutkimisesta ja valokuvauksesta. Kun hän ei kirjoita tai hemmottele teknisiä löydöksiä kaikissa interbebs-verkoissa, hänet löydetään pommittamasta vuorenrinteelle pyörälleen. Lue lisää Aaronista hänen henkilökohtaisella verkkosivustollaan.