Mainos
Näytöt ja silmät - kumppanit suhteessa meidän ja tietokoneidemme välillä. Silti he näyttävät olevan toisinaan sodassa keskenään, eikö niin? Tietokoneet käyttävät liian pieniä tulosteita, näkösi muuttuu, saat päänsärkyä ja stressiä, ja tietokoneelle kutsutaan paljon likaisia nimiä.
Sen ei tarvitse olla niin! Muista, että komennot tietokoneellesi. Opi vain kuinka ja Windows voi helpottaa lukemista 7 vaihetta tietokoneiden saatavuuden saavuttamiseksi ikääntyville Lue lisää sinulle. Tietysti, jos käytät pientä tai vanhaa näyttöä, kannattaa ehkä päivitä näyttösi 5 asiaa, jotka sinun pitäisi tietää ostaessasi näyttöäTietokonenäytöt ovat usein aliarvioitu osa laskentakokemusta. Geeksit, jotka eivät välkky kuluttamalla 500 dollaria tabletille tai 1 000 dollaria tietokoneelle, ostavat usein näytön yksinomaan hinnan perusteella ... Lue lisää jotain uudempaa ja isompaa. Katsotaanpa joitain asioita, joiden avulla voit nauttia Windows-tietokoneesi näytöstä riippumatta siitä, oletko kaukonäköinen, kaukonäköinen, nuori vai vanha. Sitä kutsutaan
saavutettavuus ja voit saada sen toimimaan puolestasi.Älä huoli niille, jotka käyttävät Macia. Applella on paljon pääsyominaisuuksia Mac OS X -oppMac OS X: ssä on useita sisäänrakennettuja esteettömyysominaisuuksia, jotka vastaavat useimpien käyttäjien tarpeita. Tässä ovat mitä he ovat ja mitä he tekevät. Lue lisää sinulle myös!
Mikä minä olen taas? Näkö- tai kaukonäköinen?
Yksinkertainen tapa muistaa, mitä nämä termit tarkoittavat, on tietää, että termit sanovat, mikä on sinulle helpointa nähdä: jotain kasvosi lähellä tai jotain kauempana.
Katsotaanpa sen biologiaa. Tiedät, että silmä on melko pallo, kutsumme sitä silmämunaksi. Ajattele silmää kuin jättiläinen elokuvateatteri ja sinä istut sen keskellä. Projektori (tai ympäröivä maailma) loistaa valoa linssin läpi. Jos kaikki menee oikein, linssi tarkentaa valon elokuvanäyttöön (verkkokalvo) ja voimme katsella elokuvaa melko hienosti.
Jos valo tarkentuu näytön eteen tai etäisyydelle, kaikki on epäselvää. Kun se on tarkennettu näytön eteen, sitä kutsutaan likinäköiseksi tai lähinäköiseksi. Jos elokuvanäyttö olisi vähän lähempänä sinua, kaikki olisi keskittynyt.
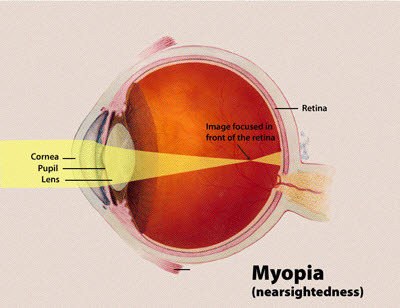
Kun valo tarkentuu näytön ulkopuolelle, se on hyperopia tai kaukonäköisyys. Jos siirrit elokuvanäyttöä hiukan taaksepäin, voit nähdä kuvat hienosti.
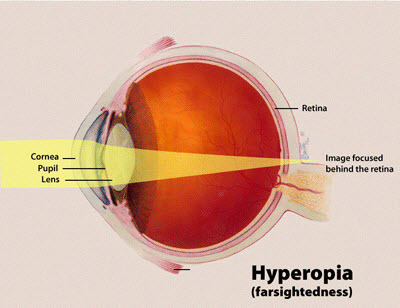
Joten mitä iällä on siihen tekemistä? Puhkeaminen likinäköisyys on melko yleinen ihmisissä, kun he täyttävät teini-ikäiset, ja saattaa pahentua edelleen 20-vuotiaana. Useimpien ihmisten kohdalla likinäköisyys vakiintyy tuon ajan kuluessa, eikä heidän näkemyksessään ole paljon muutoksia. On vähän harvinaisempaa ilmestyä sen jälkeen, mutta sitten on yleistä ilmestyä tai pahentua 40 vuoden ikäisenä.
hyperopia voi esiintyä missä tahansa iässä, mutta ei ole ennenkuulumaton pienille lapsille ja voi ilmentyä myös 40 vuoden ikäisenä. Hyperopian kanssa kärsivien nuorten lasten kohdalla ei ole harvinaista, että ongelma korjautuu itselleen varhaisessa murrosikäisessä, kun silmämuna lakkaa kasvamasta. Kun se ilmaantuu yli 40-vuotiaille, sitä kutsutaan tarkemmin presbyopiaa.
Tapahtuu, että silmä muuttuu vähemmän joustavaksi, mikä vaikeuttaa keskittymistä asioihin, jotka ovat lähempänä silmää. Jos huomaat joku 40-luvulla lukemassa sanomalehteä aseiden pituudelta, hänellä saattaa olla presbyopia. Koska silmä tulee vähemmän joustavaksi, yli 40-vuotiailla voi myös olla vaikeuksia keskittyä kaukaisiin asioihin sekä läheisiin esineisiin. Sitä kutsutaan edelleen presbyopiaksi.
Työskentely näkyvyyden kanssa Windowsissa
Myopiaa on paljon helpompi mukauttaa käyttöjärjestelmän ominaisuuksien tai ohjelmien kautta kuin hyperopiaa. Kaikkien näiden työkalujen perusperiaate on, että ne tekevät tekstistä ja kuvista suurempia, selkeämpiä ja helpommin näkyviä. Windows tarjoaa kaksi merkittävää tapaa auttaa.
Näyttöasetusten käyttäminen
Ensimmäinen yritys säätö ClearType-teksti. ClearType on menetelmä, jonka avulla LCD-näytön rosoisten kirjainten reunat ovat tasaisemmat. Tämä voi helpottaa joidenkin ihmisten keskittymistä tekstiin, jolloin lukeminen on helpompaa.
Klikkaa alkaa painiketta ja tyyppiä Näyttö hakualueella. Suosituin hakuyksikkö, joka tulee esiin, on Näyttö. Napsauta sitä.
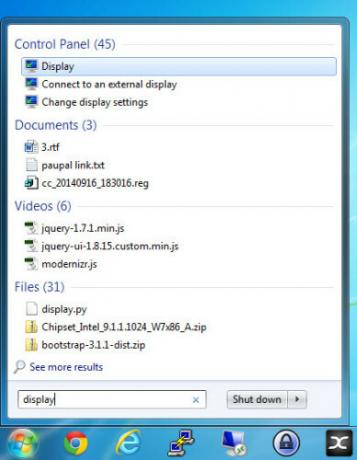
Näyttöikkunan vasemmalla puolella näet linkin, joka lukee, Säädä ClearType-teksti. Napsauta sitä.
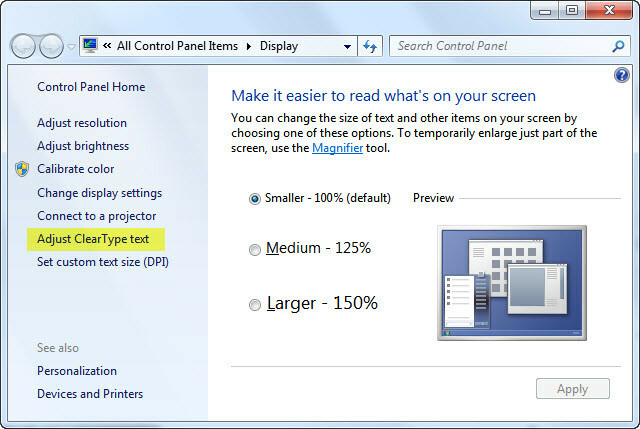
Seuraava avautuva ikkuna antaa sinulle mahdollisuuden kytkeä ClearType-tekstin päälle tai pois päältä valitsemalla tai poistamalla valintaruudun Ota ClearType käyttöön. Se saattaa olla jo kytketty päälle, ja jos se ei ole, napsauta sitten valintaruutua.
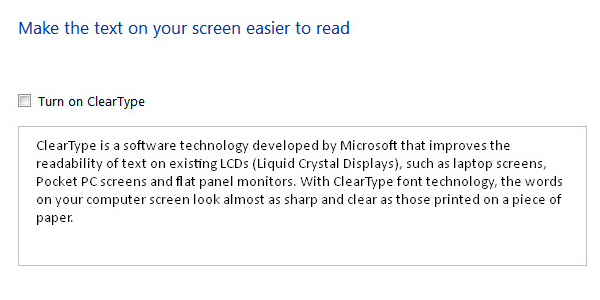 ClearType Pois
ClearType Pois
Kun teet niin, valintaruudun alla oleva tekstiruutu muuttaa ulkoasua. On mahdollista, että kun ClearType otetaan käyttöön, teksti on jonkin verran helpompi lukea. Napsauta tässä tapauksessa Seuraava -painike hienosäätää ClearType -sovellusta tarpeitasi varten.
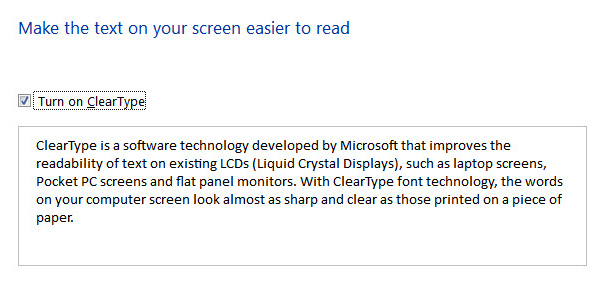 ClearType käytössä
ClearType käytössä
Prosessi on esitetty alla olevassa videossa. Se on pikemminkin kuin silloin, kun saat silmäkokeen ja optometristi kysyy jatkuvasti, mikä versio on helpompi lukea - yksi vai kaksi? Selaa läpi ja lopulta sinun pitäisi löytää teksti ruudulta helpommin luettavissa.
Jos tyypin selkeys ei ole niin ongelma, katso sen koon muuttamista. Jälleen, Näyttö ikkunassa näet, että sinulla on kolme vaihtoehtoa helpottaaksesi näytön lukemista;
pienemmät - 100%, se on oletuskoko

keskikokoinen – 125%

suurempi – 150%

Tarrat näytetään siinä muodossa, kuin teksti ja kuvat ovat, kun valitset kyseisen tason. Voit nähdä, että kun oletuskokoa lisätään, vähemmän ja vähemmän asioita mahtuu näytölle. Se voi kuitenkin olla kauppa, joka on sen arvoista sinulle.
Jos et usko, että 150% riittää, voit käyttää Aseta mukautettu tekstin koko (DPI) asetus. Aseta se siihen, mikä mielestäsi sopii. Saatat saada varoituksen, että "Jotkut kohteet eivät ehkä sovi näytölle, jos valitset tämän asetuksen, kun näytön asetus on tällä resoluutiolla." Ei mitään huolta. Voit aina muuttaa sen takaisin. Windows pyytää sinua kirjautumaan ulos ja kirjautumaan sitten takaisin sisään, jotta asetuksia voidaan soveltaa.
Katso tämä video, joka näyttää kuinka määrittää mukautetun tekstin koko.
Haittapuoli on se, että jotkut ohjelmat eivät välttämättä laajuu hyvin, joten niiden käytöstä saattaa tulla vaikeaa. Näytön osat saattavat olla liian suuria, jotta niitä voidaan näyttää oikein, kuten joissakin kuvissa voi nähdä. Jos koko näytön skaalaaminen ei toimi sinulle hyvin, Suurennuslasi saattaa olla parempi valinta.
Se on hienoa, jos saat näytöllä olevan tekstin luettavammaksi sinulle. Näppäimistön teksti on silti yksinkertaisesti muuttumaton. Jos sinulla on vaikeuksia kirjoittamisen vuoksi tästä, harkitse a ääni tekstiksi -ohjelma Hallitse verkkosivustoja ja kirjoita puheita Dragon Dictate 4.0: llaVaikka Apple sisältää puhe tekstistä -ominaisuuden Mac OS X: ään, siitä puuttuu silti Nuance's Dragon Dictate - ainoa laatuaan edustava äänisanomaohjelma Macille - edistymismahdollisuudet. Lue lisää . Ohjelmiston ja mikrofonin avulla sanotaan, mitä kirjoitetaan.
Suurennuslasin käyttö
Voit käyttää Suurennuslasi-työkalua joko Näyttö ikkunassa tai napsauttamalla alkaa -painike ja kirjoittaminen Suurennuslasi hakukentässä. Napsauta pikakuvaketta Suurennuslasi.
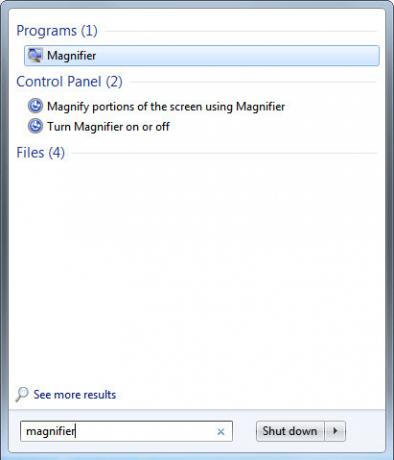
Uusi, ironisesti pieni ikkuna aukeaa. Myös työpöydän asioiden koko voi suurentua samanaikaisesti. Alla olevassa kuvassa näkyy todellinen koko ja pikselointi on todellinen.
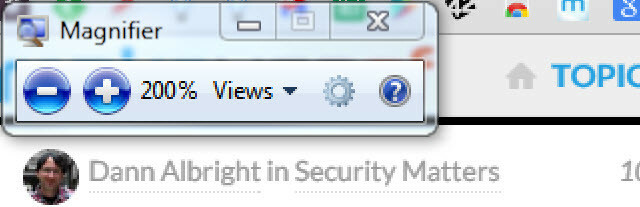
Napsauttamalla plus- ja miinuspainikkeita voit suurentaa tai pienentää näytön näkymää. Käyttämällä Luettu Valitse ruutu, jonka voit valita eri katselutiloista.
Voit suurentaa koko näytön, joten kaikki on suurennettu. Tai sinulla voi olla virtuaalinen suurennuslasi, joka suurentaa vain sitä näyttöruudun osaa, jolla hiiri siirtyy.
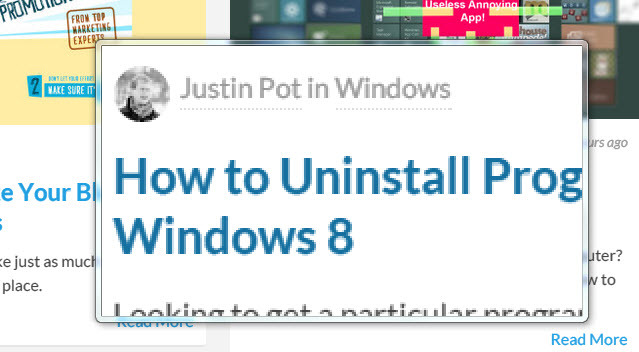
Voit myös valita, että telakoitu ikkuna näyttää suurennetun näytön sen osan näytöstä, jonka hiiri on ohi. Telakoituna tarkoitan suurennusaluetta pysyvän täsmälleen samassa paikassa. Katso kuinka pienempi teksti Ryan Dube'n artikkelista on suurennettu yllä?
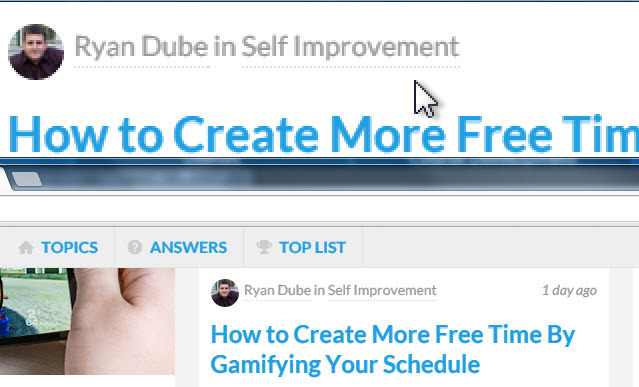
Kokeile jokaista menetelmää nähdäksesi, mikä pidät parhaiten. Jos et ole käyttänyt suurennuslasi-ikkunaa muutaman sekunnin, siitä tulee kuvake, joka näyttää suurennuslasilta. Se tekee siitä näytössä hieman vähemmän häiritsevän. Napsauta vain sen lasiosaa tuodaksesi Suurennuslasi-ikkunan takaisin.

Väri ja kontrasti
Eri värimallit ja näytön kohteiden kontrastin muuttaminen voivat auttaa myös näyttöä tarkentamaan. Tämä voi toimia ihmisille, joilla on väsyneet silmät, Computer VIsioniin Syndrome (CVS), hyperopia tai likinäköisyys ja jopa ihmiset, joilla on dysleksia. Jos työskentelet dysleksian kanssa, tutustu Dyslexie-kirjasimeen, joka on suunniteltu auttamaan dyslexiaa sairastavia ihmisiä.
Lavastaa Korkea kontrasti napsauta tietokoneellasi alkaa painiketta. Kirjoita hakukenttään Helppokäyttöisyys. Näet tuloksen, Helppo pääsy keskukseen, napsauta sitä. Uusi ikkuna avautuu.
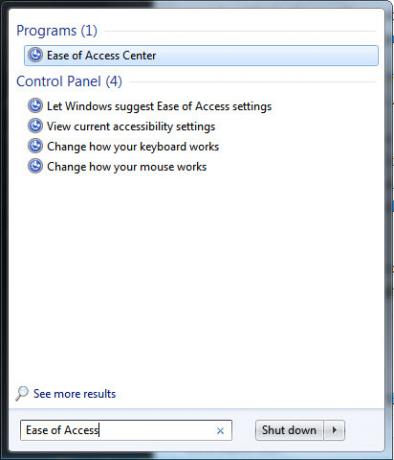
Uudessa ikkunassa näet vaihtoehdon Asenna suuri kontrasti. Napsauta sitä.
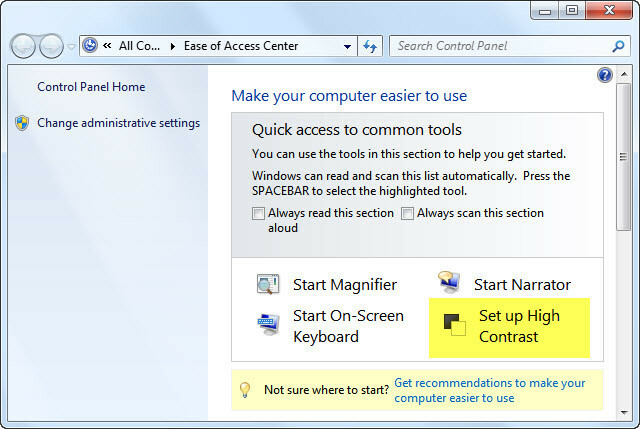
Seuraavaksi näet joitain vaihtoehtoja. Ota huomioon mahdollisuus kytkeä korkea kontrasti päälle tai pois päältä näppäinyhdistelmällä Vasen Alt + Vasen vaihtonäppäin + Tulosta näyttö.
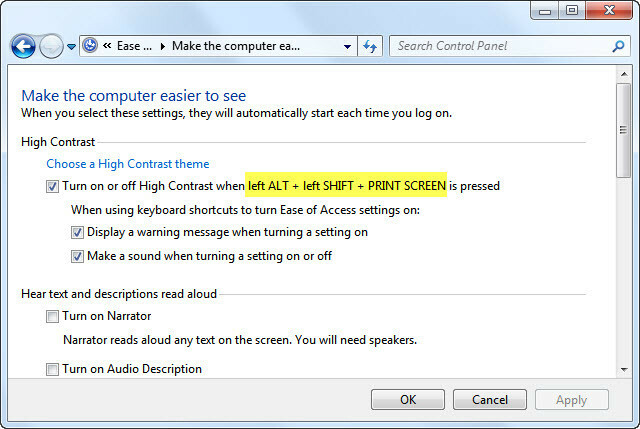
Mitä tämä tarkoittaa, että jos pidät alt ja Siirtää -painikkeita näppäimistön vasemmalla puolella ja paina toisella kädellä Tulosta näyttö -painiketta, voit vaihtaa sisään ja ulos Korkea kontrasti tilassa. Mene eteenpäin ja kokeile sitä.
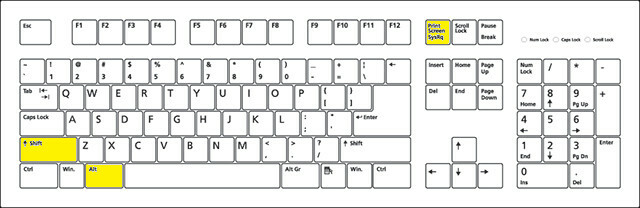
Kun teet niin, uusi pienempi ikkuna avautuu ja kysyy: ”Haluatko ottaa High Contrast käyttöön?” Napsauta vain Joo painiketta.
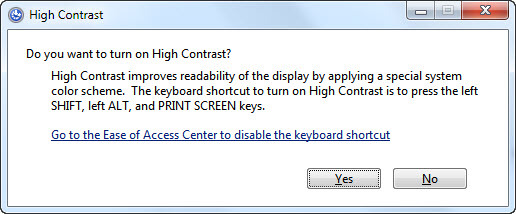
Voit kuulla parittoman äänimerkin, ja muutoksen valmistuminen voi viedä muutaman sekunnin. Ei se mitään. Huomaat, että Microsoft-ohjelmien taustat ovat nyt mustia ja tavallinen teksti on nyt valkoinen. Joidenkin muiden näytön osien väri on myös muuttunut. Seuraava on esimerkki siitä, kuinka Windows voi näyttää sinulta vuonna Korkea kontrasti -tila 10 tummaa Windows-teemaa ja -nahkaa vähentää silmien rasitustaTaisteletko päänsärkyä tai silmien ärsytystä? Saatat olla tekemisissä silmien rasituksen kanssa. Tietokonenäytöt voivat olla räikeästi kirkkaita, etenkin pimeässä. Tummat teemat voivat olla ilmainen lääkesi. Lue lisää .
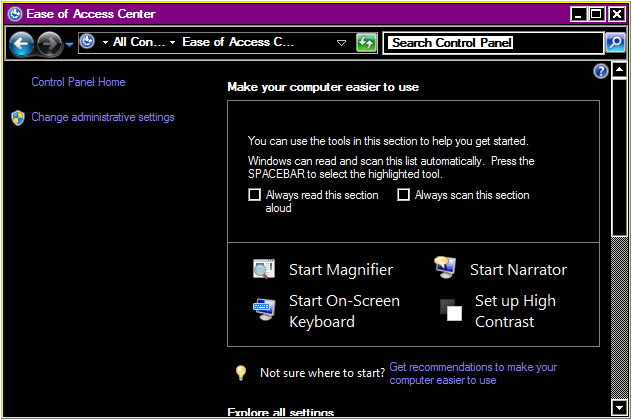
Se helpottaa joidenkin ihmisten lukemista. Jos löydät lukemisen helpommaksi kielellä Korkea kontrasti -tilassa, nyt tiedät miten se otetaan käyttöön. Jos se ei auta, voit myös sammuttaa sen ja kokeilla muita yllä olevia menetelmiä.
Kertoja
Jos jonkin yllä olevien menetelmien yhdistelmän käyttäminen auttaa joitain, mutta silti on joitain asioita, joita on vaikea lukea, voit harkita Kertoja palvelua. Avaa Helppo pääsy keskukseen uudelleen. Näet valinnan nimeltään Aloita kertoja. Napsauta sitä.
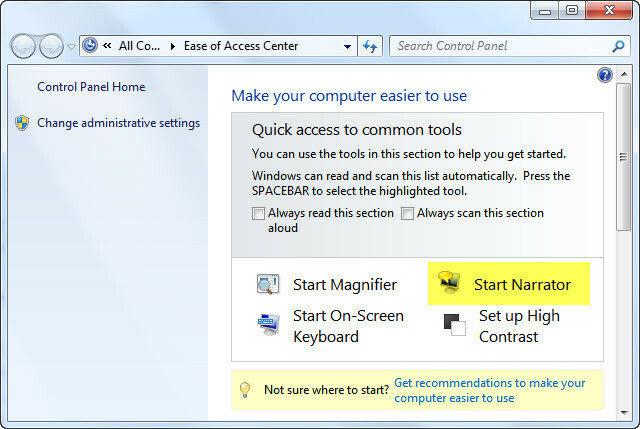
Saatat kuulla äänen kaiuttimien kautta. Se on kertoja. Pieni ikkuna on myös avannut. Tässä voit asettaa Narrator-asetukset.
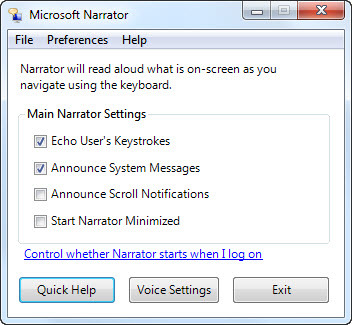
Se voi olla aluksi hieman outoa, mutta jos totut siihen, se voi olla todellinen apu. Katso alla oleva video ja kuule, kuinka Narrator kertoo sinulle näytölläsi tapahtuvasta. Tietysti Narrator on hyödyllinen vain, jos kuulet sen. Jos siellä on tietokoneesta ei kuulu ääntä Tietokonekaiuttimet eivät toimi? Kuinka korjata jolla ei ole ääntäÄäniongelmat Windows-tietokoneessa ovat ärsyttäviä. Jos kaiuttimet eivät toimi, voit korjata sen ja palauttaa äänen tietokoneellesi seuraavasti. Lue lisää , sinun on korjattava tämä ensin.
Jos et välitä paljon Narratorista, muista, että se on vain yksi tapa pyydä tietokoneesi lukemaan sinulle 5 tapaa saada tietokoneesi lukemaan sinulle asiakirjojaVoitko saada tietokoneesi lukemaan ääneen sinulle? Tietysti! Kokeile näitä tekstistä puheeksi -menetelmiä ja työkaluja tietokoneellasi. Lue lisää .
Työskentely kaukonäköisyydellä Windowsissa
Valitettavasti käyttöjärjestelmä tai ohjelma ei voi tehdä paljon kaukonäköisten auttamiseksi. Tekstin zoomaaminen tai kuvien suurentaminen ei todellakaan auta paljon, jos näyttö on liian lähellä kasvojasi. Voi kuitenkin olla apua matkalla. Kalifornian yliopiston professori Brian Barsky kehittää tekniikkaa, jonka avulla kuka tahansa voi käyttää tietokonetta ilman laseja.
Koska hyperopiaan liittyy usein presbyopiaa, on myös hyvä tehdä usein taukoja tietokoneen näytöltä, jotta silmien keskittyvät lihakset saavat tauon. Et halua kehittyä Computer VIsioniin Syndromi (CVS).
On useita saatavilla olevat sovellukset, jotka auttavat estämään silmien rasitusta 4 tapaa estää tietokoneeseen liittyvä silmien rasitus menettämättä tuottavuuttaVietätkö useita tunteja tietokoneen näytön edessä? Jos teet niin, olet todennäköisesti perehtynyt siihen liittyvään välttämättömään silmien kantaan. Päänsärky, silmien polttaminen, kutina ja väsymys ovat vain ... Lue lisää . Nämä ovat todennäköisesti hyvä idea jokaiselle, joka käyttää tietokonetta yli tunnin ajan kerrallaan.
Näetkö selkeämmin nyt?
Microsoft on koonnut hyödyllisiä työkaluja näkövammaisille. Matkan varrella olet huomannut useita työkaluja, joiden avulla Windows on helppokäyttöisempi ihmisille, joilla on erilaisia tarpeita. Jos huomaat, että Windowsia on edelleen vaikea käyttää näiden menetelmien kanssa, ota yhteyttä optometristiin. He voivat ehkä suositella lisätyökaluja tai ottaa sinut yhteyttä toimistoon, joka voi auttaa. Monissa maissa on organisaatioita, jotka auttavat tarvittaessa rahoittamaan lisälaitteiden kustannuksia.
Työskenteletkö näkövammaisilla tai tunnet jonkun, joka on? Millaisista työkaluista pidit hyödyllisiä? Mitkä terveydenhuollon ammattilaiset tai organisaatiot pystyivät auttamaan? Kommentit ovat loistava paikka jakaa tämä, siellä me kaikki voimme kasvaa. Me olemme kaikki tässä yhdessä.
Kuvapisteet:Likinäkökaavio ja Hyperopia-kaavio Wikimedian kautta, Jack Russell lasilla ja tietokoneella ja PC-näppäimistön asettelu Shutterstockin kautta
Minulla on yli 20 vuoden kokemus IT: stä, koulutuksesta ja teknisestä ammatista, ja haluan jakaa oppimani kenelle tahansa muulle, joka haluaa oppia. Pyrin tekemään parasta mahdollista työtä parhaalla mahdollisella tavalla ja vähän huumorilla.

