Mainos
En ole aikaisemmin poistunut ilmaista rakkauteni PDF-muodossa PDF - Maailman digitaalinen asiakirja [INFOGRAPHIC]Rakastan ehdottomasti PDF-tiedostoja, koska ne ovat erittäin käytännöllisiä. Ne ovat helppolukuisia, voit salata ne, allekirjoittaa ne, jakaa, kiertää ja vesileimoida, yhdistää ne ja PDF-tiedostossa navigointi on vaivatonta. Itse asiassa,... Lue lisää . Ei ole tehokkaampaa tapaa jakaa asiakirjoja - lähetä kenelle tahansa, avaa missä tahansa valtavalla ohjelmistotarjonnalla. Valitettavasti tämä aiheuttaa vaikeuksia niiden muokkaamisessa.
Esimerkiksi, jos minun on allekirjoitettava PDF-dokumentti, miten voin tehdä sen repimättämättä pienet hiukset, jotka olen jättänyt päälleni? Ihannetapauksessa haluaisin tehdä tämän iPadillani, ja vaikka Dropbox ei tee huonoa työtä avaamalla ja esittämällä ne tablet-laitteella, olen etsinyt jotain hieman enemmän... kestävää?
Joten kun minut esiteltiin PDF-asiantuntija 5 Denys Zhadanov, minut puhallettiin kuinka helppoa sovellusta on käyttää. Se ei ole halpaa (9,99 dollaria), mutta jos olet sellainen henkilö, joka katselee säännöllisesti ja haluaa muokata PDF-tiedostoja iPadilla, tämä on ehdottomasti sinulle sovellus.
Yhdistäminen Cloud Storage -palveluihin
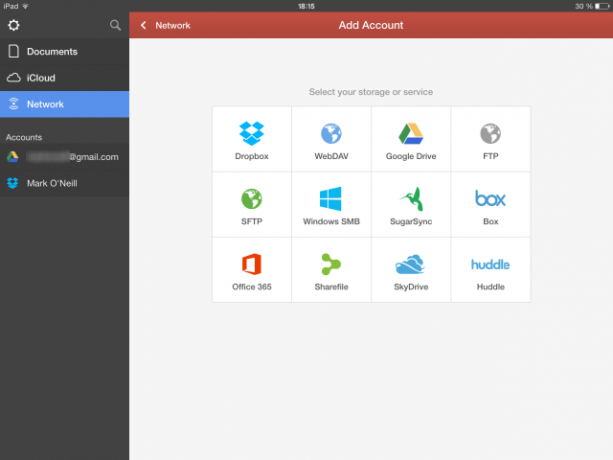
Kun avaat PDF Expert -sovelluksen ensimmäistä kertaa, ensimmäinen asia on yhdistää valitsemasi pilvipalvelut, mieluiten mihin tallennat kaikki PDF-tiedostosi. Suurin osa tärkeimmistä jakamispalveluista on siellä (Dropbox, Google Drive ja Skydrive) ja muutamat muut, jotka ovat yhtä hyviä (SugarSync ja Box). On myös mahdollista muodostaa yhteys suoraan FTP: hen, SFTP: hen ja paikallisesti myös Windows SMB: n jakoon.
Napauta haluamiasi, kirjoita käyttöoikeustietosi ja valtuuta PDF Expert 5 käyttämään tiedostojasi. Voit peruuttaa tämän käyttöoikeuden milloin tahansa kirjautumalla sisään kyseiseen pilvipalveluun ja poistamalla luvan kyseiseltä sivulta. Kun olet yhdistänyt tilin onnistuneesti, se näkyy vasemmassa sivupalkissa alla tilit. Napauttamalla yhtä näet sitten tilin sisällön.
Avaa PDF Expert sähköpostitse
Toinen tapa avata PDF-tiedosto PDF Expert 5: llä on suoraan sähköpostiisi. Napauta vain PDF-liitetiedostoa ja valitse sovellukseksi PDF Expert 5 avataksesi sen.
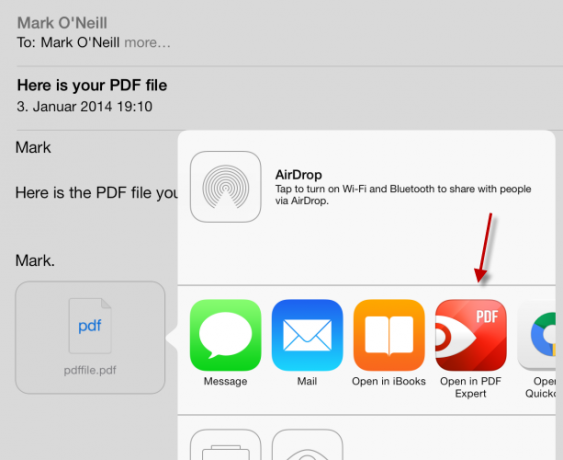
Sitten tiedosto avataan sovelluksessa näkyy pääsivulla pikkukuvana.

Napauta haluamaasi asiakirjaa, niin kaikki sivut näkyvät pikkukuvina näytöllä. Napauta sivua, jonka haluat lukea, ja se tulee täysikokoisena näytölle.

allekirjoitukset
Aloitetaan tarkastelemaan ominaisuutta, jota minua pumppaa eniten - asiakirjojen allekirjoittamista. Tällä hetkellä elämässäni tapahtuu valtava uudelleenjärjestelyjakso, ja jotkut pitkäaikaiset päätökset ovat vaatineet laillisten asiakirjojen allekirjoittamista. Koska elämme 2000-luvulla, nämä asiakirjat ovat saapuneet sähköpostitse, PDF-muodossa. Ja sähköpostiviestissä sanotaan aina sama - allekirjoittaa asianmukaiset sivut ja lähetä ne takaisin meille.
Sitten katson tulostinta / skanneria, tukehtunut valtavan määrän kirjoja ja papereita, ja olen yhtäkkiä tyhjä. Ajatuksen koneen kaivamisesta, sivun tulostamisesta, allekirjoittamisesta, skannaamisesta, muuntamisesta takaisin PDF: ksi, sähköpostin lähettämisestä... on oltava helpompi tapa, eikö niin? Kyllä on. PDF-asiantuntija tekee siitä erä helpompaa.
Kun sinulla on allekirjoittamisen edellyttämä sivu, avaa se vasemmalta ja näet muokkaustyökalut. Ota silmäsi palkin alaosaan ja näet kynäkuvakkeen. Napauta sitä ja tuo esiin tyhjän näytön, jossa voit kirjoittaa allekirjoituksesi.
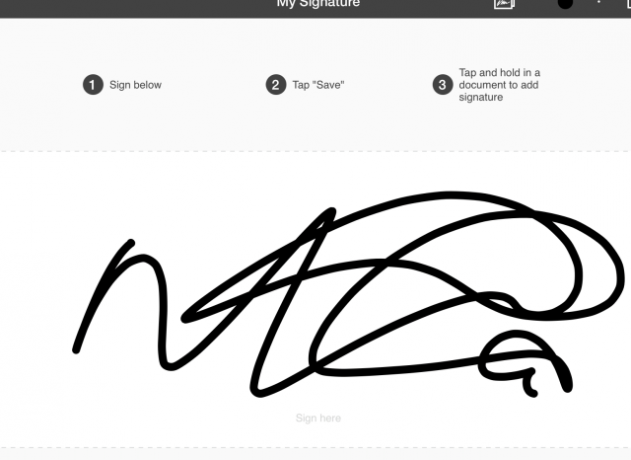
Käytin sormani allekirjoittamiseen, mutta jos sinulla on kynä, niin mitä parempi. Pidä mielessä, että tämä allekirjoitus pienenee hyvin pieneksi. Joten vaikka se näyttää hiukan rumatta ja räikeältä tässä päätöslauselmassa, kun se kutistuu alas, se näyttää itse asiassa aika hyvältä, kuten näet alla.
Allekirjoita näyttö, napauta Tallentaaja sitten kun olet palannut takaisin asiakirjaan, napauta ja pidä sitä kohtaa, johon haluat allekirjoituksen mennä.

Voit vetää sinisiä viivoja sijaintiin ja skaalata allekirjoitus mihin haluat. Leikkiä sen kanssa, kunnes saat sen haluamallasi tavalla. Jos sekoitat sen täysin, vasemmanpuoleisen työkalurivin alaosassa on kumoa-painike, tai myös ravista-kumoa-toiminto toimii.
Teksti
Joskus käsiala ei ole tarpeeksi hyvä, ja se tulee välttämättömäksi tyyppi PDF-dokumenteissasi. Yllä olevan esimerkin avulla minun on myös lisättävä päivämäärä. Sen sijaan, että tekisit sotkua huonoon käsialaani, se on helpompaa vain kirjoittaa se.
Valitse vasemmanpuoleisesta työkalurivistä T-symboli (tekstiä varten), napauta kohtaan, johon haluat tekstin siirtyvän, ja aloita kirjoittaminen. Voit myös valita tekstin värin. Jostain syystä punainen näyttää olevan oletus, joten valitse musta valinnasta. Allekirjoituksella menee paremmin, etkö usko?

Leimat ja muut
Jos olet yrityksen pomo, jolle lähetetään paljon PDF-asiakirjoja tarkistettavaksi, ehkä tarvitset jonkinlaista leimaa sanoaksesi, että se on luettu ja hyväksytty? Sieltä tulee erilaisia leimoja. Kuten aiemmin, valitse leima ja käytä sitten sinisiä viivoja ja sinisiä ympyröitä postimerkin sijoittamiseen ja koon muuttamiseen.
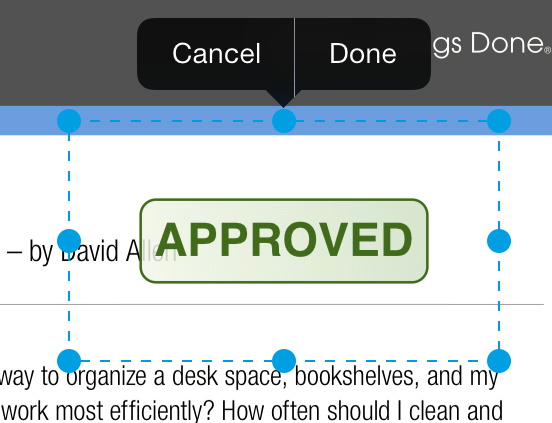
Valitsemalla korostimen voit käyttää sormeasi tai kynää korostettavien sanojen poikki.

Ehkä alleviivaus on keikkasi? Vaihda värit ja aja sormella asianmukaiset sanat nähdäksesi ne alleviivattuina.
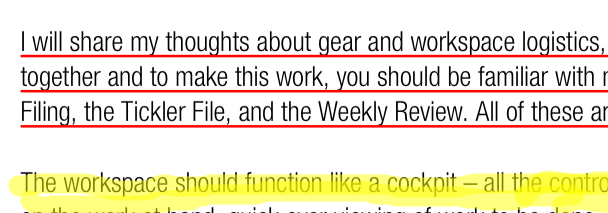
Jos työskentelet luettelon läpi, suoritettujen selviäminen on valtava apu. Kuten alleviivaaminen, valitse mustevärisi ja aja sitten sormellasi asiaankuuluvien sanojen läpi nähdäksesi ne yliviivatut.
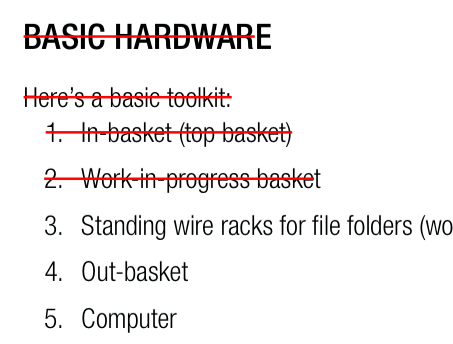
Kun tarkistat asiakirjaa, päässäsi voi olla kulkeva ajatus, jota et halua menettää. Sieltä muistiinpanotoiminnosta tulee hyödyllinen. Keltainen muistiinpano tulee näyttöön, johon voit kirjoittaa mitä haluat.

Näet monia näistä ominaisuuksista toiminnassa alla olevan upotetun videon ansiosta.
Pohjaviiva
Tässä hämmästyttävässä sovelluksessa on enemmän kuin voimme mahtua tähän viestiin, mikä tekee siitä täydellisen niin PDF-riippuvaisille kuin ammattilaisillekin. Lataa sovellus, laita se nopeudella ja kerro minulle, mitä olen kaivannut.
Ladata: PDF-asiantuntija 5 ($9.99)
Onko sinulla muita suosikki PDF-työkaluja? Kerro meille alla olevissa kommenteissa.
Mark O'Neill on freelance-toimittaja ja bibliofiili, joka on julkaissut juttuja vuodesta 1989 lähtien. Hän oli 6 vuotta MakeUseOfin toimitusjohtaja. Nyt hän kirjoittaa, juo liian paljon teetä, kätelee koiran kanssa ja kirjoittaa lisää. Löydät hänet Twitteristä ja Facebookista.