Mainos
On aika antaa Windows 10 -järjestelmällesi uusi maalaus. Aiomme näyttää sinulle, miten voit muuttaa tietokoneesi kaikissa osissa käytettyjä värejä valikkopalkeista ja reunoista painikkeisiin ja varjoihin.
Aikaisemmin olemme osoittaneet sinulle kuinka muuta komentokehotteen väri Kuinka muuttaa komentorivin värejä WindowsissaWindowsin komentokehote on oletuksena musta, mutta sen ei tarvitse olla! Lue lisää ja voit odottaa täältä vielä ainutlaatuisempia ja kapeampia vinkkejä. Voit poistaa kaikki oletusvärit ja luoda oman teeman kokonaan.
Jos sinulla on oma värivaihtovinkki jaettavaksi, muista ilmoittaa siitä meille alla olevassa kommenttiosassa.
1. Aksenttivärit
Yksi yksinkertaisimmista ja nopeimmista tavoista lisätä kipinää Windows 10: ään on valitsemalla korostusväri. Voit tehdä tämän painamalla Windows-näppäin + I avataksesi Asetukset ja siirtyäksesi kohtaan Mukauttaminen> Värit.
Täällä voit asettaa tietyn värin käytettäväksi joko valitsemalla Windowsin väri, a Mukautettu väritai napsauttamalla Valitse automaattisesti korostusväri taustastani.

Tämä muuttaa sitten valikkokohtien, ikkunoiden reunojen ja tehtäväpalkin kohokohtien väriä. Voit myös lisätä valitsemasi värin lisäalueille napsauttamalla Käynnistä, tehtäväpalkki ja toimintakeskus ja Otsikkopalkit.
2. Värisynkronoija
Olemme tekemässä Windowsin värikkäämpää, mutta olet todennäköisesti huomannut, että aksenttiväri ei ole muuttunut kaikkialla, jonka saatat odottaa. Tämä johtuu siitä, että ominaisuus tekee vain tiettyjä muutoksia Universal Windows Platform -sovellukset 10 parasta Windows-sovellusta, joista kannattaa maksaaKaikki Windows-ohjelmistot eivät ole hintansa arvoisia. Olemme koonnut 10 työpöytä- ja Windows Store -sovellusta, jotka ansaitsevat jatkuvasti. Lue lisää (periaatteessa nykyaikaiset sovellukset), kun taas perinteisissä työpöytäohjelmissa käytetään oletusväriä.
Ohjelma Accent Color Synchronizer voi muuttaa tämän. Lataa se viralliselta verkkosivustolta ja käynnistä ohjelma. Vaihtaa Lisäasetukset. Nyt voit valita, mitä elementtejä haluat muuttaa, ja napsauttaa värejä muuttaaksesi ne johonkin muuhun. Oletuksena se tarttuu mistä tahansa Windows-asetusalueelle määrittämästäsi.
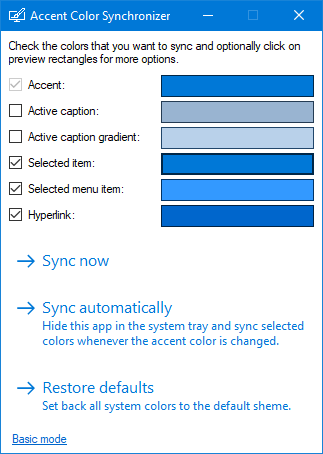
Sinulla on sitten kolme vaihtoehtoa. valita Synkronoi nyt soveltaa näitä muutoksia järjestelmässäsi yhtenäisenä, Synkronoi automaattisesti jotta muutokset tulevat voimaan joka kerta, kun muutat korostusväriä, ja Palauttaa oletukset ohjelman tekemien muutosten palauttamiseksi.
3. Klassinen väripaneeli
Jatkaamme värien käyttöä. Mukauttamista on vielä ja ohjelma kutsutaan Klassinen väripaneeli voi auttaa. Tämä on kevyt apuohjelma, jonka avulla voit muuttaa valtavan määrän Windows-elementtejä, kuten painikkeiden tekstiä, varjoja, valikkopalkkeja, reunuksia ja paljon muuta. Aloita siirtymällä viralliselle verkkosivustolle, lataamalla työkalu ja käynnistämällä se.
Ensimmäisellä käynnistykselläsi on mahdollisuus luoda varmuuskopio nykyisistä oletusväreistä. Sinun pitäisi ehdottomasti tehdä tämä, koska se antaa sinulle mahdollisuuden peruutus, jos et pidä muutoksista 3 tapaa alentaa Windows 10: n versiota ja Windows 7: n tai 8.1: n palauttamista määräämättömäksi ajaksiOlet joko päivittänyt Windows 10: ään ilmaisen kopion turvaamiseksi tai päivitit voimakkaasti. Jaamme kolme temppua, jotka auttavat sinua alentamaan nyt tai myöhemmin ja säästää, jos päivitys epäonnistui. Lue lisää , jonka voit palauttaa napsauttamalla oletusarvo kerran ohjelmassa.
Napsauta >>> laajentaa ikkunaa ja nähdä kaikki käytettävissä olevat vaihtoehdot:
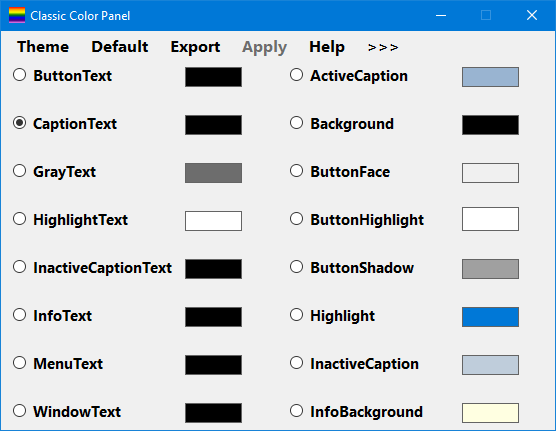
Voit tehdä muutoksen napsauttamalla vain väripaneeliä, valitsemalla värin ja napsauttamalla sitten kunnossa. Voit viedä hiiren jonkin tekstin päälle nähdäksesi työkaluvihjeen, jos et ole varma, mikä elementti se on. Saatat joutua kirjautumaan ulos ja takaisin sisään, jotta jotkut muutokset tulevat voimaan.
4. Värikkäitä salattuja tai pakattuja tiedostonimiä
Tähän mennessä järjestelmäsi pitäisi näyttää erittäin värikkäalta, mutta siihen on vielä yksi pieni mukautus. Tällöin salattujen tiedostojen tiedostonimet muuttuvat vihreiksi ja pakattujen tiedostojen sinisiksi.
Avaa ensin File Explorer -sovelluksella Windows-näppäin + E ja siirry kansioon, johon haluat tehdä muutokset. Klikkaa näkymä välilehti nauhassa ja napsauta vaihtoehdot. Napsauta uudessa ikkunassa näkymä välilehti, vieritä luetteloa alas ja valitse Näytä salatut tai pakatut NTFS-tiedostot värillisinä.
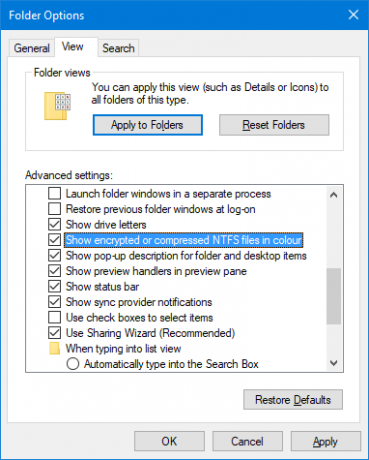
Voit napsauttaa Käytä kansioihin ottaaksesi muutokset käyttöön kaikissa samantyyppisissä kansioissa. Napsauta vaihtoehtoisesti, jos haluat pitää sen vain muokattavassa kansiossa kunnossa.
5. Tumma tila
Jos sinulla on ollut tarpeeksi vaaleaa väriä ja haluat heiluttaa kytkintä, se kuulostaa Tumma tila on sinulle Tumma tila vs. Yövalo: mitä sinun tulisi käyttää Windows 10: ssä?Night Light on uusi Windows 10 -ominaisuus, jonka avulla voit vähentää näytön lähettämän sinisen valon määrää. Miten se eroaa tummasta moodista ja mitä sinun tulisi käyttää? Lue lisää .
Suurimmassa osassa nykyaikaisia Windows-sovelluksia tumman tilan käyttö muuttaa taustan valkoisesta mustaksi. Se myös kääntää fontin värin mustasta valkoiseksi, muuten et pysty lukemaan mitään!
Ota tämä käyttöön painamalla -näppäintä Windows-näppäin + I avataksesi Asetukset. Navigoida johonkin Mukauttaminen> Värit ja alla Valitse oletussovellustila valita Tumma. Muutos otetaan käyttöön välittömästi.
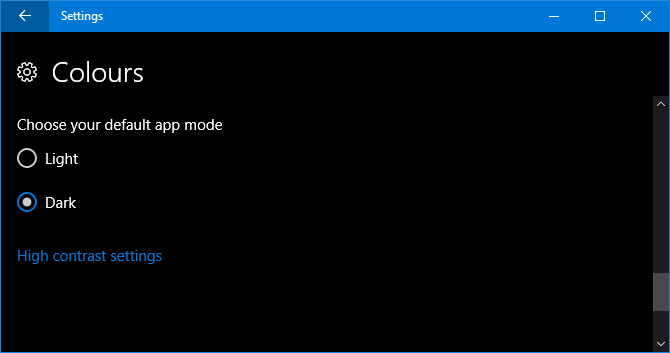
Jos tämä ei ole tarpeeksi hyvä sinulle ja haluat ajaa vielä kauemmas valosta, katso meidän vinkkejä siitä, kuinka Windows 10 voidaan tehdä vielä tummemmaksi Mieluummin tummat teemat? 7 vinkkiä Windows-työpöydän tummuttamiseksiTummat värit voivat auttaa silmien vähentämisessä ja ne ovat myös tyylikkäitä. Tumma Windows-teema on hyvä alku. Näytämme kuinka tehdä Windows-työpöydästäsi mahdollisimman tumma. Lue lisää .
Iloisesti värikäs
Jos olet kyllästynyt Windowsin oletusväreihin, toivottavasti oppaamme on antanut järjestelmällesi virkistävän maalikerroksen. Jano lisää värejä? harkita asettamalla animoitu työpöydän taustakuva ylimääräistä maustetta varten.
Jos olet tyytyväinen väreihisi ja haluat tehdä järjestelmästä oman, tarkista oppaamme kuinka muuttaa Windows 10: n ulkoasua ja tunnetta Kuinka muuttaa Windows 10 -työpöydän ulkoasuaHaluatko tietää miten saada Windows 10 näyttämään paremmalta? Käytä näitä yksinkertaisia mukautuksia tehdäksesi Windows 10: stä oman. Lue lisää , vinkkejä äänien, kuvakkeiden, Käynnistä-valikon ja paljon muun säätämiseen.
Tiedätkö muita menetelmiä värin lisäämiseksi Windows 10: een? Minkä värimaailman kanssa keinut?
Kuvapisteet: Sergey Nivens / Shutterstock
Joe syntyi näppäimistöllä kädessään ja alkoi heti kirjoittaa tekniikasta. Hän on nyt kokopäiväinen freelance-kirjailija. Kysy Loomilta.
