Mainos
Työpöytä on ollut osa Windowsia aikojen alusta lähtien, mutta perinteisesti sitä on koskaan käytetty vain pikakuvakkeiden pitämiseen. Kuormitus pikakuvakkeilla on kuitenkin sotkua, ja olemme aiemmin osoittaneet sinulle, kuinka puhdista työpöytä ja käytä parempia vaihtoehtoja pikakuvakkeille Kuinka puhdistaa Windows-työpöytäsi lopullisestiSotku on vahingollisempaa kuin tajuaa. Siistit Windows-työpöydät helpottavat asioiden löytämistä, ovat miellyttäviä katsoa ja vähentävät stressiä. Näytämme kuinka saada työpöytä järjestykseen. Lue lisää . Nyt, siisti työpöydälläsi on aika tarkastella, mihin voit käyttää sitä sen sijaan.
Haluatpa vain pitää sen tyhjänä ja näyttää mahtava taustakuvan tai jos haluat saada säätämishattuasi runsaasti gadgeteja, olemme saaneet sinut peittämään. Työpöydän mahdollisuudet alkavat tästä.
Jos arvelet, että olemme menettäneet mitään luettelostamme, muista jakaa ajatuksesi kommentti-osiossa.
1. Näytä kauniita taustakuvia
Suurimmalla osalla meistä on laajakuvamonitorit. Jos olet pitänyt kiinni Windowsin oletuskuvatapeteista, jotka näyttävät tylsistyvän jokaisesta versiosta, on aika saada mausteita elämääsi. Hyödyntä kaikki nämä pikselit käyttämällä työpöytääsi näyttämään kauniita kuvia. Voit näyttää luonnon kohtauksen, inspiroivan napsautuksen tai vain kuvan suosikkijulkkisistasi. Jos tarvitset apua päätöksenteossa, tutustu
luettelo taustakuvista, jotka inspiroivat sinua 7 erilaista työpöydän taustakuvaa, jotka inspiroivat työtäsi joka päiväVaikka työpöydän taustakuva ei todennäköisesti tee tai riko työn suorituskykyä, se saattaa vain inspiroida tuottavuutta. Lue lisää .Kun olet löytänyt valitsemasi taustakuvan, oikealla painikkeella se ja valitse Aseta taustakuvaksi. Voit tehdä tämän File Explorerissa tai selaimella. Voit säätää tausta-asetuksiasi Windows 10: ssä painamalla Windows-näppäin + I ja mene Mukauttaminen> Tausta.
Täällä voit Valitse sopivuus kuvalle. Vaihtoehtoisesti voit käyttää Tausta pudotusvalikosta ja valitse diaesitys jos haluat, että taustakuva muuttuu automaattisesti. Selaa kansioon, johon taustakuvia tallennetaan, ja aseta kesto painikkeella Vaihda kuva joka pudota alas.

Vaikka se on hienoa ja dandy, ominaisuuksia ei ole tarkalleen paljon. Katso lisätietoja räätälöinnistä oppaastamme taustakuvien ulkoistaminen dynaamista työpöytää varten Ulkoista taustakuvasi luodaksesi upean dynaamisen työpöydänKuvittele, että käynnistät Windowsin uuteen upeaan taustakuvaan päivittäin. Osoitamme sinulle, kuinka Redditin ja John's Background Switcherin avulla luodaan dynaaminen työpöytä, joka päivittyy automaattisesti. Lue lisää . Jos tämä ei ole sinulle tarpeeksi jännittävää, siirry askel eteenpäin ja opi aseta video taustakuvaksi Kuinka käyttää videoita näytönsäästäjänä tai taustakuvanaKyllästyykö staattinen taustakuva tai näytönsäästäjä? Entä jos sinut voisi toivottaa vastaan valitsemasi elävä, näennäisesti hengittävä hahmo? Näytämme sinulle, kuinka se tapahtuu! Lue lisää .
2. Mukauta sateenmittarilla
Jos etsit äärimmäistä työpöytäkokemusta, katso vain Rainmeter. Tämän ilmaisen avoimen lähdekoodin ohjelman avulla voit muuttaa työpöydän ulkoasua ja toiminnallisuutta kokonaan. Voit lisätä widgettejä, kuten sää tai kalenterin, sinulla voi olla animoitu taustakuva, voit luoda vuorovaikutteisia ohjelman kantoraketteja ja niin paljon muuta. Jos haluat nähdä joitain mahtavia mahdollisuuksia Rainmeterillä ja ladata nahat, siirry aktiiviseen Reddit ja DeviantArt yhteisöjä.

Kun olet asentanut Rainmeterin, peitimme sinut yksinkertainen opas sademittarin käyttöön Yksinkertainen opas sademittariin: Windowsin työpöydän mukauttamistyökaluSademittari on erinomainen työkalu Windows-työpöydän mukauttamiseen interaktiivisilla taustakuvilla, työpöydän widgetillä ja muulla. Yksinkertainen opas auttaa sinua luomaan oman henkilökohtaisen työpöytäkokemuksesi nopeasti. Lue lisää .
Täältä löydät selville, mitä eri asetukset tekevät, sekä kuinka aloittaa ihon mukauttaminen. Olipa haluat jotain minimalistista Paras sademäärän nahka minimalistiselle työpöydälleHaluatko mukauttaa Windowsia Rainmeterillä? Tässä ovat parhaat Rainmeter-nahat puhtaalle ja minimalistiselle Windows-työpöydälle. Lue lisää , näyttävä tai toimiva, voit tehdä kaiken. Jos haluat päästä erittäin edistyneeseen, murtaudu osoitteeseen heijastaa 3D-hologrammin työpöydällesi Suunnittele 3D-hologrammi työpöydällesi sateenmittarin avullaEtsitkö edelleen täydellistä taustakuvaa? Anna meidän näyttää, kuinka lisätä vaikuttava ja liikkuva 3D-hologrammi työpöydän taustaan. Lue lisää . Sinä olet kaikkien kateellinen!
3. Työpöydän työkalurivi
Okei, ehkä olet edelleen kiinnostunut käyttämään pikakuvakkeita. Mutta älä laita niitä työpöydälle. Kokeile sen sijaan työpöydän työkalurivi tehtäväpalkissa 7 hyödyllistä työkaluriviä, joita voit lisätä Windowsin tehtäväpalkkiinWindows-työpöytä voi olla erittäin tuottava työtila. Alkuperäiset työkalurivit voivat auttaa sinua tekemään siitä entistäkin tehokkaampaa asettamalla pikakuvakkeet ja tiedot sormenpäähän. Katsotaanpa lähemmin. Lue lisää .
Ota tämä käyttöön oikealla painikkeella tyhjä tila tehtäväpalkissa ja siirry kohtaan Työkalurivit> Työpöytä. Oletusarvon mukaan tämä työkalurivi sisältää pikakuvakkeet esimerkiksi kirjastoihin, verkkoon, ohjauspaneeliin ja mihin tahansa työpöydälläsi olevaan kohtaan.
Oikealla painikkeella tyhjä tila uudelleen ja napsauta Lukitse tehtäväpalkki poistaaksesi valinnan (jos omasi on jo valittuna, sinun ei tarvitse napsauttaa). Vie hiiri hiiren vasemmalle pöytä- sitten teksti kahden vaakasuoran rivin yli Napsauta hiiren vasemmalla painikkeella ja vedä työkalurivin laajentamiseksi. Tämän avulla useammat kuvakkeet voivat tulla näkyviin.

Oikealla painikkeella kaksi vaakasuoraa viivaa, ja tässä voit valita irrotuksen Näytä teksti, joka viittaa pikakuvakkeeseen, ja Näytä otsikko, joka viittaa työpöydän tekstiin. Suosittelen, että poistat molemmat valinnat, koska se näyttää puhtaammalta ja tarkoittaa, että voit sovittaa enemmän tehtäväpalkin kuvakkeita yhteen näkymään. Voit myös mennä näkymä vaihtaa välillä Suuret kuvakkeet ja Pienet kuvakkeet.
Muista, että kaikki työpöydälläsi näkyvät tällä työkalurivillä. Mutta se ei tarkoita, että joudut tosiasiallisesti näkemään sen myös työpöydälläsi. Oikealla painikkeella tyhjä tila työpöydällä ja mene Näytä> Näytä työpöydän kuvakkeet irrottaa se. Jos haluat nähdä uudelleen työpöydälläsi olevat tiedot, voit suorittaa saman toiminnon tai avata File Explorerin ja siirtyä sivulle Tämä tietokone> työpöytä.
Muista, että voit hyödyntää laajempaa työpöytää paremmin siirtymällä kohtaan pystysuora tehtäväpalkki Windows-tehtäväpalkin pitäisi olla pystysuorassa, miksiWindows-tehtäväpalkin oletusasento on näytön alareunassa. Mutta pystysuora tehtäväpalkki saattaa olla parempi sinulle. Selvitetään miksi. Lue lisää .
4. Väliaikainen tiedostojen tallennus
Vaikka perinteisesti työpöydällä on ollut pikakuvakkeita, voit myös tallentaa tiedostoja suoraan siihen. Tästä voi olla todella hyötyä tiedostoille, jotka haluat väliaikaisesti tallentaa, ja tarvitset vain nopean paikan niiden avaamiseen. Voit käyttää sitä tiedostoihin, joita sinun on käytettävä koko ajan.

Kun tallennat tiedostoa mistä tahansa, valitse vain pöytä- kuten sinä Tallenna sijainti Merkintöjen lisääminen ja poistaminen Windowsin hiiren oikealla painikkeella -valikostaKaikki rakastavat pikakuvakkeita. Samaan aikaan kontekstivalikko on täynnä merkintöjä, joita et koskaan koske. Osoitamme sinulle, kuinka voit mukauttaa hiiren kakkospainikkeen valikkoa pikanäppäimillä, joita todella haluat käyttää. Lue lisää . Vaihtoehtoisesti Napsauta hiiren vasemmalla painikkeella ja vedä tiedoston kansiosta työpöydällesi siirtääksesi sitä sinne. Voit myös luoda tiedoston suoraan työpöydällesi napsauta hiiren kakkospainikkeella> Uusi ja sitten tiedostotyypin valitseminen.
5. Pidä muistilappuja
Jos tarvitset paikan muistiinpanoihin tai tehtäväluetteloon, miksi et työpöydälle? Vaikka et voi kirjoittaa suoraan työpöydällesi, voit käyttää sitä muistilappusovelluksilla. Windowsissa on sisäänrakennettu sovellus, vaikka sillä on tosin rajoitetut toiminnot.
Tee järjestelmähaku tarramuistilaput ja löydät sen. Klikkaa + symboli uuden huomautuksen lisäämiseksi, … muuttaaksesi tarralapun väriä tai roskakori poistaa se. Teknisesti nämä tarralaput eivät kuitenkaan tartu työpöydälle.
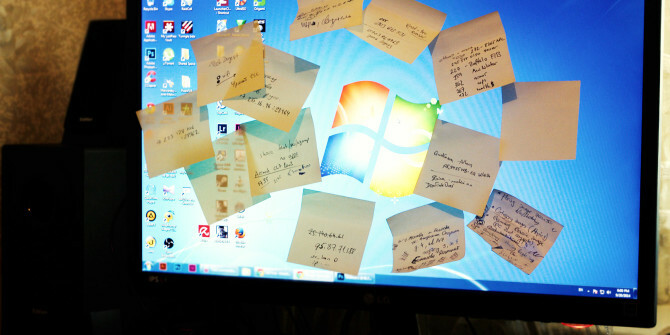
Jos haluat joitain edistyneempiä toimintoja tarroilta, myös sellaisia, jotka todella tarttuvat työpöydällesi, tutustu yleiskatsaus Windowsin muistilappusovelluksista Siirrä se näytölle - 6 Sticky Note -sovellusta WindowsillePost-it-työpöydälläsi tai aloitusnäytössä voi olla erittäin hyödyllistä muistaa pieniä, mutta tärkeitä tietomääriä. Älä lopeta pöytääsi pöydältäsi ja siirry digitaaliseksi näiden fantastisten muistilappusovellusten avulla. Lue lisää . Näiden ohjelmien avulla voit luoda pikanäppäimiä, luoda hälytyksiä, yhdistää muistiinpano-ohjelmia, kuten Evernote, ja paljon muuta.
Nyt voit päästä eroon fyysisistä muistilapuista työpöydältäsi, puhdistaa työtilasi ja siirtää kaiken työpöydällesi helpon organisoinnin vuoksi.
Erota työpöytäsi
Pöytätietokoneesi tulisi palvella sinulle parhainta mahdollista tarkoitusta. Vaikka jotkut ihmiset pyrkivät minimalistiseen näkemykseen, toiset hyötyvät hienoista widgetistä tai tuottavuuden työkaluista. Toivottavasti nämä ehdotukset ovat herättäneet ideoita siitä, kuinka voit käyttää työpöytääsi muihin kuin pikanäppäimiin.
Jos haluat saada entistä enemmän irti työpöydältäsi, tutustu esittely virtuaalisille työpöydille Windows 10: ssä Johdanto virtuaaliseen työpöytä- ja tehtävänäkymään Windows 10: ssäWindows 10: n uudet Virtual Desktop- ja Task View -ominaisuudet ovat elämänlaadun parannuksia, joita ei tule unohtaa. Tästä syystä ne ovat hyödyllisiä ja kuinka voit hyötyä heistä heti. Lue lisää , ominaisuus, jonka avulla sinulla voi olla kuormia erilaisia työasemia samassa istunnossa.
Mihin käytät työpöytääsi? Pidätkö mieluummin puhdasta ja yksinkertaista lähestymistapaa vai palveleeko työpöytäsi tiettyä toiminnallista tarkoitusta?
Joe syntyi näppäimistöllä kädessään ja alkoi heti kirjoittaa tekniikasta. Hän on nyt kokopäiväinen freelance-kirjailija. Kysy Loomilta.