Mainos
Windows 7 on jäänne. Ei aivan yhtä vanha kuin Windows XP, tietysti. Mutta Windows 7 lähestyy nopeasti tammikuun 2020 tukipäivää. Tässä vaiheessa Microsoft lopettaa julkisten Windows 7 -päivitysten antamisen. Windows 7: ään luottavat yritykset maksavat Microsoftille jatkaa käyttöjärjestelmän kehittämistä ja korjaamista. Mutta nämä korjaukset eivät todennäköisesti tavoita yleisöä.
Yksi vaihtoehto on asentaa Windows 7 VirtualBox-virtuaalikoneeseen. Windows 7: n asentaminen virtuaalikoneeksi lisää tietoturvaa. Näin teet sen.
Tarvitsetko Windows 7: n asentamista VirtualBoxiin
Ennen lähtöä tarvitset muutamia asioita paikoillaan.
Opetusohjelma käyttää ilmaista virtuaalikoneohjelmaa VirtualBox. Sinun on ladattava ja asennettava VirtualBox ennen jatkamista. Lataa ja asenna VirtualBox-versio 5.2.xx alla olevan linkin avulla. VirtualBox 5.2.xx voi asentaa ja ajaa sekä 32- että 64-bittisiä kuvatiedostoja.
ladata: VirtualBox 5.2.xx verkkotunnukselle Windows | Mac käyttöjärjestelmä | Solaris | ubuntu (Kaikki ilmaiseksi)
On olemassa uudempi versio VirtualBoxista, versio 6.x. VirtualBoxin versio 6.x voi kuitenkin asentaa ja käyttää vain 64-bittisiä kuvatiedostoja. Siinä aikaisempi 5.2.xx-versio on kätevä, koska se pystyy käsittelemään molempia arkkitehtuureja ja saa edelleen päivityksiä.
Tarvitset myös Windows 7 -levykuvasi (ISO). Jos sinulla ei ole Windows 7 ISO -käyttöjärjestelmääsi, voit kirjoita Windows 7 -tuoteavaimesi tähän suojata virallinen lataus.
Kun olet asentanut VirtualBoxin ja hankkinut Windows 7 ISO: n, voit jatkaa.
Haluatko tietää enemmän VirtualBoxista? Katso MakeUseOf VirtualBox -käyttöoppaassa on vinkkejä ja temppuja Kuinka käyttää VirtualBoxia: KäyttöopasVirtualBoxin avulla voit helposti asentaa ja testata useita käyttöjärjestelmiä. Näytämme sinulle, kuinka Windows 10 ja Ubuntu Linux asetetaan virtuaalikoneeksi. Lue lisää .
Kuinka asentaa Windows 7 VirtualBoxiin
Nyt voit asentaa Windows 7: n virtuaalikoneeseen käyttämällä VirtualBoxia.
Avaa VirtualBox. valita Uusi. Anna nimi Windows 7 -koneellesi.
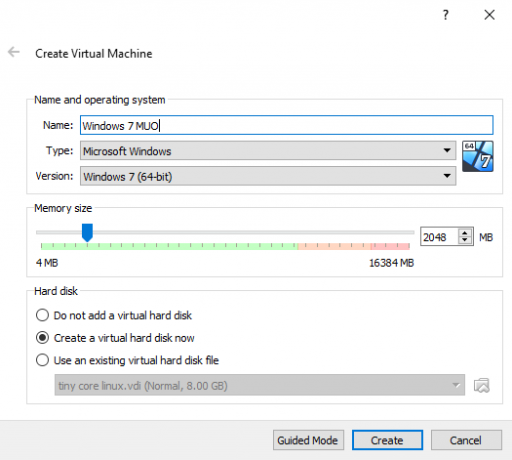
Nyt päätä, kuinka paljon muistia virtuaalikoneelle varataan. Se, kuinka paljon osoitat, riippuu isäntäjärjestelmästä ja siitä, mihin Windows 7: ään käytät. Esimerkiksi työpöydälläni on 16 Gt RAM-muistia, joten minulla on varaa varata virtuaalikoneelle enemmän muistia, jotta se toimii nopeammin. Tässä tapauksessa varaan 2048 Mt, joka on 2 Gt.
Valitse alapaneelista Luo virtuaalinen kiintolevy nyt, sitten Luoda.
Seuraavaksi määrität Windows 7: n virtuaalikoneen levykoon. Microsoft suosittelee vähintään 16 Gt tallennustilaa Windows 7: lle. Varaa niin paljon kuin haluat tai tarvitset, mutta varmista, että se on enemmän kuin 16 Gt. Pidä Kiintolevyn tiedostotyyppi VDI: nä (voit siirtää tämän virtuaalikoneen levytyypin muihin virtuaalikoneohjelmiin) ja antaa VirtualBoxin allokoi levyn koko dynaamisesti (jos tarvitset lisää varattavaa tallennustilaa, levy pystyy dynaamisesti laajentaa).
Osuma Luoda.
Määritä Windows 7 -koneesi
Ennen kuin lyön alkaa, on joitain asetuksia, jotka sinun on määritettävä.
Napsauta hiiren kakkospainikkeella virtuaalikonetta ja valitse Asetukset.
Nyt, alla järjestelmä välilehti, valitse suoritin. Sinulla on mahdollisuus allokoida Windows 7: n virtuaalikoneelle enemmän prosessointitehoa osoittamalla toinen prosessorin ydin. Jos sinulla on moniytiminen järjestelmä, ylimääräisen ytimen määrittäminen antaa sinulle nopeamman virtuaalikonekokemuksen. Järjestelmälaitteistosta riippuen se saattaa johtaa isäntäkoneen suorituskyvyn hidastumiseen.
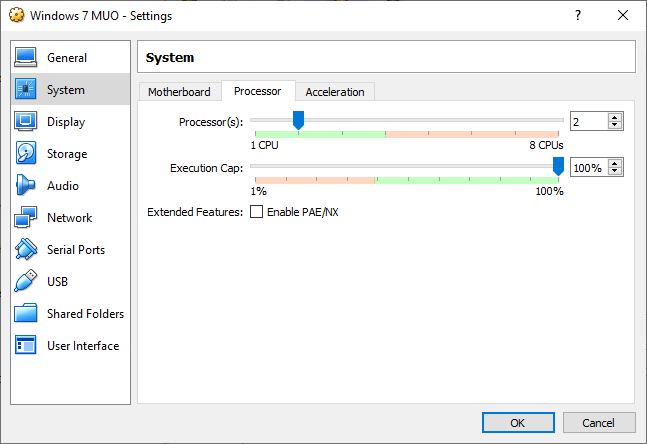
Seuraavaksi Näyttö välilehti, lisää Videomuisti 128 Mt.
Päälle varastointi välilehti. Täältä voit lisätä Windows 7 ISO -sovelluksen. Alla Tallennuslaitteet, Valitse Tyhjä aukko. Sitten alla määritteet, valitse levykuvake. Selaa Windows 7 ISO -sovelluksen sijaintia. Paina OK.
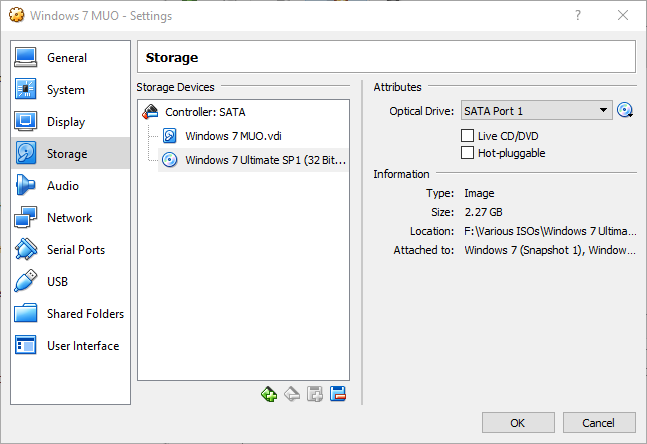
Olet nyt valmis käynnistämään Windows 7 VirtualBox -virtuaalikoneesi ensimmäistä kertaa.
Windows 7: n asennusopas
Kun virtuaalikone käynnistyy, valitse näppäimistön kieli ja jatka. Osuma Asenna nyt, hyväksy sitten lisenssisopimus.
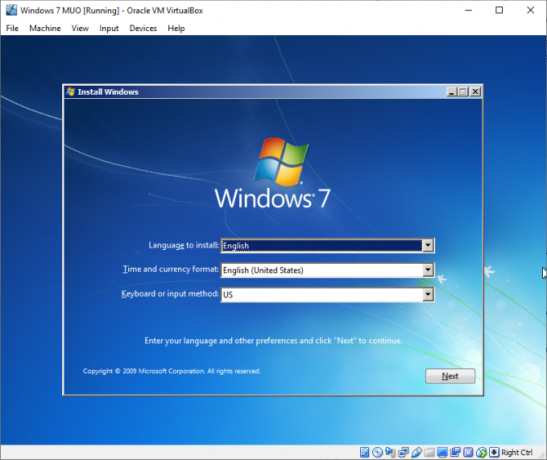
Valitse seuraavalla sivulla Mukautettu, valitse sitten aiemmin luotu virtuaalinen levykuva-asema. Windows 7 -asennusprosessi alkaa. Mene ja tee kuppi teetä, koska tämä voi viedä hetken. Kun asennus on valmis, Windows 7: n virtuaalikone käynnistyy uudelleen automaattisesti.
Windows 7 käynnistyy uudelleen muutaman kerran asennuksen aikana. Ei ole mitään hätää. Älä kosketa näppäintä, kun sinua pyydetään, muuten palaat Asenna nyt sen sijaan, että antaisimme asentajan tehdä asiat.
Lopulta saavut Windows 7 -käyttäjätunnuksella, jonka jälkeen salasanan luonti -sivu tulee näkyviin. Seuraava on syöttää Windows 7 -tuoteavain. Jos syötit jo tuotetunnuksesi ja latasit Windows 7: n suoraan Microsoftilta, et ehkä löydä tätä sivua. Jos sinulla ei ole Windows 7 -tuoteavainta tällä hetkellä, voit ohittaa tämän sivun, mutta Windows 7: n virtuaalikoneellasi on rajoitetut toiminnot.
Käytä suositeltava suojausasetukset, valitse aikavyöhyke ja jatka.
Asenna VirtualBox Guest Additions ISO
Viimeinen asennus on määritetty VirtualBox Guest Additions ISO -sovellukselle. VirtualBox-vieraslisäykset antavat virtuaalikoneellesi paremman hiiren osoittimen integroinnin, jaetun käytön tiedostoja isännän ja asiakkaan välillä, parempi videotuki, jaetut leikepöydät ja joukko muita käteviä työkaluja.
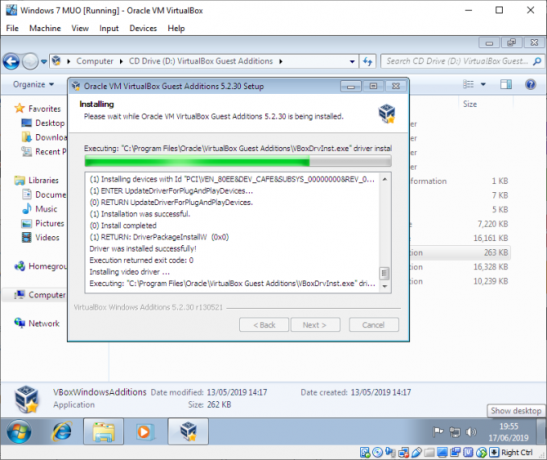
Suunnata Laitteet> Lisää vieraslisäys CD-kuva. Valitse Windows 7: n virtuaalikoneessa Käynnistä-valikko> Tietokone. Avaa Guest Additions CD -kuva ja suorita sitten VBoxWindowsAdditions. Asenna vieraslisäykset ja käynnistä sitten uudelleen.
Windows 7: n käyttöiän päättymispäivä
Microsoft sulkee Windows 7: n elämäntuen käytöstä 14. tammikuuta 2020. Kirjoittamishetkellä eli hieman yli kuusi kuukautta. Joillakin yrityksillä, tuotteilla ja palveluilla ei ole muuta vaihtoehtoa kuin jatkaa Windows 7: n käyttöä. Mutta jos olet kotikäyttäjä, joka tarttuu Windows 7: ään, koska se on tuttu, sinun pitäisi tietää, että loppu on näkyvissä.
Aiotko päivittää? Katso oppaamme kuinka päivittää Windows 7: stä Windows 10: ään ennen tammikuuta 2020 4 parasta tapaa päivittää Windows 7: stä 10: een ennen vuotta 2020Windows 7: n käyttöikä on nopeasti lähestymässä. Päivitä Windows 7: stä 10: een ennen tammikuuta 2020, näytämme sinulle kuinka. Lue lisää !
Gavin on MUO: n vanhempi kirjoittaja. Hän on myös toimittaja ja SEO Manager MakeUseOfin salaustekniselle sisaryritykselle Blocks Decoded. Hänellä on nykyaikainen BA (Hons) -kirjallisuus digitaalisen taiteen käytännöllä, joka on repiä Devonin kukkuloilta, sekä yli kymmenen vuoden ammattikirjoittamisen kokemus. Hän nauttii runsasta määrää teetä.