Mainos
Oletusasetukset vastaavat harvoin jokaisen käyttäjän tarpeita. Onneksi Microsoft on onnistunut antamaan sinulle mahdollisuuden mukauttaa ohjelmiston mieltymystesi mukaan. Microsoft Office 2016, josta tuli saatavilla yleisölle viime syyskuussa Päivitä Office 2016: aan ilmaiseksi tänään Office 365 -tilauksellasiMicrosoft Office 2016 for Windows on laskeutunut, ja se tuo monia uusia älykkäitä ominaisuuksia. Jos sinulla on Office 365 -tilauksesi, voit hankkia sen nyt ilmaiseksi ja näytämme sinulle kuinka alla. Lue lisää , molemmat esittelivät joukon uusia mukautusvaihtoehtoja ja muuttivat joitain vaihtoehtoja.
Katsotaanpa joitain parhaista tavoista mukauttaa ohjelmiston käyttöliittymää.
1. Vaihda teema
Ehkä suurin yksittäinen asia, jonka voit tehdä muuttaaksesi sviitin ulkoasua, on muuta sen teemaa Kuinka ottaa pimeä teema käyttöön Microsoft Office 2016: ssaMicrosoft Office 2016 sisältää sisäänrakennetun tumman teeman ja se on hieno. Näin voit hankkia sen itse. Lue lisää . Se voi tehdä ohjelmistosta helpomman silmälle ja tehdä siitä henkilökohtaisemman.
Suunnata Tiedosto> Tili ja sinulle annetaan kaksi vaihtoehtoa - ”Toimiston tausta” ja “Toimistoteema”.

tausta -vaihtoehto muuttaa tapaa otsikkopalkissa ja välilehtipalkissa. Vaihtoehdot ovat kaikki pehmeitä ja koristeellisia.
teema -vaihtoehto muuttaa koko Office-ilmeen. Valittavana on neljä; Valkoinen, Värikäs (käyttää kyseisen sovelluksen oletus Office-väriä), Tummanharmaa (korkea kontrasti) ja Musta (vähemmän silmien rasitusta).
Oletusarvoisesti valitsemasi teema näkyy kaikissa tietokoneissa, joilla on sama Office 2016 -lisenssi ja Microsoft-tili Microsoft-tilin käytön edut ja haitat Windows-käyttöjärjestelmässäYhden Microsoft-tilin avulla voit kirjautua moniin Microsoftin palveluihin ja sovelluksiin. Näytämme sinulle edut ja haitat, kun käytät Microsoft-tiliä Windowsissa. Lue lisää . Voit mukauttaa jokaisen tietokoneen erikseen napsauttamalla Tiedosto> Asetukset> Yleinen> Muokkaa Microsoft Office -kopioasi ja valitse haluamasi teemat.
2. Mukauta nauha
Nauha on vaaka-asetuslista ja -työkalut, joka kulkee Office 2016 -näytön yläosassa. Se esiteltiin Office-pakettiin jo vuonna 2007, ja siitä on sittemmin tullut yleinen osa tuotetta.
Nauha on ensimmäinen käyntisatama melkein jokaiselle tehtävälle, jonka haluat suorittaa - mutta käytettävissä olevien ominaisuuksien suuren määrän vuoksi kaikelle ei ole annettu paikkaa. Ratkaisu on joko muokkaa olemassa olevaa nauhaa Kuinka muokata Windows- ja Office-nauhavalikkoaTuo ärsyttävä nauhavalikko. Siitä lähtien, kun se oli otettu käyttöön Office 2007: ssä, olen yrittänyt löytää sen. Pidän paljon Office 2000/2003 -menetelmää "piilottaa" työkalut, joita et käytä usein ... Lue lisää tai luo oma nauhamerkintö.
Se on helppoa. Suunnata Tiedosto> Asetukset> Mukauta nauhaa ja saat pääsyn luetteloon kaikista tällä hetkellä nauhassa olevista ryhmistä ja merkinnöistä.

Voit luoda oman välilehden tai ryhmän napsauttamalla vastaavaa vaihtoehtoa oikeassa alakulmassa. Välilehti lisää uuden napsautettavan merkinnän nauhan yläosaan, kun taas ryhmä on osa välilehdestä. Voit nähdä punaisella ja sinisellä korostetut erot alla olevassa kuvassa.

Jos luot oman nauhamerkinnän, muista valita ensin Kaikki komennot vasemman yläkulman avattavasta ruudusta, muuten saatat yrittää löytää haluamiasi työkaluja.
3. Muokkaa Pikakäyttötyökaluriviä
Pikakäyttötyökalurivi on suunniteltu tasaiseksi nopeampi tapa käyttää eniten käytettyjä työkaluja Paranna OneNote-tuottavuutta nopean käytön työkalurivilläJos et käytä Pikakäyttö-työkalupalkkia OneNotessa, sinun pitäisi! Se voi todella nopeuttaa työnkulkua, jos sinulla on paljon hyvin toistettuja toimia. Lue lisää ja komennot. Se löytyy Office 2016 -näytön oikeasta yläkulmasta.
Sen mukauttamiseen on kaksi osaa; sen sijainnin ja pikakuvien muuttaminen.
Jos haluat muuttaa sen sijaintia, napsauta avattavaa nuolta pikakuvakkeiden oikealla puolella. Valitse ponnahdusvalikosta Näytä nauhan alapuolella (se on viimeinen vaihtoehto luettelossa).
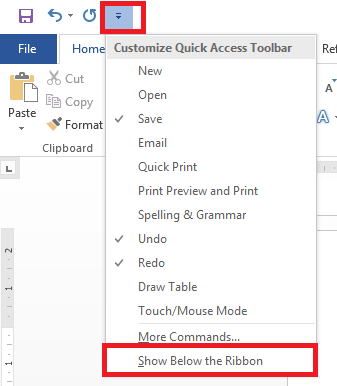
Sinulla on kolme tapaa muokata työkalurivillä olevia komentoja:
1. Jos lisättävä komento on jo nauhassa, voit napsauttaa sitä hiiren kakkospainikkeella ja valita Lisää Pikakäyttötyökaluriville. Voit myös lisätä kokonaisia ryhmiä työkaluriville; napsauta hiiren kakkospainikkeella ryhmän nimeä nauhassa.
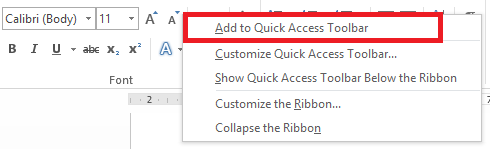
2. Suunnata Tiedosto> Asetukset> Pikakäyttötyökalurivi jos sinun on vielä lisättävä komento, jota ei ole vielä nauhassa. Valitse komento vasemmalla olevasta luettelosta ja napsauta Lisätä -painike ikkunan keskellä.
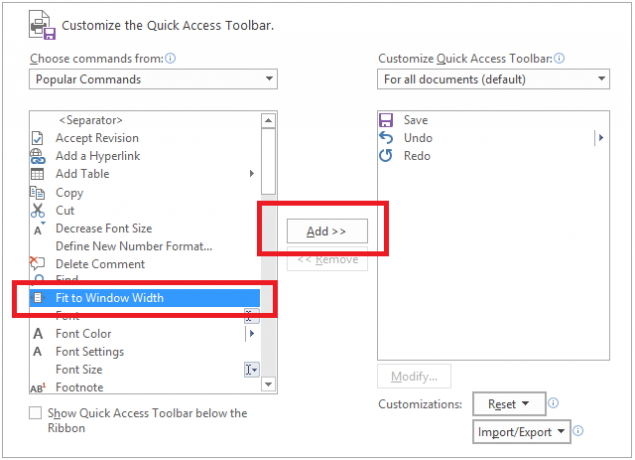
3. Napsauta avattavaa nuolta Pikakäyttötyökalurivillä ja valitse Lisää komentoja. Tämä vie sinut samaan valikkoon kuin yllä.
4. Ohita aloitusnäyttö
Kun käynnistät jonkin Office 2016 -sovelluksen, ensimmäinen näkemäsi näyttö on luettelo eri malleista ja viimeisistä tiedostoista. Yhdeksän kertaa kymmenestä napsautat todennäköisesti tyhjää asiakirjaa ja jatkat. Ellet tee mallien usein käyttö Käytä Microsoft Office -mallia valloittaaksesi yleisösi ja toimittaaksesi tietoja tehokkaastiMalli on kuin virtuaalinen mainostaulu, joka visuaalisesti vahvistaa tekstiä tai tietoa. Täällä tarjoamme perustiedot Microsoft Office -malleista ja vaihtoehdoista. Lue lisää , se on ärsyttävä ja aikaa vievä askel.

Onneksi se on helppo poistaa ja siirtyä suoraan tyhjään asiakirjaan tai työkirjaan.
Klikkaa Tiedosto> Asetukset> Käynnistysasetuksetja poista valinta ruudusta vieressä Näytä Käynnistä-näyttö, kun tämä sovellus käynnistyy. Tämä on tehtävä jokaiselle Office 2016 -sovellukselle - se ei ole synkronoitu yleinen asetus.
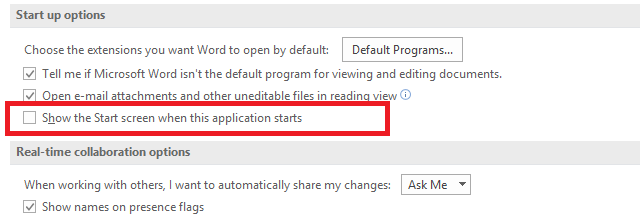
5. Tallenna tietokoneellesi oletuksena
Älä tee virhettä, OneDrive on upea palvelu. Siinä on paljon hienoja ominaisuuksia (kuten pääsy tietokoneesi tiedostoihin mistä päin maailmaa tahansa) ja jos olet Office 365 -tilaaja Johdanto Office 365: eikö sinun pitäisi ostaa uudesta Office-liiketoimintamallista?Office 365 on tilauspohjainen paketti, joka tarjoaa pääsyn uusimpaan työpöydän Office-sarjaan, Office Online -sovellukseen, pilvitallennukseen ja premium-mobiilisovelluksiin. Tarjoaako Office 365 riittävän arvon ollakseen rahaa arvoinen? Lue lisää saat mammutin 1 TB tallennustilaa ilmaiseksi.
Kuitenkin, se voi tulla vähän ärsyttävä Etkö ole OneDrive-fani? Näin kirjaudut ulos Windows 10: ssäOneDrive on integroitu Windows 10: ään, mikä ei ole toivottavaa monille. Jos haluat kirjautua ulos siitä, niin miten! Lue lisää kun Office 2016 yrittää jatkuvasti pakottaa sinut käyttämään palvelua tekemällä siitä oletusasetuksen tallennusvalikossa. Tämä olisi erityisen ärsyttävää muille kuin Office 365 -tilaajille, joilla on ilmainen pilvitallennustila tilaa rajoitettu 5-15 Gt Kuinka parhaiten käyttää 15 Gt ilmaista OneDrive-tallennustilaaOneDrive antaa sinulle terveellisen annoksen pilvitallennusta ilmaiseksi. Katsotaanpa mitä voit tehdä sillä. Lue lisää (riippuen tilin luomisesta).
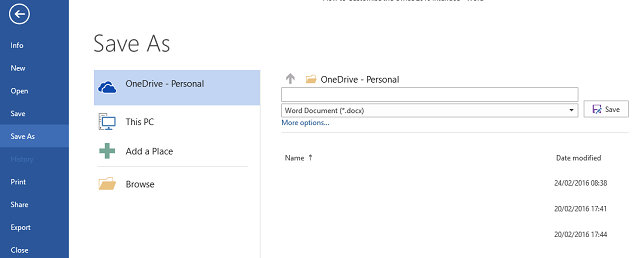
Jos haluat, että omaa tietokonettasi tarjotaan oletusarvoisena tallennuspaikkana, siirry kohtaan Tiedosto> Asetukset> Tallenna> Tallenna asiakirjat ja napsauta vieressä olevaa valintaruutua Tallenna tietokoneeseen oletuksena.

Kuinka mukautat Office 2016: ta?
Toivomme, että nämä viisi osoitinta vie sinut oikealle tielle työnkulun virtaviivaistamisessa ja Office-sovelluksen visuaalisessa asettamisessa haluamallasi tavalla. On kuitenkin paljon enemmän tapoja mukauttaa sovellusten sisäinen toiminta; itse asiassa asetusluettelon asetusluettelo on lähes loputon.
Oletko löytänyt hienoa aikaa säästävää säätämistä tai visuaalista parannusta, jonka voit jakaa muiden lukijoiden kanssa? Ehkä olet löytänyt hienon komennon, jonka jokaisen tulisi lisätä tehtäväpalkkiin?
Voit kertoa meille omat ajatuksesi ja mielipiteesi alla olevassa kommenttiruudussa - toivomme, että kuulet sinusta!
Kuvahyvitys: nuori keramiikka kirjoittanut BestPhotoStudio Shutterstockin kautta
Dan on Meksikossa asuva brittiläinen ulkomailla asukas. Hän on MUO: n sisko-sivuston, Blocks Decoded, toimitusjohtaja. Usein hän on ollut MUO: n sosiaalinen toimittaja, luova toimittaja ja taloustoimittaja. Löydät hänet vaeltelemassa näyttelylattia CES: ssä Las Vegasissa joka vuosi (PR-ihmiset, tavoita!), Ja hän tekee paljon kulissien takana -sivua…


