Mainos
Katson Netflixiä vain kahdella tavalla: älytelevisiossani ja Windows-tietokoneellani. Vaikka iso näyttö ja sohva-yhdistelmä on mukavampi elokuville, katson mieluummin TV-ohjelmia tietokoneella, koska älytelevisiot ovat usein kauheita 4 syytä, miksi sinun ei pitäisi ostaa älytelevisiotaMikä on älytelevisio ja sinun pitäisi ostaa se? Tässä on yksityiskohtainen kuvaus modernien älytelevisioiden suurimmista haitoista. Lue lisää .
Ja vaikka katsomasin Netflixiä vain selaimessa, siirryin äskettäin käyttämään Windows 10 -sovellusta - ja olen nyt vakuuttunut, että se on parempi tapa katsella.
Kyllä, Windows 10 -sovellus on hieman primitiivinen. Mutta se on myös varustettu muutamalla ainutlaatuisella ominaisuudella, joita et voi käyttää katsellessasi selaimessa, ja ne saattavat vakuuttaa sinä vaihtaa. Meillä on myös muutamia vinkkejä Windows 10 -sovelluksen käyttömukavuuden lisäämiseksi.
1. Lataa ja pelaa offline-tilassa
Tämä on suurin syy siihen, miksi haluat ehkä aloittaa Windows 10 -sovelluksen käytön: äskettäisessä päivityksessä Netflix mahdollisti
lataa sisältöä offline-katselua varten Kuinka ladata Netflix-videoita offline-katselua vartenNetflix antaa sinun nyt ladata valittuja elokuvia ja TV-ohjelmia katsellaksesi offline-tilassa. Mikä on mukavaa. Tämä artikkeli selittää kaiken, mitä sinun on tiedettävä Netflix-videoiden lataamisesta laitteellesi. Lue lisää . Tämä ominaisuus ei ole käytettävissä kaikilla Netflix-alustoilla, joten jos haluat alkaa hyödyntää sitä nyt, sovellus on yksi tapa tehdä se.Muutamia etuja ovat:
- Tallenna tietojen käyttö usein katsotuissa elokuvissa ja TV-jaksoissa. Sinun on käytettävä vain tietoja alkuperäiseen lataukseen.
- Poista puskurointiongelmat huonon Internet-yhteyden takia.
- Katso sisältöä, vaikka sinulla ei olisi Wi-Fi-yhteyttä.
Voit ladata siirtymällä mihin tahansa nimikkeeseen ja etsimällä ladata painiketta. Ei kaikki nimikkeet ovat ladattavissa, mutta monet niistä ovat. Voit poistaa ladatun sisällön avaamalla sivupalkin ja napsauttamalla Omat lataukset. Voit myös hallita ladattua videon laatua siirtymällä asetukset sivu.

Suosittelemme nämä ladattavat TV-ohjelmat 12 televisio-ohjelmaa, joilla voit ladata Netflixin työmatkallesiNetflix antaa sinun nyt ladata sisältöä katsellaksesi offline-tilassa, mutta mitkä televisio-ohjelmat ovat tosiaankin lataamisen arvoisia? Olemme löytäneet 12 televisio-ohjelmaa, jotka sopivat kaiken pituisiin työmatkoihin. Lue lisää yhtä hyvin kuin nämä ladattavat animaatioelokuvat Netflixistä ladattavat 11 parasta animaatioelokuvaaTässä ovat parhaat animaatioelokuvat, jotka voit ladata Netflixistä, olitpa sinä tai lapsesi, jotka rakastavat sarjakuvia! Lue lisää , jotka ovat erinomaisia pitämään lapset miehitettyinä pitkiin autoajoihin.
2. Muuta tekstityksen ulkoasua
Olen suuri tekstitysfani, vaikka vieraita kieliä tai tuntemattomia aksentteja ei olekaan tekemisissä. Tekstitykset helpottavat tarinaan sitoutumista, ovat erinomaisia pienen äänenvoimakkuuden kuunteluun ja ovat hyödyllisiä sumuisten vuoropuhelujen yhteydessä.
Tekstityksistä on hyötyä vain silloin, kun ne ovat luettavissa, ja yhtä kokoa sopivaa ei ole Netflixin tekstityksessä. Hyvä uutinen on, että voit muokata niitä! Saalis on se, että et voi tehdä niin itse sovelluksesta.

Avaa selaimesi, käy Netflix-sivustossa, kirjaudu sisään tiliisi ja valitse profiili. Vie hiiri oikeassa yläkulmassa nimesi päälle ja napsauta Tilisi. Vieritä alas ja napsauta Tekstityksen ulkonäkö. Muokkaa vaihtoehtoja sydämesi sisältöön ja napsauta sitten Tallentaa.
Uudet vaihtoehdot näkyvät nyt Netflixin Windows 10 -sovelluksessa. Jos olet katsomassa keskellä, sinun on ladattava ohjelma uudelleen, jotta muutokset tulevat voimaan.
3. Lataa ulkoiset tekstitykset
Netflix on yllättävän hyvä tarjoamaan tekstityksiä jokaiselle kirjastonsa televisio-ohjelmalle ja elokuvalle. Olen vielä tavannut sellaisen, jolla ei ole tekstityksiä, ja luota minuun, olen nähnyt erä näyttelyistä.
Mutta se on vain englanninkielisille tekstityksille. Netflix ei ole yhtä johdonmukainen, kun kyse on muiden kielten tekstityksistä. minä olen käyttämällä Netflixin Yhdysvaltain versiota, joten on järkevää, että englanti on pääpaino. Mutta entä jos haluat tekstityksen esimerkiksi arabiaksi tai kreikaksi?
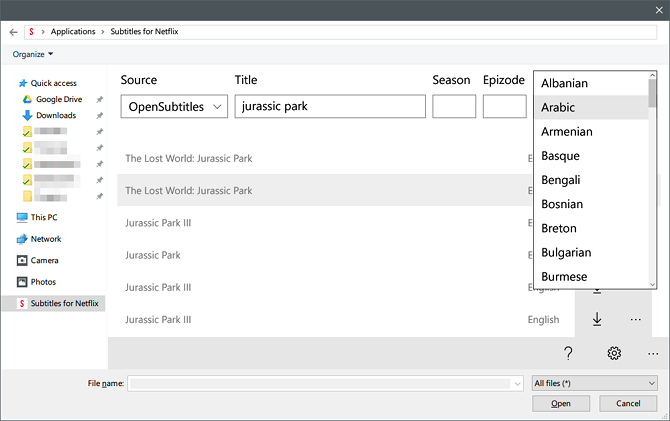
Tarvitset vain Tekstitykset Netflix sovellus. Kun olet asentanut, voit käyttää online-tekstityksiä kymmenillä kielillä suoraan virallisen Netflix-sovelluksen sisällä yhdellä pikanäppäimellä. Tekstitykset ovat peräisin OpenSubtitles-tiedoista, eivätkä ne aina ole tarkkoja tai synkronoituja, mutta monet heistä ovat hienoja.
4. Lisää Live Tile Käynnistä-valikkoon
Etkö ole varma, mitä Live Tile on? Katso meidän yleiskatsaus Käynnistä-valikon mukauttamiseen oppia lisää. Jos et käytä Käynnistä-valikkoa paljon tai et välitä Live Tiles -sovelluksesta, ohita tämä vinkki.
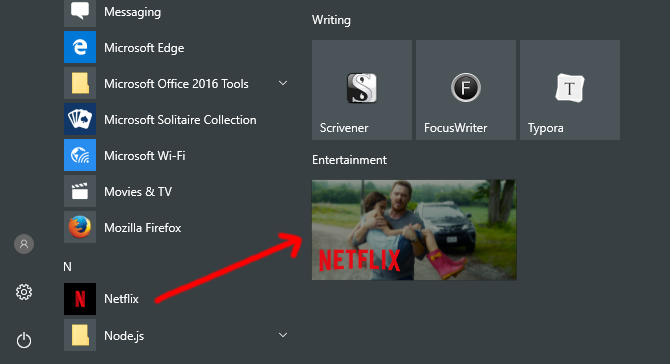
Netflix-virallisen sovelluksen Live Tile -selaa jatkaa katseluluettelosi läpi. Kun napsautat sitä, tällä hetkellä näytetty televisio-ohjelma tai elokuva käynnistetään Netflix-sovelluksessa. Haluatko poistaa tietyt nimikkeet jaksosta? Käytä tätä hieno Netflix-temppu Kuinka poistaa ohjelmia ja elokuvia Netflix-historiastasiEtkö halua muiden tietävän, että katsoit juuri todella kiusallista ohjelmaa Netflixissä? Näin voit poistaa tiettyjä ohjelmia ja elokuvia katseluhistoriastasi. Lue lisää .
Lisää Live Tile avaamalla Käynnistä-valikko ja etsi Netflix. Kun sovellusluettelo tulee näkyviin, napsauta sitä hiiren kakkospainikkeella ja valitse Kiinnitä alkuun. Kun kiinnitys on tehty, palaa takaisin Käynnistä-valikkoon ja etsi äskettäin lisätty Netflix-ruutu, napsauta hiiren kakkospainikkeella ja muuta sen kokoa keskikokoinen, leveätai Suuri.
5. Äänikomennot Cortanan kanssa
Cortana, äänen aktivoima avustaja, joka on sisäänrakennettu Windows 10: ään, tarjoaa helpon tavan pysy järjestäytyneenä ja suorita tehtäviä vain puhumalla. Kaikki eivät tietenkään käytä sitä, ja joillakin on huolta yksityisyydestä ja vakoilusta, mutta ei ole epäilystäkään siitä, että Cortana tarjoaa paljon mukavuuksia.
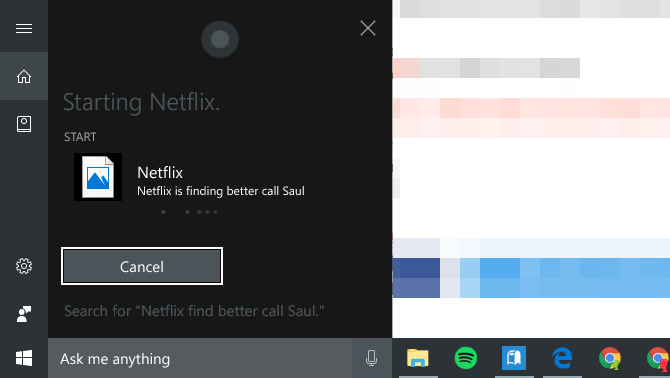
Netflixistä voi sanoa yksinkertaisesti “Hei Cortana, käynnistä Netflix” avataksesi sovelluksen pyynnöstä. Voit myös sanoa “Netflix, etsi [ohjelman tai elokuvan nimi]” (tämä ei ehkä toimi alueestasi riippuen). Tuki on edelleen heikko, mutta on todennäköistä, että Netflix tarjoaa syvemmän integraation tulevaisuudessa.
Aloita tarkistamalla opas Cortanan perustamiseen Kuinka asentaa Cortana ja poistaa hänet Windows 10 -käyttöjärjestelmästäCortana on Microsoftin suurin tuottavuuden työkalu Officen jälkeen. Osoitamme sinulle, miten pääset alkuun Windows 10: n digitaalisen avustajan avulla tai kuinka kytkeä Cortana pois päältä parantaaksesi yksityisyyttä. Lue lisää .
6. Pysy ajan tasalla ilmoituksista
Tämä viimeksi mainittu ominaisuus ei ole yksinomainen Windows 10 -sovellukselle - se on saatavana myös Androidille, iOS: lle ja selaimelle - mutta se ei ole käytettävissä kaikilla Netflix-alustoilla, joten hyödynnä sitä.

Avaa vain sivupalkki, napsauta ilmoitukset, ja näet historian uusista saapumisista ja nyt saatavilla olevista nimikkeistä, jotka voivat kiinnostaa sinua Netflix-katselutapojesi perusteella. Se on kätevä tapa löytää uutta materiaalia katseltavaksi ja pysyä uusien kirjaston lisäysten edessä.
7. Suoratoista Netflix televisioon
Jos sinulla on älykäs televisio, siinä on todennäköisesti oma Netflix-sovellus, jonka voit asentaa. Jos sinulla on suoratoistomedia, kuten Roku tai Fire TV, sillä on myös oma sovellus tai kanava yhteyden muodostamiseen Netflixiin. Mutta entä jos sinulla on säännöllinen televisio?
Ensimmäinen vaihtoehto on käyttää HDMI-kaapelia. Tämä on todennäköisesti poissa kysymyksestä, jos käytät pöytätietokonetta, mutta se on suosikkini Windows 10 -kannettavien tietokoneille. Liitä vain HDMI-kaapelin toinen pää kannettavaan tietokoneeseen, toinen pää televisioon ja aseta Windows 10: n projisointitilaksi pidentää tai kaksoiskappale.

Toinen vaihtoehto on käytä Chromecastia, laite, joka liitetään televisioon ja toimii vastaanottimena. Se toimii vain Netflixin Android-, iOS- ja web-versioiden kanssa. Jos käytät verkkoversiota, sinun on oltava Chrome-selaimessa. Lisäksi Chromecastin on oltava samassa Wi-Fi-verkossa kuin lähdelaite.
Käytätkö Netflix-sovellusta Windowsissa?
Vaikka Netflixin Windows 10 -sovellus on ominaisuuksien ja monimutkaisuuden mukainen, se on enemmän kuin riittävä televisio-ohjelmien ja elokuvien katseluun. Kyky lataa sisältöä Kuinka katsella kaikkea Netflixissä missä tahansa maassa kansainvälisestiNetflix-alueen vaihtaminen katsomaan Netflixiä kansainvälisesti tai ollessasi toisessa maassa on mahdollista. Näytämme sinulle kuinka. Lue lisää on sen voittava ominaisuus, mutta muut bitit saattavat olla riittävän muodikkaita voittamaanksesi sinut myös.
Olen vakuuttunut. Entä sinä? Aiotko käyttää Netflix-sovellusta Windowsissa? Jos ei, mikä on suosikkitapasi katsella Netflixiä? Jaa kanssamme alla olevassa kommentissa!
Joel Leellä on B.S. tietotekniikan alalta ja yli kuuden vuoden ammattikirjoittamisen kokemus. Hän on MakeUseOfin päätoimittaja.