Mainos
Tämä on yksi niistä ajoista, jolloin haluan sinun hyppäävän oikealle sivun alareunaan. Google Drive oli töissä kolmen kirjailijan kanssa kolmesta Yhdysvaltain kolkasta. Kolmella kirjailijalla oli yksi tunti kirjoittaa novelli ja tehdä yhteistyötä sen kanssa. He onnistuivat. Se on reaaliaikainen kumppanuus parhaimmillaan.
Jakaminen yhteistyössä olevien pilvialustojen, kuten Google Drive, kanssa ei ole enää uutta. Teknologiamaailman jättiläiset taistelevat sotissa yritysten ja kuluttajien välillä. Pöly ei aio asettua pian. Se on hyvä uutinen meille kuluttajille, kun parannamme työpäiväämme jaetuilla tiedostoilla, kansioilla ja joukkueilla.
Joten minun täytyy kysyä sinulta - onko se silti erittäin helppoa jaa tiedostoja Google Driven kanssa? Vai onko sinulla edelleen ripustaa sitä? Joka tapauksessa näiden kymmenen vinkin avulla voit hallita jaettuja tiedostoja hiukan paremmin kuin tänään.
merkintä: Jos jaat arkaluontoisia tiedostoja, muista Ota asiakaspuolen Google Drive -salaus käyttöön
3 Hyödyllisiä työkaluja Google Driven tietoturvan ja tietoturvan parantamiseksiOnko Google Driven integroitu salaus riittävä pitämään yksityiset tiedostosi turvassa varkauksilta ja tunkeutumiselta? Otetaan selvää. Lue lisää !Jakamisen perusteet
Kyse on oikean tyyppisten jakeluoikeuksien ja jakamisen luomisesta. Voit jakaa minkä tahansa tiedoston tai kansion Google Drivessa. Kahden minuutin video summaa prosessin.
Omistajana voit antaa muille tiedoston täydellisen omistajuuden tai jonkin verran katselu- ja muokkausoikeuksia.
- Voi muokata: Yhteistyötaulukko, jonka kanssa työskentelet ryhmäsi kanssa.
- Voi kommentoida: Kirjaluonnos, jonka kirjoitat. Toiset voivat katsella ja lisätä kommentteja tiedostoon, mutta eivät voi muokata sitä. Kansioilla ei ole kommentteja.
- Voi katsella: Juuri esittelyllä tekemäsi viikonloppujuhlakutsu.
Tässä on kaavio, joka vertaa katsojan, kommentoijan, toimittajan tai omistajan käyttöoikeuksia:

1. Kuinka estää jaettujen tiedostojen kopioinnin, lataamisen ja tulostamisen käytöstä?
Voit estää jaettujen tiedostojen lataamisen, tulostamisen ja kopioinnin. Kehittynyt tietojen käyttöoikeuksien hallintaominaisuus poistaa nämä vaihtoehdot katseluohjelman valikosta. Tämä on toinen taso hallita asiakirjojasi.
Avaa Google Drive. Valitse jaettu tiedosto ja napsauta Jaa kuvake oikeassa yläkulmassa.
Päällä Jaa muiden kanssa Lisää valintaikkuna, lisää yhteistyökumppanin nimi ja napsauta Pitkälle kehittynyt vaihtoehto oikeassa alakulmassa.
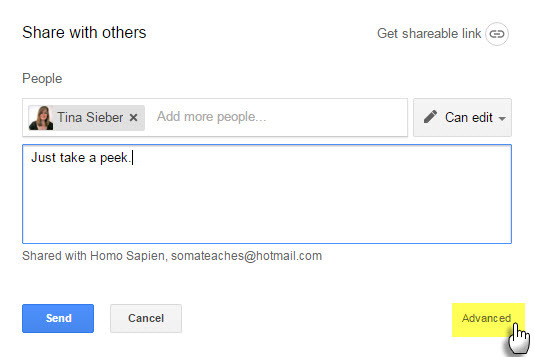
Valitse Poista käytöstä lataus-, tulostus- ja kopiointivaihtoehdot kommentoijille ja katsojille laatikko. Klikkaus Tallentaa muuttuu.
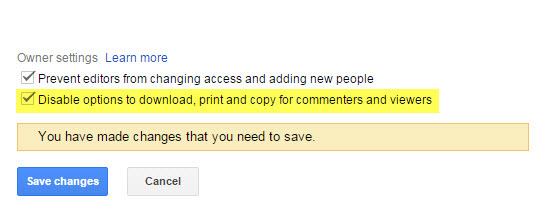
Katsojat näkevät tiettyjen asiakirjojen, laskentataulukoiden ja esitysten Tiedosto- ja Muokkaa-valikkojen yläosassa ilmoituksen ”Vientivaihtoehdot poistettu käytöstä”.

Huomaa, että henkilöt, joilla on “muokkaus” -oikeudet, voivat silti ladata, tulostaa ja kopioida tiedostosi, vaikka tämä asetus olisi käytössä.
2. Jaa kansio muille kuin Googlen käyttäjille
Ystäväsi ja kollegasi eivät tarvitse Google-tiliä nähdäksesi Google Drive -kansion tai -dokumentin. Tämä on yksi Google Driven harvoin tunnetuista kyvyistä. Voit lähettää kutsun heidän sähköpostiosoitteeseensa. Tai käytä jaettavaa linkkiä.

Valitse Voi katsella tai Voi muokata tai Voi kommentoida. Napsauta Tallenna-painiketta.
Voit mennä Pitkälle kehittynyt jakamisasetukset ja valitse muut jakamisasetukset. Kutsun vastaanottavan henkilön ei tarvitse rekisteröidä sisään ja kirjautua sisään Google-tilille nähdäksesi sen tiedostossa. Mutta he tarvitsevat Google-tilin tiedoston muokkaamiseksi tai kommentoimiseksi.

Linkin kautta jakaminen on a turvallisuusriski Kuinka turvallisia asiakirjat ovat Google Drivessa? Lue lisää varten arkaluontoiset asiakirjat koska kuka tahansa jolla on linkki voi käyttää tiedostoa.
3. Lataa kokonainen jaettu kansio
Google Drive antaa sinun ladata jaetun kansion koko sisällön ZIP-arkistona. Tämä on hyödyllinen jaettaessa jaettujen asiakirjojen paikallisia kopioita. Kansiorakenne ja mahdolliset alikansiot säilytetään arkistossa.
Mene Jaettu kanssani Google Drivessa. Napsauta kansiota hiiren kakkospainikkeella ja valitse ladata.
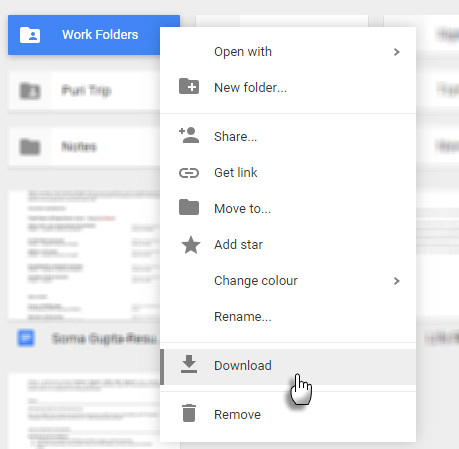
Voit myös käyttää kolmen pisteen kuvake työkalurivillä ja lataa kansio.
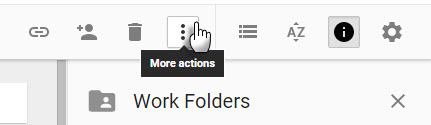
Jos lataat Google-asiakirjan, taulukon tai dion, se ladataan Office-asiakirjana. Kaikki muut tiedostot ladataan niiden alkuperäisessä muodossa.
4. Siirrä tiedostojen omistajuus joku muu
Asiakirjojen omistusoikeuden siirtämiselle jollekin on monia syitä. Ehkä joku muu ottaa haltuunsa projektin. Ehkä joku erotti sinut. Parempana on se, että olet lomalla ja haluat vain antaa vastuun jaetuista asiakirjoista. Google Drive -asiakirjojen ja -kansioiden digitaalinen ”luovuttaminen” on helppoa.

Avaa Google Drive. Valitse jaettu kansio tai tiedosto Docs-, Sheets- tai Slides -kohdassa ja napsauta Jaa kuvake oikeassa yläkulmassa. Kun oletetulla omistajalla ei ole jakokäyttöoikeutta… kutsu, kirjoita sähköpostiosoite Kutsu ihmisiä -kenttään. Sitten Tallentaa.
Klikkaus Pitkälle kehittynyt jakamisruudun oikeassa alakulmassa. Napsauta avattavaa valikkoa sen henkilön nimen vieressä, jonka haluat omistaa tiedoston tai kansion. valita On omistaja. Klikkaus Tehty.
Roolisi vaihdetaan omistajalta toimittajaksi omistajuuden siirron jälkeen.
Tee huomautus: Et voi siirtää synkronoidun tai ladatun tiedoston (kuten PDF- tai kuvatiedoston) omistajuutta.
5. Kuinka pyytää pääsyä jaettuihin tiedostoihin?
Kun yrität käyttää tiedostoa jaetun linkin kautta, saatat nähdä viestin, jonka otsikko on ”Tarvitset luvan”.
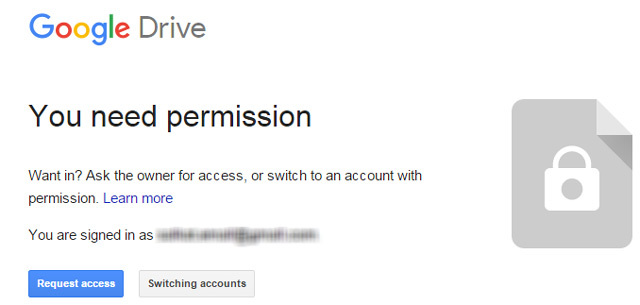
Joskus omistajat jakavat linkin ennen oikeuksien asettamista. Voit myös avata tiedoston vaihtoehtoisella Google-tunnuksella. Pääsy on helppo pyytää yhdellä napsautuksella.
Työpöydällä:
- Avaa linkki tiedostoon.
- Napsauta Pyydä pääsyä.
Android:
Drive for Android -sovelluksella voit pyytää pääsyä yhdellä kosketuksella, kun viestiä ei voida käyttää. Luvan pyytäminen lähettää omistajalle sähköpostia sovelluksen sisältä. Tiedostojen omistajat saavat heti ilmoituksen Android- ja iOS-käyttöjärjestelmissä. Mobiilisovellus on ollut päivitetty tämän ominaisuuden kanssa äskettäin.
6. Etsi yhteistyökumppani
Asiakirjan jakaminen 10 jäsenen kanssa on helppoa. Jakamalla se 50: llä, tarvitaan enemmän suunnittelua. Jaettujen tiedostojen hallinta tarkoittaa myös seurantaa, mikä yhteistyökumppani työskentelee minkä asiakirjan kanssa.
Mene Tarkemmat tiedot (Napsauta työkalurivin ”I” -kuvaketta). Selaa Toiminta -välilehti, jotta näet nopeasti äskettäin jakamiasi tiedostoja.

Klikkaa Jaettu kanssani Google Driven vasemmassa valikossa. Saat luettelon kaikista asiakirjoista, joihin jaat pääsyn.
Käytä Google-hakusuodattimien teho. Tuottavuushyödyt eivät tule olemaan yllätys Gmail-suodattimiin perehtyneille.
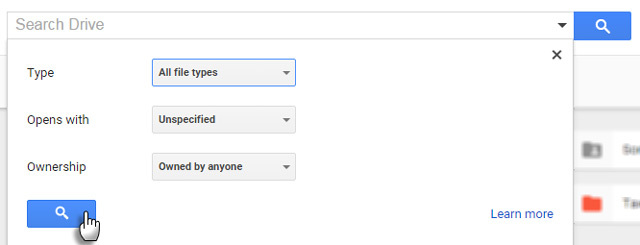
Käytä Google Driven yläosassa olevaa hakukenttää. Google Driven haku hakee myös asiakirjan rungosta. Voit etsiä lataamiasi tekstiasiakirjoja tai tekstipohjaisia PDF-tiedostoja 100 ensimmäiseltä sivulta. Voit myös etsiä tekstiä, joka löytyy minkä tahansa kuva-PDF-tiedoston kymmeneltä ensimmäiseltä sivulta. Käytä tätä tehokasta ominaisuutta kansioiden selaamisen sijasta nopeasti tiedostoon hakemiseen.
Paina Google Drivessa -painiketta eteenpäinviiva-näppäin asettaaksesi osoittimen suoraan hakukenttään. Napsauta pientä avattavaa nuolta hakukentässä paljastaaksesi perushakusuodattimet. Muutaman manuaalisen parametrin oppiminen voi säästää aikaa.
Esimerkiksi: Jos haluat löytää asiakirjoja, jotka olet jakanut jonkun kanssa, käytä osoitteeseen: [email protected].
Google-ohje on täydellinen luettelo.
7. Yksinkertaista jakamista luomalla yhteysryhmiä
Sähköpostiyhteysryhmissä sinun ei tarvitse asettaa henkilökohtaisia asiakirjaoikeuksia ryhmäsi jäsenille.
Kirjaudu sisään Google-yhteystiedot. Napsauta vasemmassa sivupalkissa Uusi ryhmä.
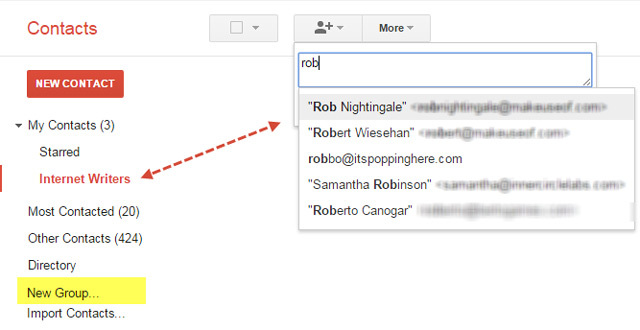
Anna sille kuvaava nimi ryhmäprojektin mukaan. Tai jotain muuta, joka tekee heistä helpon muistaa. Sinä pystyt nimetä ryhmät oikeuksien mukaan jotta ne olisi helppo muistaa.
Esimerkiksi: [email protected] tai [email protected].
Täytä uusi ryhmä ryhmän jäsenten sähköpostiosoitteilla.
Käytä näitä erityisiä yhteysryhmiä tiedostojen tai kansioiden jakamisasetuksissa.
8. Katso jaetun asiakirjan näkymämäärä
Google ylläpitää versiohistoriaa, mutta ei ole mitään keinoa nähdä, kuinka monta kertaa jaettua asiakirjaa on katsottu. Sain vastauksen kysymykseen a Pinovaihto keskustelua.
Lähetä asiakirja-linkkisi http://goo.gl URL-osoitteen lyhennyspalvelu ja jaa vain kyseinen URL-osoite. Tämä palvelu tarjoaa tietoja siitä, kuinka monta kertaa tätä linkkiä on napsautettu, mikä on suunnilleen niin lähellä kuin voit tällä hetkellä saada tietää, kuinka monta kertaa asiakirjaasi on käytetty.
Tämä on hyödyllinen tapauksissa, joissa haluat ehkä jakaa asiakirjan julkisesti ja tarkistaa vastauksen. Huomaa, että julkiset asiakirjat ja tiedostot näkyvät hakutuloksissa.
Joitakin ideoita julkiseen jakamiseen:
- Lataa ja jaa e-kirja.
- Testaa alkuperäinen vastaus luovaan tuotteeseen.
- Vapauta Diaesitys julkista katselua varten (kuten SlideShare).
- Löydä avointa koulutussisältöä.
Kärki: Voit etsiä julkisia asiakirjoja yksinkertaisella Google-sivustohaulla. Esimerkiksi. avainsanalisivusto: drive.google.com
9. Jaa Slackin kanssa
Löysä on uusi työpaikka tai toimiston digitaalinen vesijäähdytin. Jos et vielä työskentele Slackin kanssa, on aika esitellä se joukkueellesi. On monia tapoja saada suosikkipalvelusi toimimaan Slackin kanssa. Google Drive -integraatio on suosittujen joukossa.
Slackin avulla voit tuoda Google Drive-tiedostoja ja jakaa niitä Slackin kautta. Slack indeksoi myös kaikki tuodut Google Drive-tiedostot helpottamaan hakua ja viittausta. Tiedostoja ei tallenneta Slackiin - ne pysyvät edelleen Google Drive -kansioissasi. Löysä toimii kanavana.
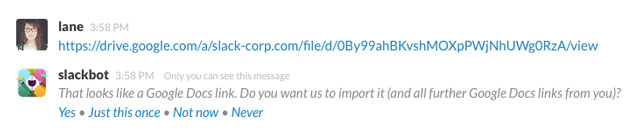
Pieni esimerkki: Liitä linkki Google-asiakirjaan Slack-chat-huoneeseen. Slack näyttää katkelman tiedostosta linkin alapuolella, kun se on integroitu. Tämä on hyödyllisempää kuin vain sokeiden linkkien jakaminen.
Löysä ohjekeskus osoittaa, kuinka voit yhdistää Google Drivesi Slackiin kahdella helposti.
10. Jaa Google Docs Microsoft Office -sovelluksesta
Google Drive vs. Microsoft Word Google Docs vs. Microsoft Word: Kuolemantapa tutkimuksen kirjoittamiseenVerkkoratkaisuista on tulossa normi. Päätimme nähdä, kuinka Microsoft Word pärjää Google-dokumentteja vastaan. Kumpi tekee paremman tutkimuspaperin? Lue lisää saattaa olla päivittäinen ottelu kahdesta toimisto-sviitistä, mutta kaksi voimalaa pelaavat vihdoin mukavasti. Voit nyt avata Driveen tallennetut Word-, Excel- ja PowerPoint-tiedostot, työskennellä niiden kanssa Microsoft Office -palvelussa ja jakaa ne takaisin Google-aseman kautta. Kaikki tämä johtuu kätevästä laajennuksesta, jonka mielikuvituksellisesti kutsutaan nimellä - Google Drive -laajennus Microsoft Officelle.
Laajennus toimii Microsoft Office 2007, 2010, 2013 ja 2016 kanssa.
Asenna lisäosa ja anna sille lupa käyttää Google Drive -kansioita. Lisäosa näkyy ylimääräisenä välilehtenä Nauhassa ja uutena sijaintina Tallenna-näytössä.
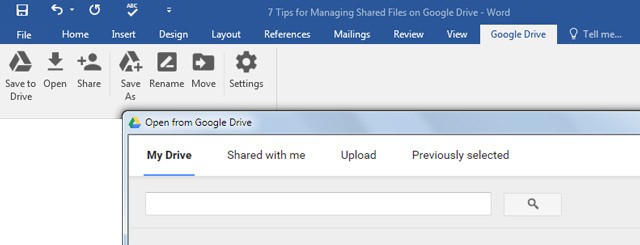
Driveen tallennetut Office-asiakirjat ovat myös versionhallittuja. Voit seurata Office-tiedoston aiempia versioita tai palata vanhaan versioon. Kun haluat käsitellä Google-asiakirjaa, se avataan sopivassa Google Drive -ohjelmassa erillisessä selainikkunassa.
Eikö jaa ihmeellistä!
Et voi mennä yksin 21-luvullast Luvulla. Niitä on useita hyötyä, kun teet reaaliaikaista yhteistyötä Tiimityöskentely: 10 vinkkiä tehokkaaseen reaaliaikaiseen verkkoyhteistyöhön Lue lisää . Haasteita on myös. Mutta vähennä kehien määrää jakamalla vain osa tietoa ja hyviä asioita tapahtuu.
Projektin kirjoitusvideo osoittaa, kuinka vähemmän voidaan saavuttaa vähemmällä, kun tapahtuu yhteistyöhön liittyvää synergiaa.
Vietä aikaa Google Driven yhteistyöominaisuuksien kanssa. Ryhmätyön harmonia riippuu siitä. Siirrä Google Drive tiedostojen tallennusjärjestelmän ulkopuolelle tarjoamalla monilla vinkkejä ja temppuja kaikilla alustoilla. Kerro meille Google Driven roolista yhteytesi maailmassa.
Käytätkö sitä aktiivisesti vetämällä toisiaan yhteen yhteisen projektin ympärille? Mikä on yksi vinkki, jonka haluaisit jakaa, mikä tekee Google Drive -hallinnasta hiukan paremman meille? Tai edes valitus, joka pidättelee sinua?
Kuvahyvitys: palapeli kirjoittanut Rido Shutterstockin kautta
Saikat Basu on Internetin, Windowsin ja Tuottavuuden varatoimittaja. Poistuttuaan MBA: n ja kymmenen vuotta kestäneen markkinointiuran lian, hän on nyt intohimoinen auttamaan muita parantamaan tarinankeräystaitojaan. Hän etsii kadonnyttä Oxford-pilkkua ja vihaa huonoja kuvakaappauksia. Mutta valokuvaus, Photoshop ja tuottavuusideat rauhoittavat hänen sielunsa.

