Mainos
Elokuvan luominen valokuviesi, videoidesi ja musiikkisi avulla on lasten leikkiä, kun hallitset Windows Movie Makerin yksinkertaiset muokkaustyökalut.
Videon muokkaus vaikuttaa pelottavalta, mutta se on erittäin helppoa, kun pääset käsiksi muutamiin editoinnin perusteisiin. Siellä on tonnia ilmaiset videonmuokkausohjelmat Paras ilmainen videoeditori WindowsilleNykyään kaikki ottavat videoita. Silti tehokkaat ilmaiset videoeditorit ovat harvinaisia. Esittelemme ehdottomasti parhaat ilmaiset videonmuokkausohjelmat, jotka ovat saatavilla Windowsille. Lue lisää , ja jopa ilmaiset online-videonmuokkaustyökalut 4 ilmaista työkalua videon online-editointiinVideon online-editointi on auttanut kaikkia muuttumaan nojatuolielokuvien tekijöiksi. Tässä on viisi parasta toimittajaa verkossa. Lue lisää . Mutta Windows Movie Maker on yksi helpoimmista käyttää.
Osoitamme sinulle, kuinka ompelet valokuvasi, videosi ja musiikkisi yhdessä, jotta voit luoda yksinkertaisen montaation alle 30 minuutissa. Voit sitten käyttää kuvattuja tekniikoita ja lisätä omaa luovuuttasi parantaaksesi videoitasi entisestään.
Tallenna mukavuuden vuoksi kaikki mediatiedostot, joita käytetään elokuvasi luomiseen, tietokoneesi yhteiseen kansioon. Nämä on myös syytä lukea hyödyllisiä videonmuokkausvinkkejä Kuinka muokata videoita kuten ammattilainen: 8 neuvoja, jotka sinun on hallittavaJos olet vasta aloittamassa editointipeliä, saatat olla hämmentynyt siitä, mitä tehdä monien miljoonien leikkeidesi kanssa, joita sinulla on... No, olemme täällä auttamassa. Lue lisää ennen kuin aloitat.
Elokuvan luomisohjelman käyttöliittymän ymmärtäminen
Verrattuna muihin videonmuokkausohjelmiin Movie Makerin muokkausliittymä on melko yksinkertainen. Samoin kuin Office-ohjelmat, sen yläosassa on hyödyllisiä välilehtiä. Esimerkiksi animaatiot ja Erikoistehosteet välilehdet (joihin pääsemme myöhemmin) antavat sinun lisätä nämä vaihtoehdot tiedostoihisi. Samoin projekti -välilehdessä voit muokata videon asettelua ja muuttaa äänitasoja; samalla kun näkymä -välilehti antaa sinulle vaihtoehtoja editoinnin aikajanan helpottamiseksi.
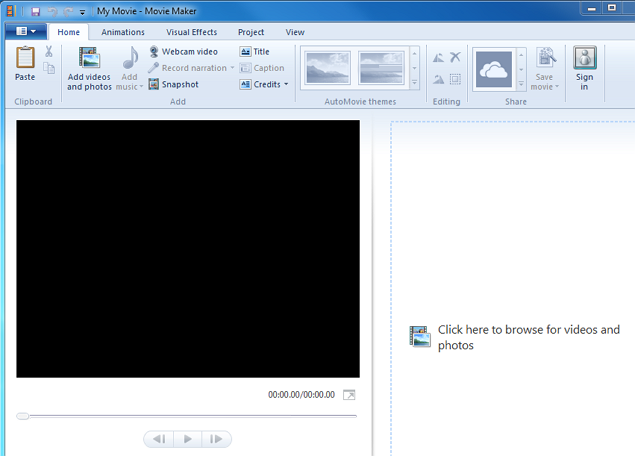
Jos et voi suorittaa muokkausta yhdellä istunnolla, tallenna se projektina, jotta voit noutaa nopeasti mistä jätit. Voit tehdä tämän napsauttamalla Elokuvantekijä Napsauta vasemmassa yläkulmassa olevaa avattavaa valikkoa Tallenna projekti nimellä, nimeä sitten ja tallenna se tietokoneellesi. Kun haluat jatkaa muokkaamista, käynnistä projekti vain tietokoneellasi.
Mediatiedostojen tuominen
Minkä tahansa muokkausprosessin ensimmäinen vaihe on elokuvan muodostavien mediatiedostojen tuominen. Napsauta sitten tehdäksesi sen Movie Makerissa Lisää videoita ja valokuvia Siirry Koti-välilehdessä ensimmäiseen mediatiedostoon, jonka haluat lisätä, ja napsauta sitten Avata. Jos haluat lisätä useita tiedostoja kerralla, paina Ctrl-näppäintä, valitse kaikki tiedostosi ja napsauta sitten Avata.
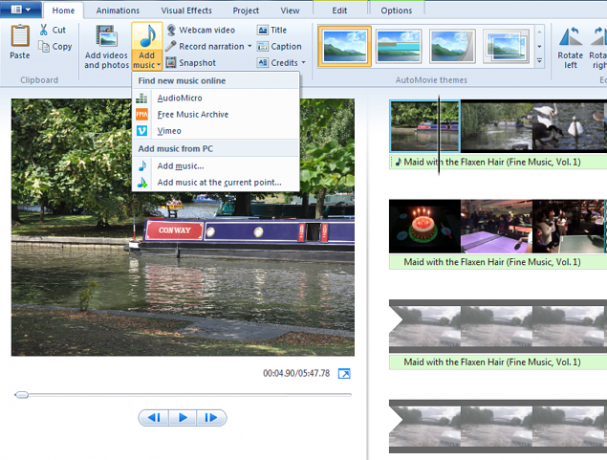
Olemme aiemmin luettelossa muut sivustot Parhaat sivustot ilmaisen musiikin lataamiseen Lue lisää ja hyödyllisiä resursseja Tässä on 5 resurssia maksuttomaan musiikkiinOlen melko varma, että jotkut teistä siellä ihmettelevät, mistä löytää maksuttoman musiikin olet videotoimittaja, pelin kehittäjä tai yksi niistä neo-art-lavasuorituksen runoilijoista, joka käyttää ... Lue lisää mistä voi ladata tekijänoikeuksettoman musiikin, ja jopa vapaasti käytettäviä kuvia 10 parasta tekijänoikeussivustoa ja tekijänoikeusvapaita kuvia ja valokuviaOlemme laatineet luettelon parhaista tekijänoikeuksien ja rojaltivapaan valokuvien verkkosivustoista, joissa on miljoonia ilmaisia kuvia ja valokuvia. Lue lisää .
Lisää musiikkia napsauttamalla Lisää musiikkia pudotusvalikosta. Avattavan valikon kolme ensimmäistä vaihtoehtoa (AudioMicro, Free Music Archive ja Vimeo) vievät sinut verkkosivustoille, joiden avulla voit ladata ilmaiseksi musiikkia tai taustatuloksia. Lisää raita tietokoneeltasi napsauttamalla Lisää musiikkia Kun olet napsauttanut avattavaa valikkoa, valitse raita ja napsauta sitten Avata.
Windows Movie Makerin avulla voit myös äänittää ääni- tai web-videon. Jos haluat tuoda tiedostoja videokamerasta, USB-asemasta tai muistikortilta, napsauta sitten Elokuvantekijä Napsauta vasemmassa yläkulmassa olevaa avattavaa valikkoa Tuo laitteesta ja lisää nämä tiedostot vaiheiden mukaan.
Muokattu aikajana
Tuodut tiedostot näkyvät pieninä pikkukuvina aikajanallasi (oikealla). Napsauta ja vedä mustaa kohdistinta aikajanallasi esikatsellaksesi tätä osaa esikatseluruudussa (vasen). Käytä välilyöntiä toistaaksesi ja keskeyttääksesi videon aikajanallasi muokkauksen aikana.
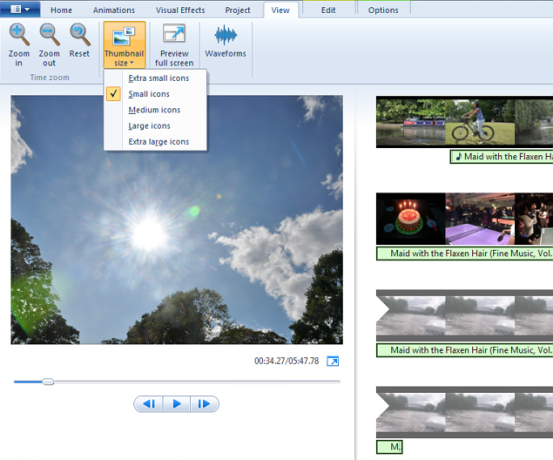
Napsauta ja vedä mitä tahansa tiedostoa järjestääksesi sen aikajanallasi. Samoin voit valita minkä et halua pikkukuvaa ja paina sitten Poistaa poistaaksesi sen aikajanalta. Muista myös, että Windowin pikanäppäimet Leikkaa, Kopioi ja Liitä kaikki toimivat Movie Makerissa, joten voit luoda helposti useita versioita samasta tiedostosta.
Voit suurentaa aikajanalla olevien pikkukuvien kokoa napsauttamalla näkymä välilehti. Täällä voit käyttää zoomausasetuksia tai Pikkukuvan koko pudotusvalikosta. Huomaat, että musiikkisi näkyy ohuempana osana videosi alla. Kun kaikki tiedostosi ovat kunnossa aikajanallasi, olet valmis aloittamaan muokkaamisen.
Valokuvien muokkaaminen
Valitse aikajanalle lisäämäsi valokuva. Koti -välilehdessä on vaihtoehtoja kiertää sitä. Huomaat, että kukin valokuvasi toistetaan seitsemän sekunnin ajan (Movie Makerin oletusaika) ennen siirtymistä seuraavaan tiedostoon.
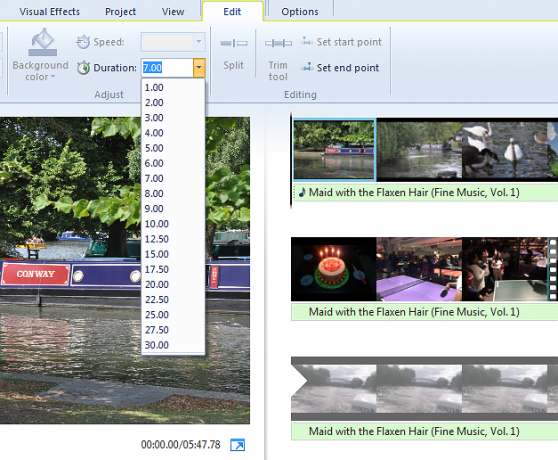
Jos haluat muuttaa tätä kestoa, valitse valokuva aikajanallasi, napsauta Muokata -välilehti ja valitse sitten toinen arvo Kesto pudotusvalikosta. Tee tämä jokaiselle valokuvallesi, tarkista ja vahvista sitten, että olet tyytyväinen niiden uusiin kestoihin.
Videoiden muokkaaminen
Hauskuus todella alkaa videon muokkaamisesta. Periaatteessa kyse on videoiden järjestämisestä vetämällä niitä aikajanan poikki ja leikkaamalla sitten ne pois sahattavista osista.
Entä jos haluat useita pienempiä leikkeitä samasta (pidemmästä) videotiedostosta? Kopioi ja liitä videon pikkukuva aikajanaan luodaksesi useita versioita tiedostosta ja rajaa sitten kukin versio erikseen.
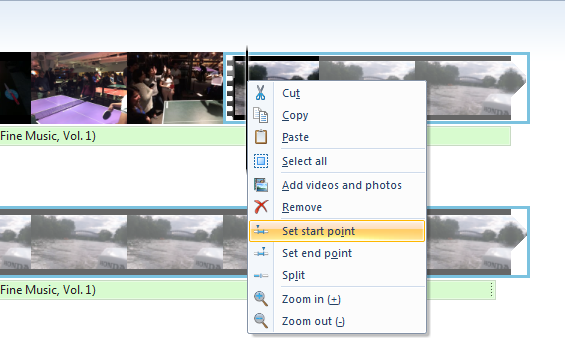
Videosi leikkaamiseksi sinun on määritettävä niiden alkamis- ja loppupisteet. Vedä aikajanalla oleva musta kohdistin pisteeseen, josta haluat aloittaa leikkauksen, napsauta hiiren kakkospainikkeella ja napsauta sitten Aseta aloituskohta. Tee nyt sama loppupisteessä ja napsauta Aseta päätepiste. Se on niin helppoa. Huomaat, että hiiren kakkospainikkeella voit lisätä myös muita mediatiedostoja kyseiseen kohtaan aikajanalla.
Musiikin muokkaaminen
Oletusarvoisesti musiikkitiedostosi lisätään aikajanan alkuun. Jos haluat musiikin alkavan vähän videon jälkeen, valitse aikajanalla pieni musiikkipalkki ja vedä se sitten mihin haluat musiikin alkavan.
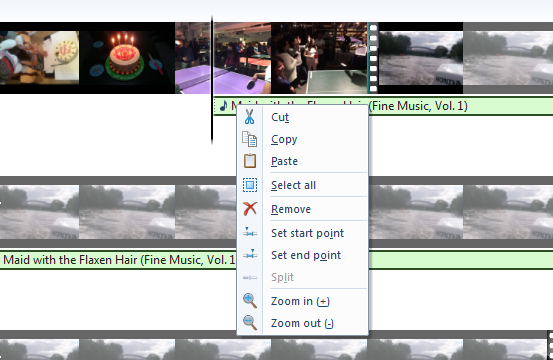
Jos musiikkitiedosto on liian lyhyt videollesi, tee vain kopioita, jotta se siirretään, tai lisää uusi tiedosto. Voit leikata musiikkitiedostosi samalla tavalla kuin leikkasi videoitasi.
Otsikon, kuvatekstin ja pisteiden lisääminen
Movie Maker antaa sinun lisätä otsikon, kuvatekstin ja hyvitykset. Löydät nämä vaihtoehdot kohdasta Lisätä osa Koti välilehti. Esimerkiksi ”Otsikko” näkyy vaaleanpunaisena osana aikajanan alussa. Kirjoita videosi otsikko esikatseluruutuun.
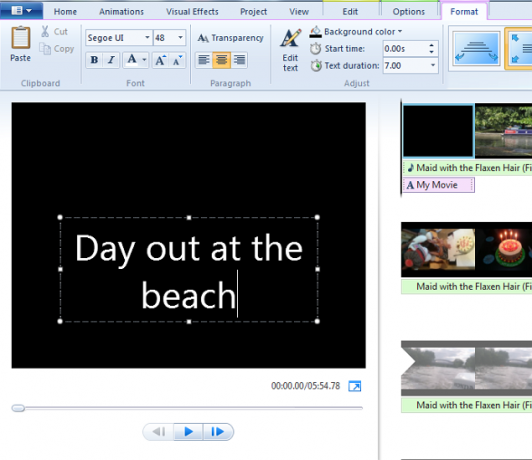
Klikkaa Muoto -välilehti, jos haluat muuttaa sen fonttia, tyyliä ja kokoa, ja muuttaa tekstiruutua ikkunassa. Kuten aikajanallasi olevia valokuvia, myös otsikot ja muut osiot toistetaan oletuksena seitsemän sekunnin ajan, mutta voit muuttaa tämän keston Muokata välilehti.
Viimeistelyjen lisääminen efekteillä
Windows Movie Makerilla on muutamia yksinkertaisia tehosteita, jotka elävöittävät videoitasi. AutoMovie-teemat -osiossa Koti -välilehti lisää automaattisen siirtymätehosteet videoosi.
Voit lisätä omia siirtymiäsi eri diojen välillä painamalla Ctrl-näppäintä, valitsemalla tiedostot, joihin haluat lisätä siirtymätehosteen, napsauta animaatiot -välilehti ja valitse sitten haluamasi tehoste. Samoin Erikoistehosteet -välilehdessä on vaihtoehtoja (mukaan lukien seepia ja mustavalkoinen), jotka voivat olla hyödyllisiä tietyille dioille - esimerkiksi merkitsemään unelmajaksoa.
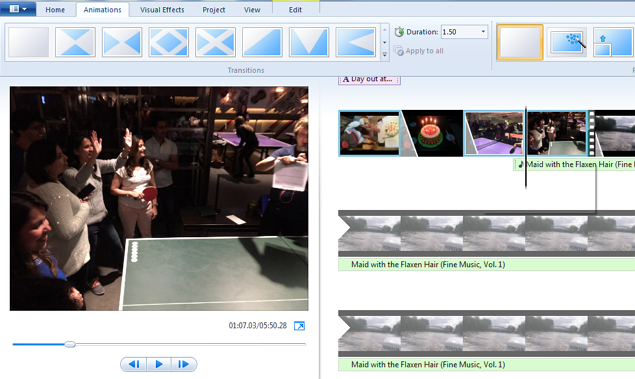
Voit myös lisätä häivytys- ja häivytystehosteita video- ja äänitiedostoihisi. Valitse tiedosto aikajanallasi, napsauta Muokata välilehti, Haalistu sisään (tai Kadota näkyvistä) -valikko ja valitse sitten yksi kolmesta vaihtoehdosta - Hidas, Keskitaso ja Nopea.
On myös muita tapoja parantaa musiikkiasi. Valitse se aikajanasta ja napsauta sitten projekti -välilehti, jossa näet vaihtoehtoja lisätä sen äänenvoimakkuutta, parantaa kerrontaa ja jopa sovittaa dia taustapisteisiisi.
Tallenna muokattu elokuva
Toista koko sarjasi alusta loppuun ja varmista, että olet tyytyväinen siihen. Movie Makerilla on monia vaihtoehtoja muokatun elokuvasi viemiseksi. Klikkaa Koti välilehti, Tallenna elokuva avattava valikko oikeassa yläkulmassa ja valitse sitten yksi vaihtoehdoista. Mene vain Tietokoneelle jos et ole varma, kumpi valita.
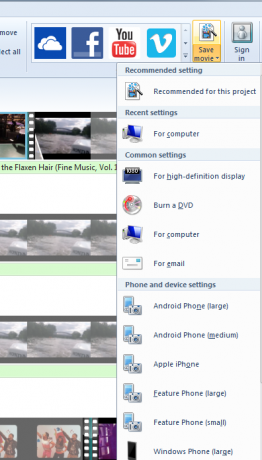
Anna muokkaamallesi videolle nimi ja valitse, mihin haluat tallentaa sen tietokoneellesi. Valitun vientimuodon, lisättyjen tiedostojen ja tehosteiden määrän sekä videotiedoston kokonaisvalikoiman mukaan muokatun elokuvasi tallentaminen voi viedä muutaman minuutin. Näet vaihtoehdon toistaa sitä oletusmediasoittimellasi, kun se on valmis.
Hymy… Olet suorapuheisella kameralla
Eikö se ollut niin helppoa kuin odotit? Ja luulit, että videon muokkaaminen vie paremman osan päivästäsi. Jos olet löytänyt jonkin yllä olevista vaiheista vaikea noudattaa, lue Microsoftin lyhennetty opas elokuvan tekemiseen neljässä vaiheessa.
Jos etsit inspiraatiota siitä, mitä videoita tallennetaan, tutustu YouTube-videoiden suositut tyypit 10 suosituinta YouTube-videota, jonka voit tehdä tänäänJos haluat aloittaa YouTube-kanavan tänään, nämä ovat suosituimmat videotyypit, joita voit tehdä. Lue lisää voit tehdä tänään. Olemme myös esitellyt hyödyllisen Web-sovellus YouTube-videoiden luomiseen Käytä tätä mahtavaa Web-sovellusta parhaiden videoiden luomiseen YouTubessaOletko koskaan tuntenut halua avata YouTube-kanava, vain huomatakseen, että tulokset eivät aivan tyydyttäviä? Uusi Web-sovellus nimeltään Showbox on vastaus. Lue lisää , mutta Movie Maker on parempi vaihtoehto videoiden luomiseen.
Voisitko käyttää näitä ominaisuuksia elokuvan tekemiseen alle 30 minuutissa? Käytännössä olemme varmoja, että pystyt saavuttamaan sen alle puoleen aikaan. Onko käyttämäsi videoeditointiohjelmia helpompi muokata? Kerro meille lähettämällä ajatuksesi alla olevaan Kommentit-osioon.
Kuvahyvitys: Fabio Pagani kalvokelalla, leikattu Shutterstockin kautta
Sherwin on tekniikan kirjoittaja, joka kiinnostaa Windowsia, Androidia, iOS: ää ja sosiaalista mediaa. Hän on myös innokas urheilufani ja löytyy yleensä katsomalla / seuraamalla uusinta kriketti-, jalkapallo- tai koripallopeliä.


