Mainos
Safari on todella hyvä selain. Se on kevyt, nopea ja kaunis. Mutta ongelma on seuraava: Jos olet muuttanut Safariin Chromesta tai Firefoxista, on todennäköistä, että kaipaat joitain lemmikkisi ominaisuuksia noista selaimista - sellaisista, jotka helpottivat elämää ja ovat jo pitkään olleet osa työnkulkuasi.
@donwb Olen käyttänyt safaria jo 8 kuukautta, kaipaan joitain kromiominaisuuksia, mutta se on paljon parempi energiatehokas
- Nuno Job (@dscape) 7. elokuuta 2015
Tarkastellaan nyt toista tilannetta: siirryt säännöllisesti Chromen, Firefoxin ja Safarin välillä. Eroistaan huolimatta Chromella ja Firefoxilla on useita yhteisiä ominaisuuksia - ominaisuuksia, jotka sattuvat puuttumaan Safarista.
Molemmissa tapauksissa olisi kätevää, jos voisit siirtää joitain näistä Chromen / Firefoxin ominaisuudet 9 tapaa synkronoida Firefox ja Chrome: kirjanmerkit, salasanat ja muutKahden selaimen kanssa työskenteleminen on helppoa, jos tietosi synkronoidaan. Tässä on joitain tapoja saada Chromi ja Firefox toimimaan harmonisesti. Lue lisää
Safariin, eikö? Näytämme sinulle, mitkä ominaisuudet sinulle kuuluvat voida lisää Safariin ja miten se tapahtuu.1. Tilapalkki
Jos olet uusi Safari, saatat ajatella, että sillä ei ole tilariviä. Se on mitä ajattelin joka tapauksessa.
Itse asiassa Safarilla on tilarivi, mutta se ei ole oletuksena näkyvissä, kuten se on Chromessa ja Firefoxissa. Sinun on otettava se käyttöön kautta Näytä> Näytä tilarivi. Voit myös vaihtaa sen pikakuvakkeen avulla komento + /.
Vaikka oletustilapalkki näyttää URL-osoitteet hienosti (ja piilottaa automaattisesti, kun et tarvitse sitä), edistyneemmän tilarivin hankkiminen on hieno idea. Yrittää Äärimmäinen tilarivi.
Laajennus lisää ponnahdusikkunan tilarivin, joka ei vain näytä verkkosivujen URL-osoitteita, vaan näyttää myös tiedostotyyppikuvakkeet, tiedostokoko, mailto: linkit jne. Se pidentää jopa lyhennettyjä URL-osoitteita, joten tiedät tarkalleen, mitä napsautat ennen napsautat sitä.
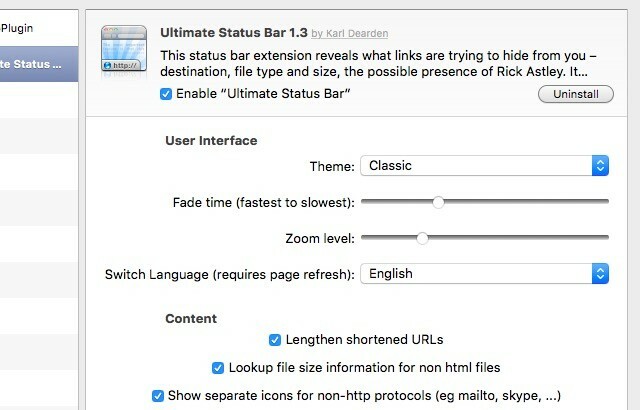
Siirry kohtaan säätääksesi kuinka Ultimate Status Bar näyttää ja käyttäytyy Safari> Asetukset… > Laajennukset> Ultimate Status Bar.
2. Avainsanahaut
Kyky etsi tietyillä verkkosivustoilla Chromen omnibarista 11 nopeaa temppua Chromen Omnibox -käyttäjäksiHaluatko tulla Omniboxin virrankäyttäjäksi ja säästää paljon aikaa ja näppäinpainalluksia? Tarvitset vain muutaman hyvän laajennuksen ja pienen tiedon hakuasetusten mukauttamisesta ... Lue lisää tai Firefoxin mahtava baari on välttämätön. Lisää tämä kyky Safariin Omnikey Safarille.
Oletetaan, että haluat pystyä hakemaan makeuseof.com suoraan osoitepalkista. Napsauta ensin laajennuksen työkalurivikuvaketta, kun olet MakeUseOfin hakusivulla, ja napsauta sitten Lisää sivusto -painiketta laajennuksen ponnahdusikkunassa.
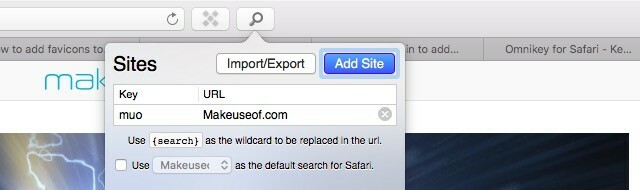
Lisää avainsana, sanotaan MUO, avain ala. Huomaat, että Omnikey on jo täyttänyt URL-kentän sinulle. Nyt sinun tarvitsee vain korvata kyseisen URL-osoitteen hakusana tällä tekstillä: {Hae}. Tämän jälkeen voit hakea MakeUseOfista suoraan osoitepalkista kirjoittamalla asettamasi avainsanan (muo), sen jälkeen hakukyselyn ja napsauttamalla Tulla sisään.
3. Useita profiileja
Laajennusta ei näytä olevan, jolla pyritään korjaamaan useiden profiilien tuen puute Safarissa. Hyvä uutinen on, että voit käyttää Vaihtaa stand-in-ominaisuutena, koska sen avulla voit luoda useita profiileja melkein mihin tahansa Mac-sovellukseen.
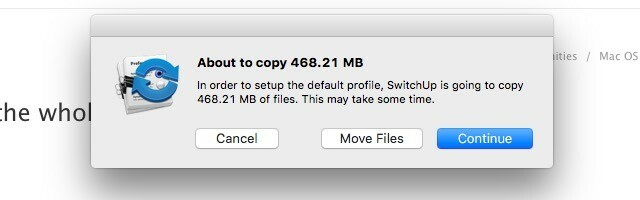
Kun olet ladannut SwitchUp: n ja suorittanut sen, saat kehotteen valita sovellus, jolle haluat luoda useita profiileja. Valitse Safari Sovellukset-kansiosta ja odota, kunnes SwitchUp lopettaa oletusprofiilin määrittämisen.
Tämän jälkeen voit luoda useita profiileja Safari.switchUp, joka näyttää tältä:
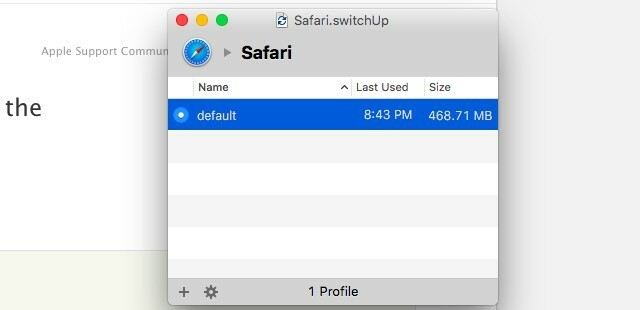
Tässä on muutama haittapuoli:
- Et voi käyttää useampaa kuin yhtä profiilia samanaikaisesti, kuten Chromessa ja Firefoxissa. Tämä tarkoittaa, että suljetaan Safari, kun haluat vaihtaa profiileja.
- Aina kun vaihdat profiilien välillä, näet 5 sekunnin ponnahdusikkunan, joka muistuttaa käyttämästäsi SwitchUp-laitteen luvattoman version.
4. Avaa suljetut välilehdet uudelleen
Chromessa tai Firefoxissa et todennäköisesti paniikkisi sulkeessasi välilehteä vahingossa, koska tiedät, että voit tuoda sen takaisin komento + shift + t (tai Ctrl + Vaihto + T, jos olet Windowsissa) tai kautta Historia> Äskettäin suljetut välilehdet.
Safarilla voit lyödä komento + z palauttaaksesi viimeksi suljetun välilehden, mutta siitä on kyse. Tätä vanhempia välilehtiä käytettäessä on käytettävä osoitepalkkia tai Historia -valikossa voit etsiä suljettuja välilehtiä ja palauttaa ne takaisin. Se ei ole ihanteellista, varsinkin kun et muista heidän URL-osoitteitaan. Miksi et asenna Retabia [Ei enää saatavana] lisätäksesi välilehden elvytysominaisuuden Safariin?

Retab -sovelluksen avulla voit palauttaa rajoittamattoman määrän välilehtiä alkuperäiseen sijaintiinsa käyttämällä samaa pikakuvaketta, jota käytät Chromessa / Firefoxissa: komento + shift + t. Muista, että sinun on käynnistettävä Safari uudelleen aktivoidaksesi laajennus sen asennuksen jälkeen.
5. Pikanäppäimet
Monet niistä Chromessa toimivat pikakuvakkeet Päävälilehden hallinta Chromessa näiden sisäänrakennettujen ominaisuuksien avullaOn aika hallita välilehtien hallinta Chromessa. Katsotaan mitä on mahdollista asentamatta yhtä laajennusta. Lue lisää ja Firefox toimivat myös Safarissa. Jopa komento + 1 että komento + 8 Pikavalinnat, jotka avasivat linkkejä 1 - 8 Yosemiten suosikkeistasi, vievät sinut nyt välilehtien 1 - 8 läpi El Capitanissa, aivan kuten Chromessa ja Firefoxissa. Ota huomioon, että komento + 9 Safarissa vie sinut yhdeksänteen välilehteen eikä oikeanpuoleiseen välilehteen, kuten se tapahtuu kahdessa muussa selaimessa.
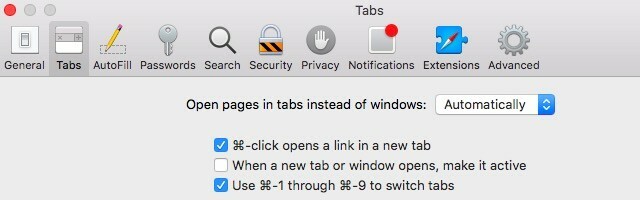
Jos tämä pikavalintajoukko ei toimi sinulle, siirry kohtaan Asetukset> Välilehdet ja varmista, että Käytä komentoa - 1 - komento - 9 vaihtaaksesi välilehtiä on valittu.
Suosittelemme Safarille ominaisten pikakuvakkeiden määrittämistä sen sijaan, että yrittäisit oppia ne, niin, että ne vastaavat Chromen / Firefoxin pikanäppäimiä Järjestelmäasetukset> Näppäimistö> Oikotiet> Sovelluksen pikavalinnat.
Uuden pikakuvakkeen määrittäminen Safarin alle Sovelluksen pikavalinnat -osa, aloita napsauttamalla ”+"Merkki siitä, että löydät oikealla olevan pikavalintaluettelon alapuolella.

Valitse näkyviin tulevassa ponnahdusvalikossa Safari hakemus pudotusvalikosta. vuonna Valikon otsikko: Lisää kenttä, sen valikkokohteen tai komennon nimi, jolle haluat luoda pikakuvakkeen. Kopioi komento tarkalleen sellaisena kuin se näkyy Safari-valikossa.
Lisää seuraavaksi mukautettu näppäinyhdistelmä Pikanäppäin: -kenttään ja napsauta Lisätä painiketta. Ja siellä on pikanäppäin!
6. Kopioi välilehti
Onko Chromen kaksoiskappaletoiminnossa patentti? En ole varma, miksi Safari ei tee niin. Sillä on niin paljon järkeä.
- Susan Chalmers (@susan_chalmers) 26. lokakuuta 2015
Chromen kaksoiskappale -vaihtoehto välilehden kontekstivalikossa on erittäin kätevä, kun haluat kloonata välilehden nopeasti. Voit kopioida toiminnon Safarissa seuraavilla pikanäppäimillä: komento + l korostaa URL-osoite osoitepalkissa ja sen jälkeen komento + enter avataksesi sivun uudessa välilehdessä.
7. Favicons sarkaimille
Jos käytät Yosemitettä, asenna Safari Stand saadaksesi faviconeita välilehdille. Laajennus tuo sinulle myös useita muita ominaisuuksia, kuten välilehden koon muuttamisen, pikavalikon valinnat ja välilehteiden sivupalkinäytön. Huomaa, että joudut asentamaan SIMBL [Broken URL Poistettu] mukauttaaksesi Safarin Safari-telineen avulla.
Haluan pitää Safarista, mutta on pieniä asioita, kuten se, että faviconeja ei näytetä välilehdissä, eikä millään tavoin mahdollista ottaa sitä käyttöön
- Dylan Griffin (@dylangriffin) 28. helmikuuta 2016
Safari-jalustan asentaminen ja käyttö El Capitaniin on myös mahdollista, mutta se on ei helppo mukautusvaihtoehto El Capitan tarkoittaa Mac-teemojen loppua ja järjestelmän syviä parannuksiaJos haluat mukauttaa Mac-tietokoneesi, Yosemite saattaa olla viimeisin sinulle sopiva OS X-versio. Ja se on liian huonoa. Lue lisää , "juurtumattoman" turvaominaisuuden ansiosta, jonka Apple esitteli El Capitanissa. Ainakin El Capitanin kiinnitetyt välilehdet näyttävät suosikkeja, mikä on jotain.
Tee tekemistä Makeshift-ominaisuuksien kanssa
Jos olet Chromen tai Firefoxin ystävä, joka ajattelee siirtymistä Safariin "asettumisena", saatat olla miellyttävä yllätys. Vaikka se On puuttuu joitain ominaisuuksia, joihin olet tottunut, Safarilla on mielenkiintoisia ominaisuuksia 3 asiaa, jotka haluaisin tietääkseni ennen siirtymistä SafariinSelainten vaihtaminen ei ole helppoa, mutta häiriöttömästi käynnistin itseni Steve Jobsin - iTunesin, iWorkin, iCloudin ja huomattavasti Safarin - maailmaan. Tässä on mitä toivon tietävänni ensin. Lue lisää omaa.
Toivomme sinun pitävästä Safarista paremmin, kun laajennat sen ominaisuuksia ominaisuuksilla, jotka pakotettiin jättämään Chromeen / Firefoxiin, kun muutit Safariin.
Olemme samaa mieltä siitä, että jotkut tässä luetelluista vaihtoehdoista eivät ole täydellisiä, mutta ne ovat parempia kuin mikään, kun et halua luopua tietyistä selaimen toiminnoista.
Mistä Chromen tai Firefoxin ominaisuudesta unohdat Safarin? Oletko löytänyt tavan lisätä se Safariin? Jos kyllä, kerro meille kuinka teit sen. Jos ei, kerro meille miten hallitset ilman tätä ominaisuutta.
Akshata koulutti manuaalisen testauksen, animaation ja UX-suunnittelun ennen keskittymistä tekniikkaan ja kirjoittamiseen. Tämä yhdisti kaksi hänen suosikkitoimintansa - järjestelmien ymmärtämisen ja yksinkertaistavan žargonin. MakeUseOf-palvelussa Akshata kirjoittaa parhaiden Apple-laitteidesi hyödyntämisestä.


