Mainos
Jos haluat jakaa aseman eri osioihin, voit käyttää sitä osioiden avulla. Käytä oletus-Windows-työkalua, nimeltään Levyn hallinta, aiomme puhua sinulle kaikesta terminologiasta ja näyttää sinulle kuinka muuttaa koon, poistaa ja luoda osioita.
Pohjimmiltaan tämä on virtuaalinen prosessi lisäasemien lisäämiseksi. Jos haluat lisätä fyysisesti uusia asemia järjestelmääsi saadaksesi lisää tallennustilaa, katso oppaamme kuinka uuden sisäisen aseman asentaminen Kuinka fyysisesti asentaa toinen sisäinen kiintolevyKun huomaat kiintolevytilan loppuneen, voit joko poistaa jotain tai lisätä lisää tilaa. Lue lisää .
Jos sinulla on omia neuvojasi osioiden hallintaan, muista siirtyä kommenttiosaan.
Mitä ovat väliseinät?
Tallennusasema on fyysinen komponentti. Tämä voi olla järjestelmän sisällä tai ulkoisesti kytketty. Sillä on erityinen kapasiteettiraja; Jos tiedoillesi ei ole enää tilaa, joudut joko poistamaan asiat tai ostamaan uuden aseman.

Aiomme tarkastella kuinka osioida asema. Yksinkertaisesti sanottuna osio on aseman lohko, jota Windows hallitsee erikseen. Yksi asema voi koostua yhdestä tai useammasta osiosta, ja jokaisella on oma asemakirjaimensa; paitsi piilotetut osiot, joita koskemme myöhemmin.
Osioiden käyttämisellä on useita etuja. Yleisin on käyttöjärjestelmän erottaminen käyttäjän tiedostoista. Tämä tarkoittaa, että voit asentaa käyttöjärjestelmän uudelleen menettämättä tietojasi, ja luoda myös varmuuskopioita jokaisesta erikseen. Se voi myös auttaa suojaamaan tiedostojasi. Jos yksi osioistasi menee pieleen, se ei välttämättä tarkoita, että muut tekevät.
Levynhallinnan ymmärtäminen
Windowsissa on sisäänrakennettu työkalu nimeltä Levyn hallinta, jota voit käyttää luomaan, poistamaan ja hallitsemaan aseman osioita. Aloita painamalla Windows-näppäin + R avata Suorita, syöttö diskmgmt.msc ja napsauta kunnossa. Tämä avaa levynhallinnan.
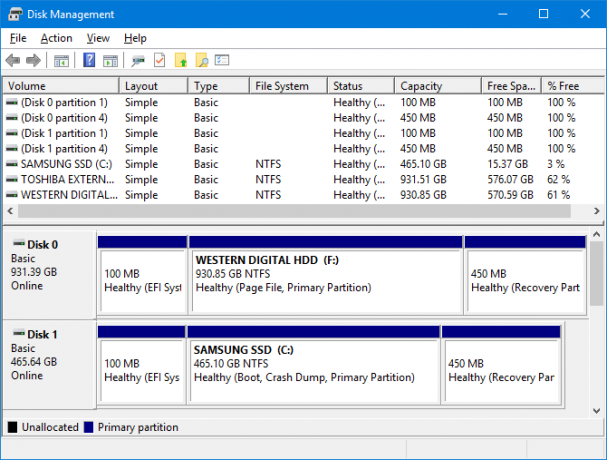
Ikkunan yläosassa näkyy olemassa olevat osiot, joita Windows kutsuu taltioiksi. Alaosa edustaa sitten näitä tietoja visuaalisesti. Jokaisella fyysisellä asemalla on oma rivi ja osiot esitetään erillisinä lohkoina.
Esimerkiksi, voit nähdä yllä olevan kuvakaappauksen Levy 0 kapasiteetti on 931,39 Gt (se on 1 TB: n asema, mutta varastoinnin tavan vuoksi Muistikoko selitetty: gigatavua, teratavua ja petatavua kontekstissaOn helppo nähdä, että 500 Gt on enemmän kuin 100 Gt. Mutta kuinka eri kokoja verrataan? Mikä on gigatavu teratavuun? Mihin petabyte sopii? Selvitetään se! Lue lisää et saa sitä koko summaa.)
Yllä olevat kolme taajuusmuuttajan osiota ovat:
- EFI-järjestelmän osio: Tämä on yksi edellä mainituista osioista, jolla ei ole aseman kirjainta, mutta se on erittäin tärkeä. Se sisältää Windowsin käynnistämiseen tarvittavat tiedostot, eikä sitä pitäisi poistaa.
- Sivutiedosto, ensisijainen osio: Tämä on aseman pääosio, johon lähes kaikki tiedostot tallennetaan.
- Palautusosio: Tämä osio auttaa sinua palauttamaan järjestelmän, jos ensisijainen osio vioittuu. Siinä ei myöskään ole aseman kirjainta, ja se on piilotettu.
Levynhallinnan käyttö
Levynhallinnan käyttö on melko helppoa, mutta on tärkeää ymmärtää, mitä kukin ominaisuus tekee, jotta et vahingossa tyhjennä tietojasi. Jos olet huolestunut, harkitse kuvan luomista asemastasi Kuinka käyttää Clonezillaa Windows-kiintolevyn kloonaamiseenTässä on kaikki mitä sinun tarvitsee tietää siitä, kuinka Clonezillaa voidaan kloonata kiintolevy helpoimmalla tavalla. Lue lisää ennen jatkamista.
Muuta osion kokoa
Ennen kuin voit luoda uuden osion, sinun on ensin luotava sille vapaata tilaa pienentämällä olemassa olevan levyn kokoa. Tehdä tämä, oikealla painikkeella osio ja valitse Pienennä äänenvoimakkuutta… Voit valita tämän vain, jos asemassa on vapaata tilaa.
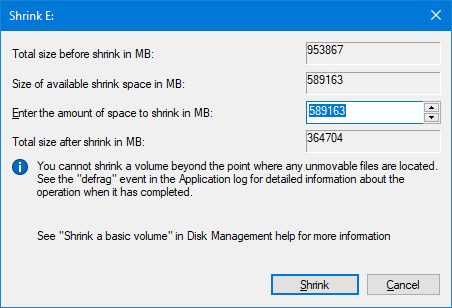
Syötä arvo kohtaan Kirjoita kutistettavan tilan määrä megabaiteina ala. Esimerkiksi, jos haluaisin kutistaa 100 Gt: n osion 50 Gt: lla, kirjoittaisin 50000 (Gt: ssä on noin 1000 Mt). Napsauta sitten Kutistua.
Jos sinulla on olemassa osio, jonka haluat olla suurempi, oikealla painikkeella että osio ja valitse Ulottuvat... Täällä sinun on annettava summa, jota haluat korottaa.
Lisätietoja tästä on artikkelissamme kuinka kutistua ja pidentää osioita Kuinka kutistua ja laajentaa volyymeja tai osioita Windows 7: ssäWindows 7- ja Windows Vista -käyttöjärjestelmissä levyjen koon muuttamisesta tai kiintolevyn uudelleenosioinnista on tullut paljon helpompaa kuin aiemmissa Windows-versioissa. On kuitenkin vielä joitain sudenkuoppia, jotka vaativat sinua ... Lue lisää .
Poista osio
Voit myös vapauttaa tilaa poistamalla olemassa olevan osion. Ole kuitenkin erittäin varovainen: tämä poistaa kaiken osiostasi. Varmuuskopioi kaikki tiedot, jotka haluat säilyttää Lopullinen Windows 10 -varmuuskopio-opasOlemme tehneet tiivistelmän kaikista varmuuskopiointi-, palautus-, palautus- ja korjausvaihtoehdoista, joita voimme löytää Windows 10: ltä. Käytä yksinkertaisia vinkkejä ja älä koskaan epätoivoihin kadonneista tiedoista uudelleen! Lue lisää ennen kuin jatkat, koska muuten se on poissa ikuisesti.
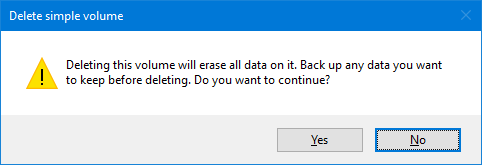
Jos olet varma, että haluat tehdä tämän, oikealla painikkeella osio ja valitse Poista äänenvoimakkuus… Saat sitten varoitusviestin. Viimeistele poisto napsauttamalla Joo.
Luo osio
Musta lohko edustaa vapaata asemaa. Oikealla painikkeella tämä ja valitse Uusi yksinkertainen määrä... Ohjattu toiminto avaa oppaan prosessin läpi. Klikkaus Seuraava. vuonna Yksinkertainen levyn koko megatavuina, syötä kuinka suuri haluat tämän osion olevan. Muista, että 1000 Mt vastaa 1 Gt.
Klikkaus Seuraava. Täällä voit määrittää aseman kirjaimen tai polun. Jätä se valittuna Määritä seuraava aseman kirjain, mutta voit vapaasti käyttää avattavaa valitaksesi toisen kirjaimen. Klikkaus Seuraava.
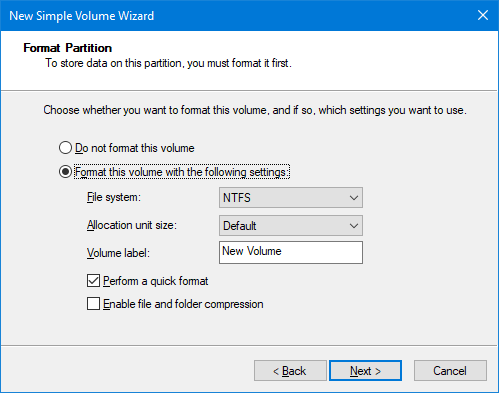
Tällä näytöllä voit valita alustuksen. Voit vapaasti muuttaa taltion nimen painikkeella Volume etiketti ala. Muussa tapauksessa jätä kaikki oletusasetukset tähän, ellet ole tyytyväinen muuttuvaasi. Tarkista artikkeli tiedostojärjestelmien puhdistamisesta Rasvasta NTFS: ään ZFS: ään: Tiedostojärjestelmät poistettiinEri kiintolevyt ja käyttöjärjestelmät voivat käyttää erilaisia tiedostojärjestelmiä. Tässä on mitä tämä tarkoittaa ja mitä sinun on tiedettävä. Lue lisää Lisätietoja. Klikkaus Seuraava.
Viimeisessä näytössä on yhteenveto kaikista valitsemistasi vaihtoehdoista. Selaa Takaisin -painiketta, jos haluat muuttaa jotain, napsauta muuten Suorittaa loppuun luodaksesi osion.
Tiedonhallinnan päällikkö
Nyt tiedät kuinka käyttää Data Management -työkalua, jolla voit hallita asemiasi kuin isäntä. Muista, että ole aina varovainen, ennen kuin kutistat tai muokkaat olemassa olevia osioita. Voit hyvin, jos noudatat yllä olevia neuvoja.
Jos haluat pyyhkiä aseman kokonaan, esimerkiksi poistaaksesi paisunut ohjelmistot, voit käyttää siihen myös levynhallintaa. Katso oppaamme kuinka muotoilla uusi sisäinen asema Kuinka alustaa uusi sisäinen kiintolevy tai solid-state-asemaJos sinulla on uusi kiintolevy tai SSD, sinun tulisi alustaa se. Alustamisen avulla voit pyyhkiä vanhoja tietoja, haittaohjelmia, pahoinpitelyohjelmia ja muuttaa tiedostojärjestelmää. Seuraa vaiheittaista prosessiamme. Lue lisää lisätietoja.
Mihin käytät asemaosioita? Onko sinulla vinkkejä jaettavaksi levynhallinnan käyttämiseen?
Kuvahyvitys: Gennady Grechishkin Shutterstock.com-sivuston kautta
James Bruce julkaisi alun perin 23. tammikuuta 2011.
Joe syntyi näppäimistöllä kädessään ja alkoi heti kirjoittaa tekniikasta. Hän on nyt kokopäiväinen freelance-kirjailija. Kysy Loomilta.


