Mainos
Photoshopin Transform-työkalun avulla voit manipuloida kuvia monella eri tavalla. Voit käyttää Adobe PhotoshopMuunnostyökalu kääntää, skaalata, vinouttaa, vääristää, vääntää, kääntää ja muuttaa valokuvien perspektiiviä muun muassa.
Tässä artikkelissa näytämme sinulle joitain yksinkertaisia tapoja käyttää Photoshopin Transform-työkalua valokuvien muokkaamiseen. Ja prosessin lopussa valokuvien pitäisi näyttää paljon paremmalta kuin ne tekivät ennen kuin aloit taistelu niiden kanssa. Toivottavasti.
1. Käytä kiertoa asettaaksesi valokuvat täydellisesti
Kuten useimmissa kuvankäsittelyohjelmissa, Photoshopilla on muutama vaihtoehto kuvan kääntämiseksi. Tavallinen kyky kiertää valokuvia hiirellä on olemassa. Tilanteissa, joissa vaaditaan asetettu kierto, muunnostyökalu sisältää kuitenkin myös vaihtoehdon kääntää kuvaa tasaisesti 180 astetta, 90 astetta myötäpäivään ja 90 astetta vastapäivään.
Vaikka kaikki vaihtoehdot saattavat tuntua samanlaisilta, kyky niputtaa nämä kierrokset ja vertailla tuloksia historiapaneelin avulla voi auttaa sinua löytämään parhaan sijainnin kuville. Useat muutokset vaativat myös hiukan liikkeitä paikalleen auttaakseen niitä pitkin. Kierto ei ehkä ole nopein muutostyökalu, mutta se voi osoittautua erittäin hyödylliseksi.
2. Käytä skaalausa tehdäksesi valokuvasi oikean koon
Yhtenä tutuvimmista muutoksista löydät itsesi skaalaamaan kuvia usein. Yksinkertaisempana muokkauksena työkalun käyttö tässä on yleensä melko suoraa. Lyhyesti sanottuna, suurennat tai pienentät kuvaa vaaka-, pystysuunnassa tai molemmilla tavoilla.
Kun harkitset mittakaavan käyttöä, muista, että kuvan koko voi joko auttaa tai estää sen käyttöä. Esimerkiksi suurempi grafiikka tarvitsee pienentämistä ennen kuin asetat sen pienemmän päälle. Harkitse yrittämistä sijoittaa valokuva kortin etuosan, kirjakannen tai tarran mallin päälle.
Ennen kuin suunnittelet toimintaasi, harkitse jonkin aikaa pohtia, onko muutoksia tarpeen tehdä ja jos mittakaava voi auttaa sinua.
Harkitse lukemista kaikille, jotka ovat kiinnostuneita Transform-työkalun vaihtoehtoisista menetelmistä valokuvien koon muuttamiseen Kuvien koon muuttaminen oikein Photoshopissa Kuvien koon muuttaminen oikein PhotoshopissaNäin voit muuttaa kuvien kokoa helposti Photoshopissa. Sinulla ei ole täydellistä kuvaa jakamista, lähettämistä tai tulostamista varten. Lue lisää .
3. Säädä valokuvien viistoa vinossa
Väärittäessäsi kuvaa Photoshopissa työskentelet objektin kallistamiseksi pystysuoraan tai vaakasuoraan. Tarkempana muokkauksena oikean sovelluksen ajattelu voi olla hankalampaa. Kuitenkin, kun löydät sille oikean tilanteen, tämä muutos voi tehokkaasti muuttaa kuvan näkökulmaa.
Alla olevassa esimerkissä näkymä pyörän ympärillä tuntui hieman poispäin. Käyttämällä kuvan vinoutumista kuvaaja siirtyi tosiasiallisesti yhdestä paikasta toiseen luodakseen uuden perspektiivin päähän päin pyörällä.
Sen sijaan, että vain käännettäisiin kuvaa ja jouduttaisiin sitoutumaan lisämuokkauksiin tasapainon korjaamiseksi, vino muokkaus sallii tarkemman muutoksen. Kaltevuuden säätäminen kuvan molemmissa kulmissa muutti näkökulmaa.

Kuten useimmissa Photoshopin Transform-työkaluissa, vinossa on paljon kokeellista käyttöä. Joten kokeile pois!
4. Käytä vääristymää valokuvien rajojen venyttämiseen
Hyödyntämällä Transform-työkalun vääristysosaa saadaan paljon enemmän vapautta sallitun liikejoukon ansiosta. Mahdollisuus venyttää kuvaa mihin tahansa suuntaan mahdollistaa useita perspektiivisäätöjä. Lisäksi tämä tekniikka mahdollistaa hienostuneen tarkennuksen vaa'an ja kiertovälineiden hyödyntämisen jälkeen.
Oheisessa valokuvassa suunnitelma oli jäljitellä merkki toisella kerroksella ja vääristää sitten kuva lattiaan. Venyttämällä pisteiden sekvenssiä kuvan ympärillä, kaltevasta kuvasta tuli yhdensuuntainen lattian perspektiivin kanssa.
Kun vääristymämuunnos on käytetty suunnitelman mukaiseksi, kuvan skaalatun koon yksinkertainen säätäminen antoi kuvan mahtua luonnollisesti kävelytielle.
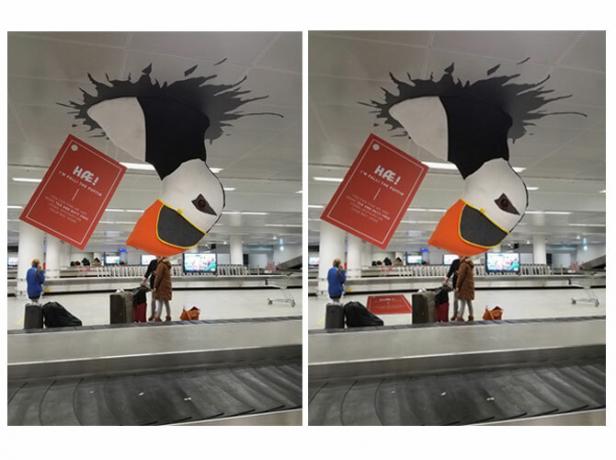
Muihin vääristymisen sovelluksiin sisältyy kuvan venyttäminen staattisten esineiden päälle, kuten kirjan tai tarran malli.
5. Käytä perspektiiviä valokuvien tasapainottamiseen
Toisin kuin erilaisten näkökulmien hyödyntäminen vinoutumisen tai vääristymisen yhteydessä, perspektiivimuunnos toimii yksinkertaisessa yhden pisteen perspektiivissä. Koska yhden pisteen perspektiivissä käytetään tyypillisesti raiteita, käytäviä, rakennuksia tai teitä katsojan edessä, työkalu toimii parhaiten valokuvien pakotettuna kameran lukituksena.
Oheisessa kuvassa ensimmäinen askel tuli kopioida kulmikas merkki. Sen jälkeen perspektiivin muutos otti haltuunsa ja lukitsi kuvan pakotettuun etusijalle. Kaikille, jotka haluavat luoda katsojalle suoran tasapainotunnistuksen, perspektiivimuutos tarjoaa ratkaisun.
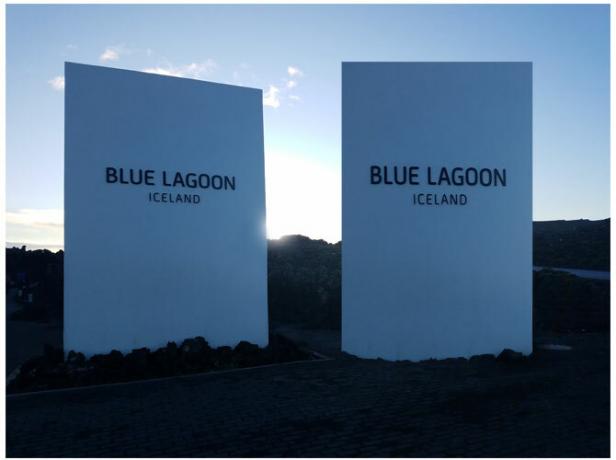
6. Käytä vääntöä valokuvien objektien manipuloimiseksi
Loimi antaa sinun käsitellä esineitä niiden tilassa. Joitakin parhaimpia käyttötarkoituksia ovat pilkkituotteiden luominen tai kuvien kohdistaminen valokuvan sisältämiin kohteisiin. Vaikka vääristyminen sallii paljon enemmän valtaa suunnitteluvalinnoissa, loimimuutos vie sen askeleen pidemmälle kyvyssään halata erilaisia esineitä.
Alla olevassa valokuvassa voit nähdä loimen yleisen sovelluksen. Kun tarvitset kuvia halaamaan epätavallisen muotoisten esineiden, kuten t-paidan, ajoneuvon sivun tai muun omituisen kaarevan esineen ympärillä, loimilaite tulee peliin. Kupin tapa, miten teenpussin logo kääritään kupin muotoon, osoittaa mukavan mallisen merkkituoteteoksen.

Kun käytät vääntötyökalua valokuvien parantamiseen, ohita aiemmat rajoituksesi ja ota uudet vaihtoehdot käyttöön.
7. Käytä Flip-painiketta peilittääksesi valokuvia
Kuten mittakaavan ja kääntömuunnokset, kääntövaihtoehto toimii melko suorassa muodossa. Helppokäyttöisyyden vuoksi Photoshop on sisällyttänyt vaihtoehdon kääntää kuvia pystysuoraan tai vaakasuoraan suoraan Transform-työkalun alle. Peilattu tulos voi koskettaa kuvaa heti tai valmistella sitä edelleen muokkaamista varten.
Kun etsit valokuvasi erilaisia näkökulmia, harkitse sen kääntämistä.
Kokeile Photoshopin Transform Tool -työkalua
Photoshopin Transform-työkalu mahdollistaa valokuvien luovan tutkimuksen. Pienellä kokeilulla huomaat, että kaikki nämä muutokset voivat hyödyttää valokuvia eri tavoin.
Niille, jotka haluavat lisätietoja Photoshopin avulla, tässä on Kuinka muuttaa kuvan taustaa Photoshopissa Kuinka muuttaa kuvan taustaa PhotoshopissaHaluatko muuttaa kuvan taustan Photoshopissa? Adobe on tehnyt melko helpon kuvan taustan muokkaamisesta. Lue lisää .
James on MakeUseOfin henkilöstökirjailija ja sanojen rakastaja. Saatuaan päätökseen hänen B.A. englanniksi, hän on päättänyt harjoittaa intohimoaan kaikissa tekniikan, viihteen ja pelisfäärin asioissa. Hän toivoo tavoittavansa, kouluttavansa ja keskustelevansa muiden kanssa kirjoitetun sanan kautta.
