Mainos
jetpack on yksi suosituimmista WordPress-laajennuksista. Sen on valmistanut Automattic (sama yritys, joka vastaa itse WordPressistä), ja se siirtää monet WordPress.comin parhaista ominaisuuksista itse isännöimiin WordPress-sivustoihin.
Muista, että itse isännöidyn WordPressin käyttämiseen tarvitset web-hosting-palveluntarjoajan. Suosittelemme InMotion-hosting (saat jopa 50% alennuksen tämän linkin avulla), joka tarjoaa kuusi WordPress-suunnitelmaa, jotka sopivat kaiken kokoisille sivustoille.
Jatka lukemista, ja me selitämme kuinka asentaa ja asentaa Jetpack WordPress-sivustollesi.
Mikä on Jetpack?
Jos olet uusi Jetpack, lue hetki luetteloidaksesi laajennuksen pääominaisuudet. Jos tiedät jo, mihin se pystyy, hyppää eteenpäin.
Jetpackin tärkeimmät ominaisuudet ovat:
- Sivustojen tilastot
- XML-sivukartat
- Automaattinen jakaminen sosiaalisiin verkostoihin
- Artikkelien sosiaalisen jakamisen painikkeet
- Turvallisuuden parannukset
- Kuva CDN
Mikä parasta, Jetpack antaa sinun ottaa käyttöön ja poistaa sen monia ominaisuuksia oman harkintasi mukaan. Se estää sivustosi paisumisen käyttämättömillä työkaluilla.
Kuinka asentaa Jetpack WordPress-sivustoosi
On sanomattakin selvää, että ennen Jetpackin asentamista sinun on ensin asennettava WordPress. WordPressin asennusprosessi vaihtelee palveluntarjoajien välillä. Jotkut käyttävät muiden valmistajien asennusohjelmia, kuten Softaculous; toisilla on yksinkertaisia yhden napsautuksen asennusohjelmia, jotka vaativat käyttäjän minimaalisen panoksen.
Kun olet asentanut WordPressin, kirjaudu sivustosi hallintapaneeliin järjestelmänvalvojan tilillä. Voit yleensä kirjautua sisään sisään www. [sitename] com / wp-login.php.
Kun olet kirjautunut sisään, siirry kohtaan Laajennukset> Lisää uusi näytön vasemman reunan paneelissa.
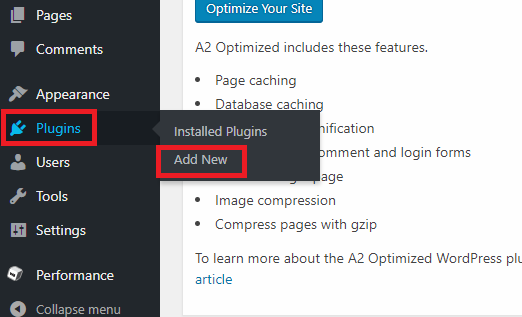
Koska se on niin suosittu laajennus, sinun pitäisi nähdä Jetpack luettelossa sivun yläosassa. Jos et, etsi oikean yläkulman hakukenttä.
Kun lopulta löydät Jetpackin luettelon, napsauta Asenna nyt -painiketta lisätäksesi sen WordPressiin. Asennusprosessi kestää 15-30 sekuntia.
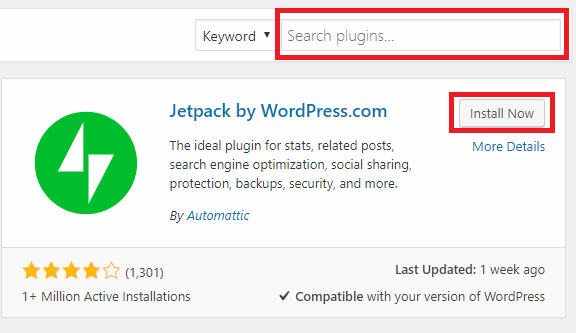
Mutta odota, et ole vielä valmis - sinun on aktivoitava laajennus. Jos tarkastelet edelleen Jetpackin yritystietoja, Asenna nyt -painikkeen olisi pitänyt vaihtaa kohtaan Aktivoida.
Jos olet jo navigoinut pois, mene Plugins> Asennetut plugins, etsi Jetpack luettelosta ja napsauta Aktivoida. Prosessi vie jälleen muutaman sekunnin loppuun.
Kuinka asentaa Jetpack WordPress-sivustoosi
Olettaen, että aktivointiprosessi onnistui, sinun pitäisi katsoa sivua, joka esittelee sinulle kaikki Jetpackin ominaisuudet.
Voit sivuuttaa sen; Suuntaa suoraan uuteen Jetpack-linkkiin vasemman paneelin yläosassa. Tarkastele näitä kuutta ydinaluetta:
1. Yhdistä Jetpack WordPress.com-sivustoon
Et voi käyttää mitään Jetpackin ominaisuuksia, ennen kuin yhdistät sen WordPress.com-tiliin.
Napsauta Set up Jetpack, ja sinut ohjataan automaattisesti WordPress.com-sivustoon. Voit joko kirjautua sisään olemassa olevalla tilillä tai luoda uuden. Kumpikin tapa on hyväksyä yhteys näytön ohjeiden avulla.
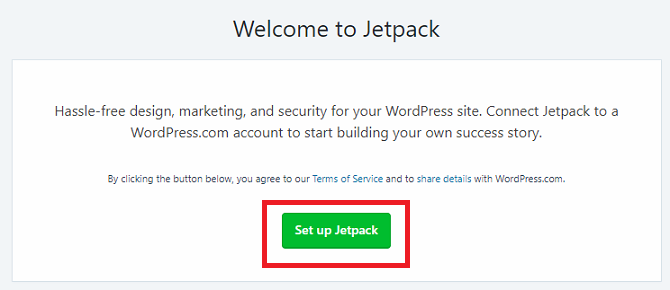
Valitettavasti Jetpack epäonnistuu usein muodostamaan yhteyttä WordPressiin ensimmäisellä yrityksellä. Se on ollut ongelma vuosia. Et voi tehdä mitään; yritä, kunnes se toimii.
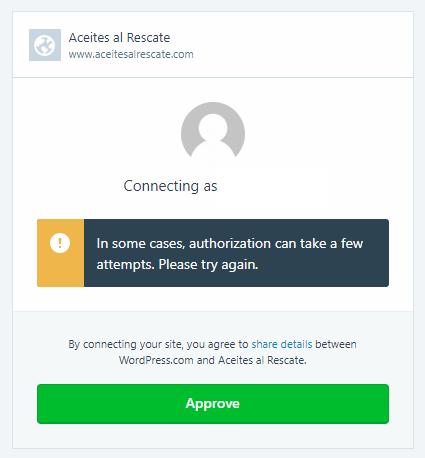
Lopuksi sinun on valittava maksusuunnitelmasi. Vieritä alas ja napsauta Aloita ilmaiseksi.
2. Jetpackin kirjoitusasetukset
Kun olet yhdistänyt Jetpackin WordPress.com-verkkoon, on aika aloittaa laajennuksen mukauttaminen. Suunnata Jetpack> Asetukset aloittaa.
Sivun yläosassa on viisi välilehteä: Kirjoittaminen, jakaminen, keskustelu, liikenneja turvallisuus.
Kirjoittaminen -välilehti sisältää sisällön luomiseen liittyvät vaihtoehdot. Muutamiin asioihin kannattaa kiinnittää erityistä huomiota:
- Globaali CDN: Jetpack tarjoaa CDN (sisällönjakeluverkko) kuville. Se saa sivut latautumaan nopeammin kävijöillesi. Jotkut isännöintipalveluntarjoajat tarjoavat kuitenkin ilmaisen pääsyn Cloudflaren CDN: ään. Yleensä se on ei ole suositeltavaa käyttää kahta CDN: tä Vaihdetaanko Web-palvelimia? CDN-välimuisti saattaa rikkoa sivustosi Lue lisää , joten varmista, että teet tutkimuksesi ennen tämän vaihtoehdon ottamista käyttöön.
- Laiska lastaus: Jos sivustollasi on raskas kuva, jossa on paljon viestejä, saatat löytää sivustosi latautuvan hitaasti. Ota ongelma käyttöön ottamalla Lazy Loading käyttöön. Se lataa vain kuvia, kun vierailija vierittää sivua alaspäin. Vaihtoehto on erityisen tehokas nopeuttamaan sivustosi mobiiliversiota.
Kirjoittaminen-välilehdessä voit myös kytkeä oikeinkirjoituksen päälle, luoda uusia viestejä sähköpostitse ja kirjoita sisältö selkeän tekstin merkitsemiseen Oppimerkinnät: Kirjoita verkkoon, nopeamminMarkdown on paras tapa kirjoittaa selkeä teksti, mutta silti luoda monimutkaisia asiakirjoja. Toisin kuin esimerkiksi HTML tai LaTex, Markdown on helppo oppia. Lue lisää .
3. Jetpackin jakamisasetukset
jakaminen valikossa on vain kolme asetusta. On vaihtoehto, jonka avulla voit automaattisesti jaa sisältösi sosiaalisissa verkostoissa 10 työkalua uskomattomien jaettavien sosiaalisen median kuvien luomiseenVerkko on täynnä työkaluja, joiden avulla kuka tahansa voi luoda omia ammattimaisia, jaettavissa olevia kuvia. Tässä ovat suosikkimme. Lue lisää , päälle / pois -kytkin, joka lisää jakamispainikkeet viesteihisi, ja asetus, joka lisää (ei-Facebook) "Tykkää" -painikkeen jokaiseen artikkeliin.
Jos haluat ottaa automaattisen sosiaalisen jakamisen käyttöön, liu'uta kytkin Päällä sijainti ja napsauta Yhdistä sosiaalisen median tilis. Sinut ohjataan WordPress.com-sivustoon yhteyksien luomiseksi.
4. Jetpackin keskusteluasetukset
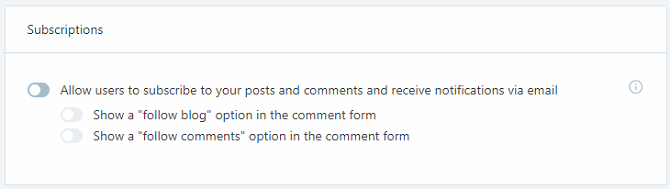
keskustelu -välilehdessä voit määrittää, kuinka ihmiset ovat vuorovaikutuksessa sivustosi kanssa.
Huomattavin asetus on ensimmäinen - sen avulla lukijat voivat käyttää WordPress.com-, Twitter-, Facebook- ja Google+ -tilejään kommenttejaan artikkeleihisi. Kun tämä asetus otetaan käyttöön, kommenttisyöte näyttää rikkaammalta; henkilön nimi ja kuva näkyvät kommenttien vieressä.
Alempana voit myös lisätä tilaamispainikkeen sivustoosi. Vierailijat voivat täyttää sähköpostiosoitteensa ja vastaanottaa hälytyksiä, kun uusi sisältö ilmestyy.
5. Jetpackin liikenneasetukset
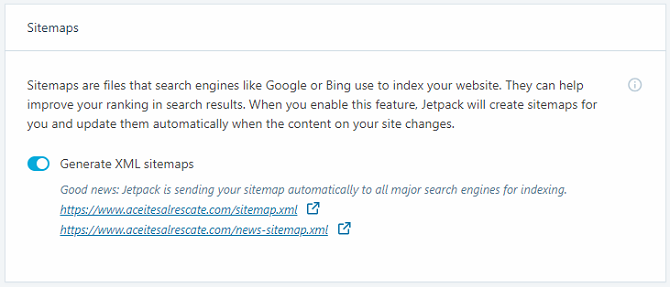
liikenne -välilehti, josta löydät XML-sivustokarttasi ja sivustosi vahvistuskoodit.
Sivustokartat parantavat sivustosi SEO: ta kertomalla hakukoneille, kuinka sivustosi on suunniteltu. Vahvistuskoodien avulla voit lisätä sivustosi Googlen, Yahoon ja Yandexin verkkovastaavan konsoliin.
Jos luot toisen laajennuksen (kuten Yoast) sivustokarttojen ja vahvistuskoodien luomiseen, voit poistaa asetuksen Jetpackista. Kahden sivustokartan luominen voi aiheuttaa ristiriitoja. Esimerkiksi Yoastin Google News -sivustokarttalaajennus ei käytä samaa XML-osoitetta kuin Jetpack.
6. Jetpackin suojausasetukset
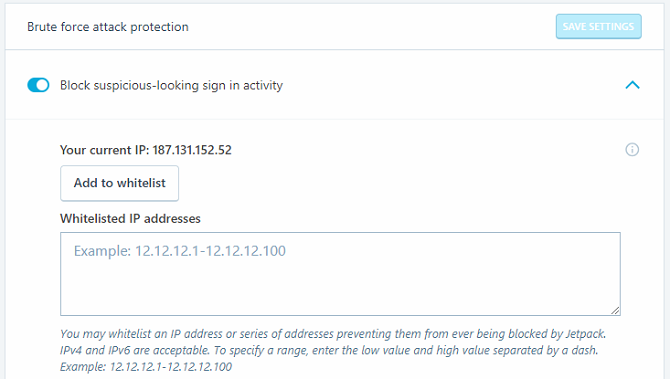
Jetpack tarjoaa raa'an voiman suojaus Mitä ovat raa'at joukkohyökkäykset ja kuinka voit suojautua?Olet todennäköisesti kuullut lauseen "raa'at joukkohyökkäykset". Mutta mitä se tarkalleen tarkoittaa? Kuinka se toimii? Ja kuinka voit suojautua sinulta sitä vastaan? Tässä on mitä sinun täytyy tietää. Lue lisää ja tapa seurata sivustosi seisokkeja. Voit määrittää molemmat ominaisuudet suojausvälilehdellä.
Seisaustoiminto lähettää sinulle hälytyksen heti, kun sivusi menee offline-tilaan, jolloin voit korjata ongelman nopeasti ennen kuin se laajenee entisestään.
Raakavoiman suojaus on yksinkertainen päälle / pois-kytkin. Jos kyseessä on toimintahäiriö, voit lisätä IP-osoitteet manuaalisesti valkoiseen luetteloon avattavan valikon avulla.
merkintä: Kaikkien yllä selostettujen Jetpack-asetusten yhteydessä huomaa, että sekä teemaasi että muut laajennukset voivat ohittaa ne.
Hidastaako Jetpack sivustosi?
Jotkut raportit ovat väittäneet, että Jetpack vaikuttaa haitallisesti sivustosi nopeuteen. Webidextrous sanoo, että laajennuksen ulkoinen palvelinpyyntö lisää jopa 1,5 sekuntia sivun latausaikaan. Joidenkin käyttäjien anekdoottiset todisteet viittaavat siihen, että se voi olla jopa viisi sekuntia.
Voit tarkistaa, vaikuttaako sivusi latausaika esimerkiksi kolmannen osapuolen työkaluun GTMetrix tai Googlen PageSpeed Insights.
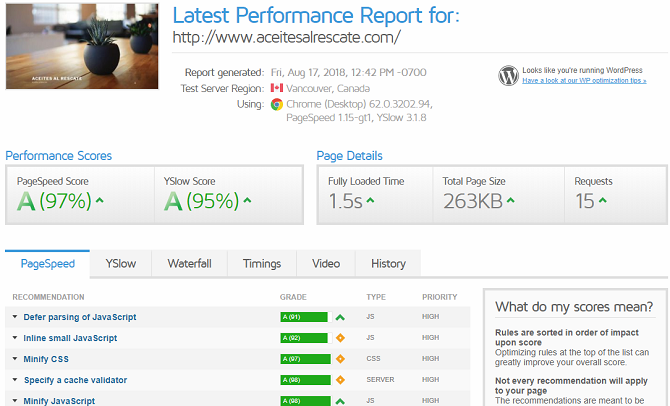
Muista, että tärkeä osa WordPressin sujuvuuden varmistamisessa on varmistaa, että kirjaudut tarpeitasi vastaavaan hosting-suunnitelmaan. InMotion-hosting (saat jopa 50% alennuksen tämän linkin avulla) tarjoaa suunnitelmia WordPress-käyttäjille alkaen 4,99 dollaria kuukaudessa.
Oikean Web-isäntä ja oikeat laajennukset ovat välttämättömät vaiheet jokaiselle WordPress-aloittelijalle Asenna blogi WordPressillä: Ultimate GuideHaluatko aloittaa oman blogin, mutta et tiedä miten? Katso WordPressistä, joka on nykyään tehokkain blogimisalusta. Lue lisää . Jos aiot aloittaa blogin milloin tahansa pian, he voivat tehdä seuraavista vaiheista paljon sujuvammat.
Dan on Meksikossa asuva brittiläinen ulkomailla asukas. Hän on MUO: n sisko-sivuston, Blocks Decoded, toimitusjohtaja. Usein hän on ollut MUO: n sosiaalinen toimittaja, luova toimittaja ja taloustoimittaja. Löydät hänet vaeltelemassa näyttelylattia CES: ssä Las Vegasissa joka vuosi (PR-ihmiset, tavoita!), Ja hän tekee paljon kulissien takana -sivua…