Mainos
Google Slides on loistava ja helppo tapa tehdä esitys. Tämä pätee erityisesti, jos sinulla ei ole pääsyä muihin diaesitysohjelmiin, kuten Microsoft PowerPoint.
Yksi tyylikäs temppu, jonka voit tehdä Google Slides -palvelussa, on lisätä mukautettu gradientti, väritäyte tai taustakuva esityksen tausta-alueelle. Näin voit luoda sellaisen.
Vaihe 1: Avaa asiakirjasi
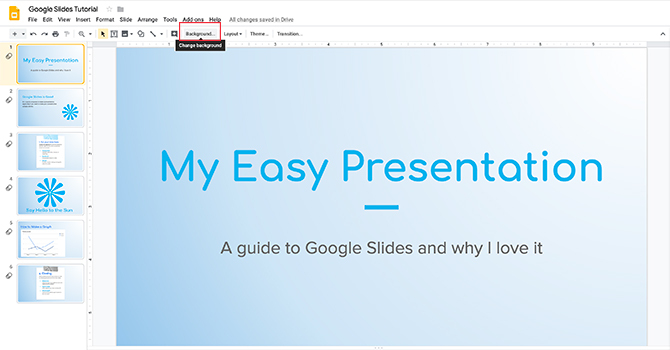
Ensimmäinen asia, jonka haluat tehdä, on avata Google Slides -asiakirja. Tätä opetusohjelmaa varten aion avata tiedoston, jonka aloitin toista opetusohjelmaa varten: Kuinka luoda esitys Google Slides -sovelluksessa Kuinka luoda esitys Google Slides -sovelluksessaVielä tuntematon Google-dioista? Näin voit luoda perusesityksen alusta loppuun. Lue lisää .
Lisää gradientti tai yksivärinen napsauttamalla vasemmassa esikatseluikkunassa olevaa pikkukuvaa, jota haluat muuttaa. Jos se on korostettu keltaisena, se tarkoittaa, että se on aktiivinen.
Siirry seuraavaksi työtilan yläosaan ja napsauta Tausta, täällä punaisena.
merkintä: Kun siirrät hiiren osoittimen päälle, se saattaa sanoa “Vaihda tausta”. Tämä on Google Slides -tapa kertoa sinulle, mitä tämä painike tekee yksityiskohtaisesti.
Vaihe 2: Opi taustatyökalu
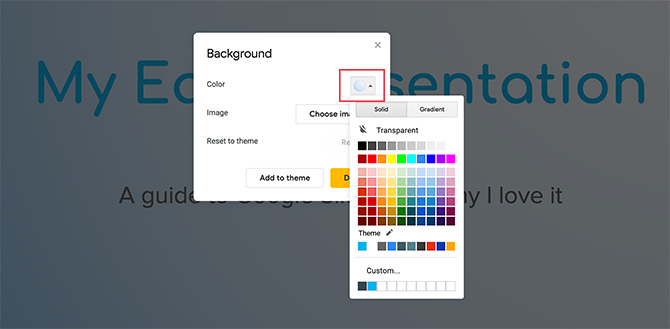
Kun napsautat Tausta, sinun Tausta ikkuna aukeaa.
Vieressä Kuva näet painikkeen, joka sanoo Valitse kuva. Napsauttamalla tätä, voit lisätä kuvan dian taustalle.
Vieressä Väri, näkyy täällä punaisena, taustaväritäyttöön tulee kaksi luokkaa: vankka ja Kaltevuus.
vankka miten lisäät perusväritäytön. Napsauttamalla yhtä näistä värimallista voit lisätä kyseisen värimallin taustalle.
Jos haluat lisätä saman kuvan tai värin jokaisessa esityksen diassa, napsauta Lisää teema. Google Slides käyttää tätä kuvaa jokaisessa diassa, jolla on vastaava tausta.
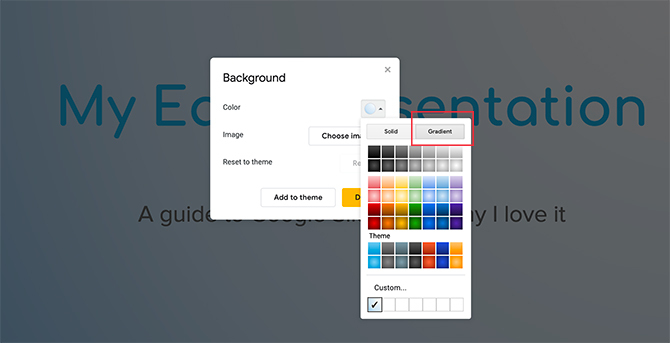
Jos napsautat Kaltevuus -vaihtoehto, näet toisen väritäyttösarjan. Näillä värimallilla on samat esivalmistelut kuin vankka -valikko, mutta ero on siinä, että ne ovat kaltevuuksia.
Kaksi ensimmäistä riviä sisältävät harmaasävygradienssisi. Alla ovat värigradienttisi.
Aivan alaosassa näet Mukautettu. Tämän vaihtoehdon avulla voit luoda mukautettuja kaltevuuksia, ja me työskentelemme tällä työkalulla eniten.
Vaihe 3: Määritä mukautettu gradientti
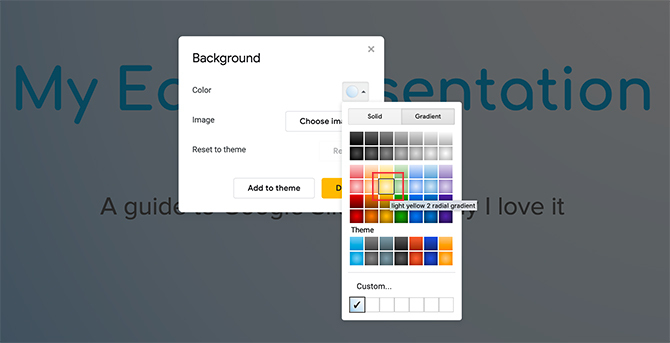
Asenna mukautettu gradientti napsauttamalla värimalli, jonka haluat sisällyttää. Tässä tapauksessa aion käyttää mukavaa, pehmeää keltaista.
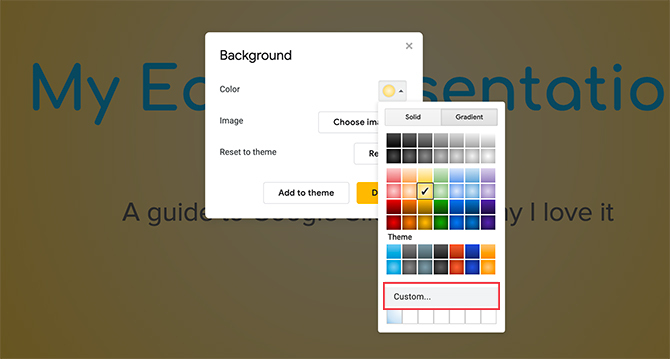
Kun olet valinnut haluamasi värin, napsauta Mukautettu. Tämä vie sinut Muokattu kaltevuus asetukset.
Vaihe 4: Opi mukautettu gradientti-työkalusi
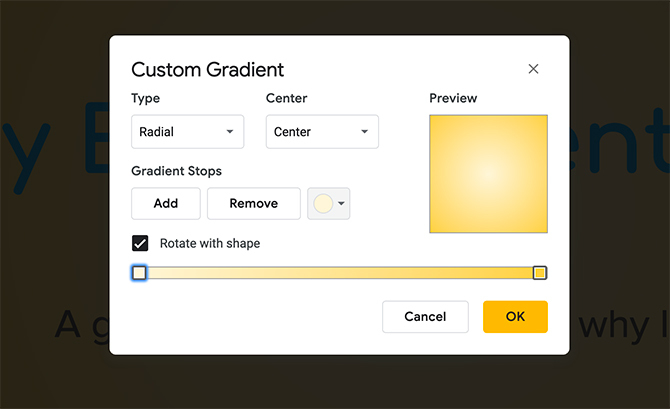
Custom Gradient -asetuksissa näet joukon erilaisia vaihtoehtoja. Näet myös live esikatselu -ikkuna, joka näyttää, miltä kaltevuus näyttää ennen kuin virallisesti käytät sitä diaan.
Asetusten yläosassa on pudotusvalikot Tyyppi ja Keskusta.
Tyyppi antaa sinun valita, minkä tyyppisen kaltevuuden haluat käyttää taustaasi.
Keskusta antaa sinun muuttaa kaltevuuden sijaintia ja sitä, kuinka väri virtaa sivun läpi.
Näet näiden kahden pudotusvalikon alla Gradient pysähtyy. Tämän osan avulla voit lisätä pysäkkiä, poistaa pysäyttimiä ja muuttaa niiden väriä kaltevuudessa. Tämän alapuolella on myös kaltevuuden pysäytysliukusäädin, jossa voit säätää kunkin värin tasapainoa suhteessa toisiinsa.
Alareunassa on vaihtoehto Peruuttaa muutoksesi. Voit myös hyväksyä ne painamalla kunnossa.
Vaihe 5: Vaihda olemassa oleva kaltevuuspysäytys
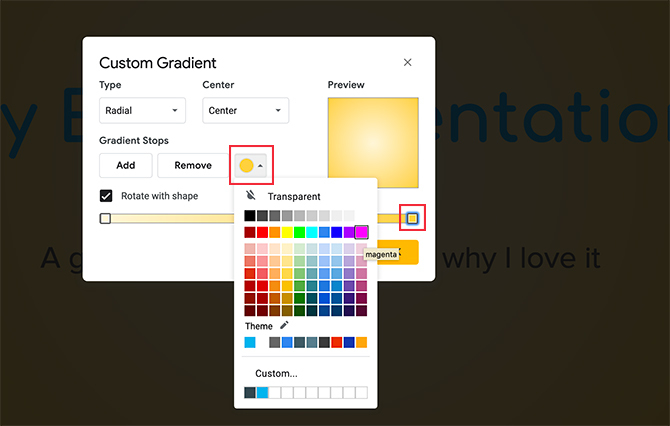
On tärkeää huomata, että kaltevuudellasi on aina oltava kaksi väripysäkkiä. Ne sijaitsevat oikealla ja vasemmalla puolella. Et voi päästä eroon näistä pysähdyksistä, mutta voit muuttaa niiden väriä.
Oletetaan, että haluamme muuttaa tämän kaltevuuden ulkopinnan värin vaaleanpunaiseksi. Tätä varten varmista, että vastaava pysäkki - tässä punaisella näkyy - on korostettu. Tiedät sen korostavan vaaleansinisen sumun ympärillä.
Seuraavaksi mene omaan Gradient pysähtyy väri ympyrä. Klikkaa sitä. Valitse sitten värimalli.
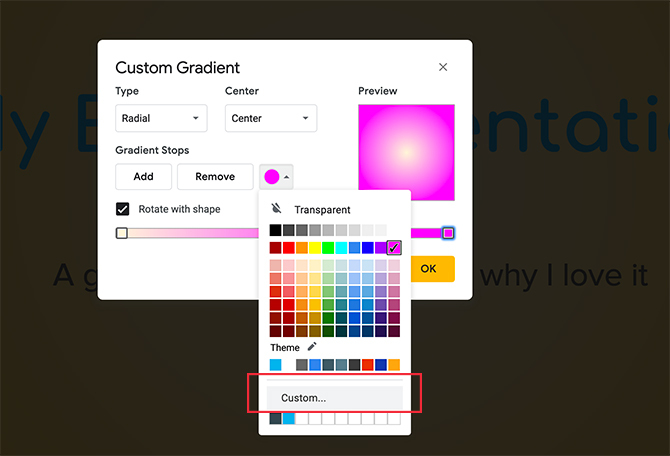
Meillä ei ole vaaleanpunaista sävyä lisätäkseen tätä kaltevuutta, mutta voimme luoda sen napsauttamalla lähellä olevaa väriä.
Kun olet valinnut värin, vieritä alas ja napsauta Mukautettu.
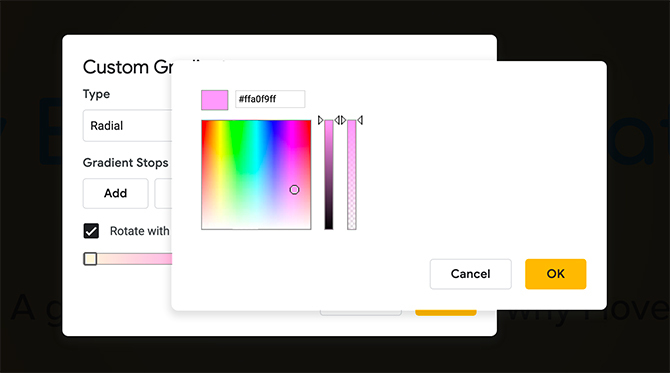
Kun napsautat Mukautettu, sinut ohjataan värinvalitsimen näytölle. Täällä voit valita haluamasi värin. Voit myös säätää valitsemasi värin läpinäkyvyyttä ja kirkkautta.
Kun väri on valittu, napsauta kunnossa. Voit myös peruuttaa nämä muutokset ja säilyttää vanhan värin painamalla Peruuttaa.
Vaihe 6: Lisää Gradient Stop
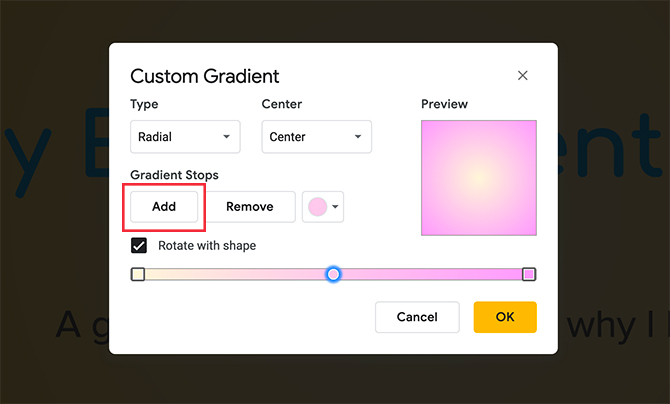
Kuten mainittiin, tarvitset vähintään kaksi pysäkkiä kaltevuuden tekemiseksi. Voit kuitenkin ehdottomasti lisätä enemmän, varsinkin jos haluat tehdä kaltevuudesta monimutkaisen.
Lisää pysäkki napsauttamalla Lisätä painiketta. Google Slides luo automaattisesti uuden pysähdyksen kaltevuuspalkin keskelle. Se saa värin, joka on jo keskellä: tässä tapauksessa vaaleanpunainen.
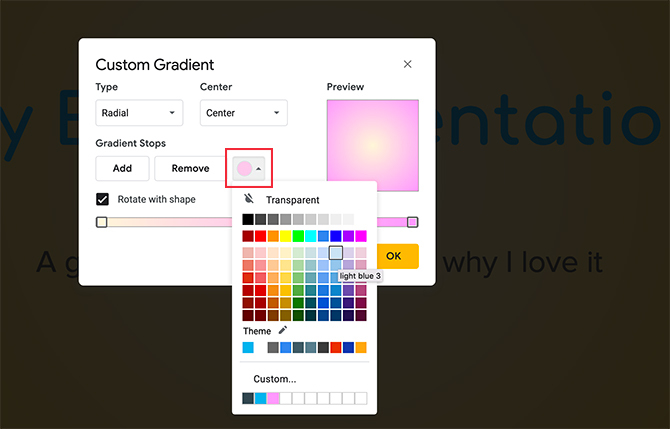
Vaihdaksesi tämän uuden pysäytysvärin, varmista vielä kerran, että kaltevuuspysäytys on aktiivinen.
Siirry sitten pudotusvalikkoon Värimallit ja valitse valitsemasi väri. Voit käyttää joko esivalmistettuja värimalleja tai mukautettuja värejä.
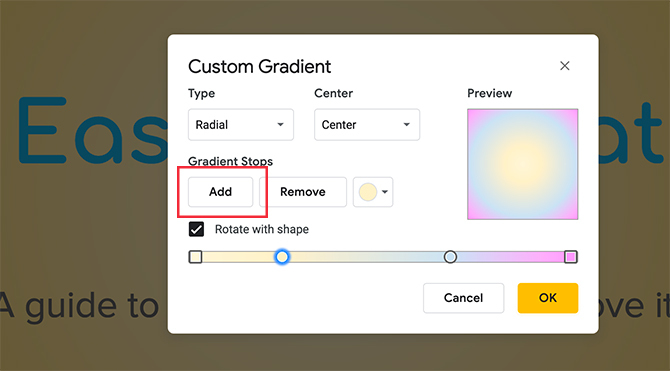
Tätä opetusohjelmaa varten olen valinnut pehmeän sinisen. Toisin kuin oikealta ja vasemmalta, keskiosa ei ole lukittu paikoilleen. Voit siirtää sitä edestakaisin liukusäätimen läpi saadaksesi haluamasi sekoituksen.
Haluan tässä tapauksessa enemmän sinistä ja keltaista, mutta vähemmän vaaleanpunaista. Tämän saavuttamiseksi siirrä sinistä pysäytin kohti vaaleanpunaista puolta. Tämä antaa sille vähemmän tilaa.
Jos et pidä tästä uudesta kaltevuuspysähdyksestä lainkaan, varmista, että se on aktiivinen, ja napsauta sitten Poista. Google Slides hylkää sekä pysäyttimen että sen värin.
Vaihe 7: Säädä staattinen pysäytin liikuttamatta sitä
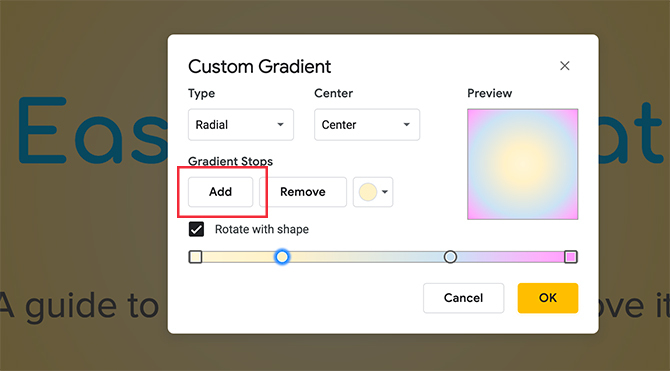
Koska vasenta ja oikeaa pysäkkiä ei voida poistaa, tämä tarkoittaa myös, että et voi säätää niiden tuottamaa värin määrää. Tämä saattaa olla turhauttavaa, varsinkin jos haluat enemmän yhtä väriä kuin toista.
Onneksi tähän on nopea kiertotapa.
Voit esimerkiksi laajentaa keltaisen kaltevuuspysäytysalueen napsauttamalla sitä niin, että se on aktiivinen. Napsauta sitten Lisätä.
Tämä luo uuden keltaisen väripysäkin aivan sen viereen, näkyy täällä korostettuna sinisellä. Sen jälkeen voit siirtää tämän uuden pysäyttimen kaltevuuspalkin läpi säätääksesi keltaisen tulosta.
Helppo tapa muistaa, mitkä pysäkit voivat liikkua ja mitkä et voi, on niiden yleisen muodon perusteella: ympyrät rullaavat. Ruudut pysyvät paikoillaan.
Vaihe 8: Viimeistelyohjeet
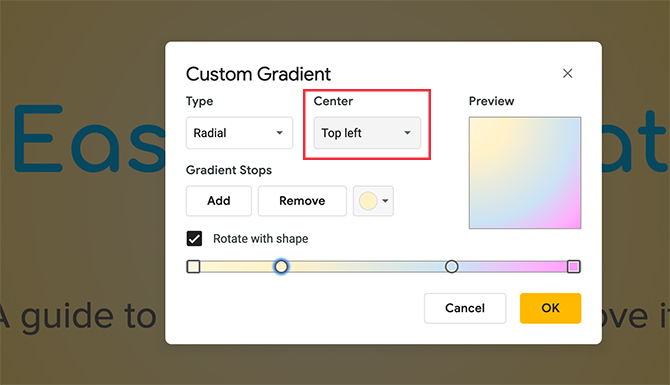
Kun olet korjannut värin, voit mennä Tyyppi ja Keskusta säätää kaltevuuden suuntaa. Jos et ole tyytyväinen radiaaligradientiisi, voit muuttaa sen lineaariseksi Tyyppi.
Jos haluat muuttaa kaltevuuden tarkennusta - tai mistä väri säteilee -, voit muuttaa sen sijaintia Keskusta.
Tätä gradienttia varten aion pitää radiaalin, mutta haluan muuttaa keskuksen suunnan Ylävasen. Tämän ansiosta se näyttää samanlaiselta kuin lineaarinen gradientti, mutta antaa silti hiukan käyrän.
Kun olet säätänyt kaltevuutesi, napsauta kunnossa.
Vaihe 9: Tarkista työsi
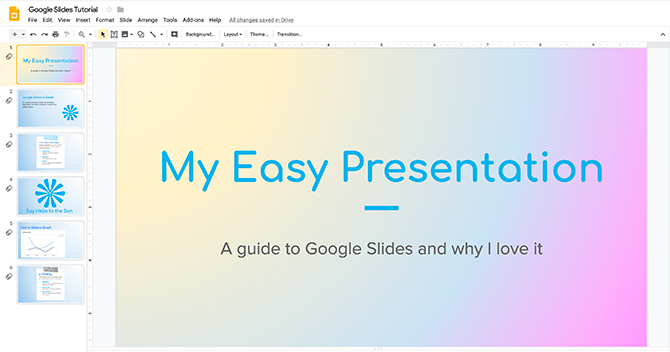
Kun olet napsauttanut kunnossa, Google Slides poistuu Gradient Editorista ja vie sinut takaisin diaesitykseesi. Ja siinä se on! Uusi kaltevuus on valmis.
Jos haluat kaltevuuden vain tällä sivulla, mitään toimenpiteitä ei tarvita.
Jos haluat käyttää tätä kaltevuutta kaikkiin esityksen dioihin, napsauta Tausta> Lisää teema. Tämä soveltaa uutta gradienttia kaikille diaesityksen sivuille, joilla oli aiemmin vastaava tausta.
Potkaise Google-diojesi esityksesi loven
Tämä on vain yksi pieni tapa, jolla voit tehdä esityksestäsi ainutlaatuisen. Kun aloitat, voit leikkiä asetuksilla vielä jonkin verran nähdäksesi, millaisilla kaltevuuksilla voit keksiä.
Voit suunnitella päädian kaltevuudella ja soveltaa sitä kaikkiin dioihin ja esityksiin. Tämä on vain yksi niistä aika säästää temppuja, jotka sinun pitäisi tietää ennen seuraavaa Google Slides -esitystäsi 8 Google Slides -vinkkiä, jotka sinun tulisi tietää ennen seuraavaa esitystäsiGoogle Slides ja sen uusimmat ominaisuudet tarjoavat sinulle enemmän mahdollisuuksia kuin koskaan luoda esityksiä, jotka hämmästyttävät yleisöäsi. Tässä on kahdeksan ainutlaatuista vinkkiä ammattimaisille esityksille. Lue lisää .
Shianne on freelance-kirjoittaja ja 2D-kuvittaja, jolla on suunnittelun kandidaatti. Hän rakastaa Tähtien sotaa, kahvia ja kaikkea luovaa ja tulee podcastien taustasta.


