Mainos
Kerran LogMeIn oli siirtyvä etätyöpöytäpalveluun. Mutta TeamViewer on aina ollut ylivoimainen vaihtoehto, etenkin siitä lähtien LogMeIn lopetti Freemium-mallinsa Google Glass -elokuvat, Android-haittaohjelmat, LogMeIn kirjautuu ulos [Tech News Digest]FBI ei halua, että lasit elokuvateattereissa, Beats Music lanseerataan, Android-haittaohjelmat ovat nousussa, Music Timeline paljastaa muuttuvat maut, LogMeIn menee vain maksulliseksi ja Spotify varastaa sydämemme. Lue lisää .
Jos olet uusi TeamViewer-ohjelmassa, se on erinomainen, monipuolinen ja ilmainen (yksityiskäyttöön tarkoitettu) ohjelma, jossa on intuitiivinen käyttöliittymä. Myönnetään, että heillä on premium-ominaisuuksia, joihin voit päivittää, mutta kun tutkimme TeamViewerin puitteita, huomaat, että ”perus” ilmaisella ohjelmalla on kaikki mitä tarvitset etätyöpöytäohjelmassa 4 Etäpöytäsovellukset tiedostojen hakemiseen Windowsissa ja sen jälkeenMicrosoft poisti hiljattain SkyDriven "Hae" -ominaisuuden. Täällä näytämme, kuinka pääset tiedostoihin etäyhteyden kautta useista laitteista, mukaan lukien Mac, Linux, iOS ja Android. Lue lisää .

On hyvin harvinaista, että yksi ohjelma toimii kaikessa, mutta TeamViewer tekee juuri sen - Mac, Linux, PC, iOS, Android, Windows Phone, Windows 8 / RT. Joten mitä tahansa sinä ja asiakkaasi / ystäväsi / perheesi käytät, TeamViewer on kattava.
Useita samanaikaisia etäistuntoja
Tarvitsetko apua useille ihmisille tai haluat käyttää toista tietokonetta auttamalla jotakuta toista, usean istunnon ominaisuus antaa sinun tehdä sen. Vasemmassa yläkulmassa näkyy “+”, joka käynnistää uuden välilehden istunnon samassa ikkunassa.
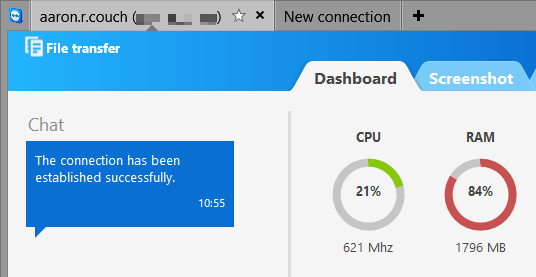
Tallenna istunnot myöhempää katselua varten
Usein haluat ehkä tarkistaa istunnon muistaaksesi jotain tai palataksesi takaisin tilanteeseen auttoi jotakuta teknisellä tuella 7 tapaa varmistaa, että rakastamasi tietokone ei koskaan tarvitse kiinnitystäTuetko teknistä tukea perheellesi tai ystävillesi? Vastaanotko vastaan kiihkeitä puheluita, koska he ovat asentaneet haittaohjelmia tai onnistui jotenkin rikkomaan tietokoneensa ja he tarvitsevat sinua korjaamaan sen? Tämä voi olla ... Lue lisää . Kun olet kytkettynä, siirry yläosassa oleviin työkaluriviin ”Ekstrat” ja “Tallenna”. Sitten näet kolme vaihtoehtoa: Käynnistä, Tauko ja Lopeta. Tallennuksen ollessa käynnissä, ”REC” -symboli (kuten vanhanaikaisilla videonauhoilla) ilmestyy ikkunan oikeaan yläkulmaan. Kun lopetat nauhoituksen, sinua pyydetään tallentamaan istuntatiedosto.
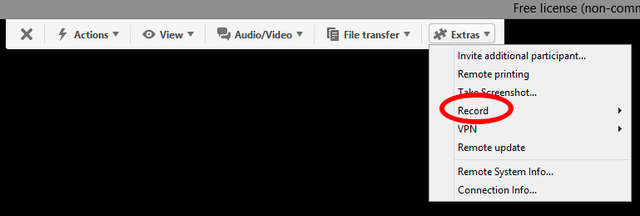
TeamViewer avaa ja toistaa videotiedoston, ja se voidaan muuntaa jopa muihin videoformaatteihin.
Saumaton tiedostojen siirto

Vaikka tiedostojen jakamiselle on joitain erinomaisia tapoja, jatkuvan välineen käyttäminen tekee siitä niin paljon yksinkertaisemman, etenkin kun työskentelet ihmiset, jotka ovat “lukutaidottomia tietokoneella” 10 hyödyllistä tietoa tietokoneen lukutaidottomuuden perusteista Lue lisää . Voit tehdä tämän siirtymällä TeamViewer-työkaluriville ja sitten ”Tiedostonsiirto”. Sinulla on kaksi vaihtoehtoa: “Tiedostonsiirto” (pääsy tiedostoihin jaettavat tiedostot tietokoneelta) ja “Tiedostokenttä” (vedä ja pudota tiedostot jaettavaksi).
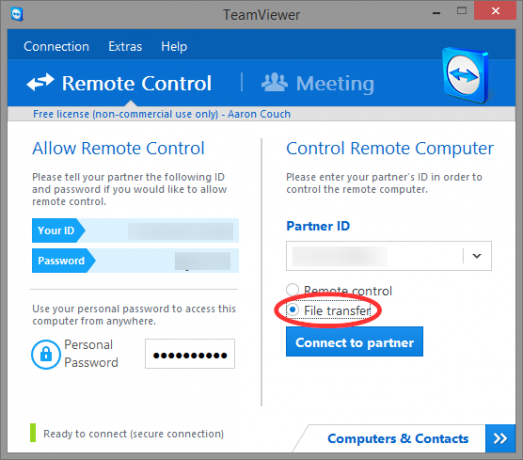
Pitäisikö sinun lähettää tiedosto, mutta et halua vaivata yhteyden muodostamista toiseen koneeseen? Palaa takaisin ensisijaiseen TeamViewer-näyttöön ikään kuin sinun olisi muodostettava etäyhteys, mutta tarkista sen sijaan “File Transfer” -vaihtoehto ja napsauta sitten “Connect to partner”. Siirrä tiedostoja vetämällä ja pudottamalla.
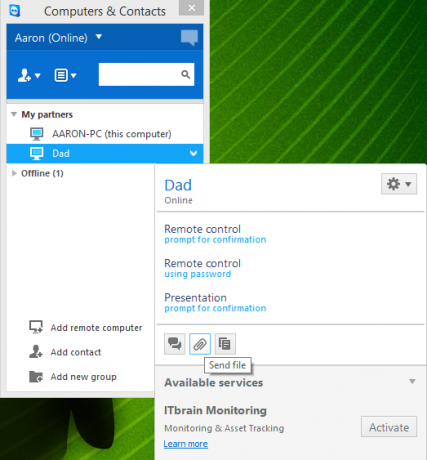
Kolmas vaihtoehto on siirtyä Tietokoneet ja yhteystiedot -ikkunoihin, napsauttaa hiiren kakkospainikkeella käyttäjää / tietokonetta, jonka haluat lähettää myös tiedoston, ja napsauttaa ”paperiliitin” -kuvaketta.
Säädä visuaalisia asetuksia
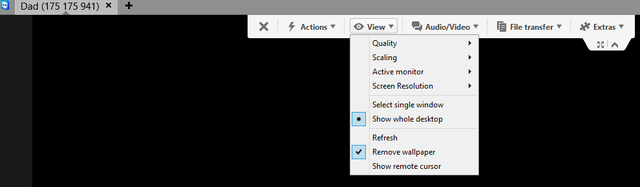
Erilaisia visuaalisia asetuksia voidaan muokata, jotta saadaan aikaan tunne, että käytät todellisuudessa tietokonetta, johon etäyhteys on muodostettu, tai optimoidaksesi nopeuden ja vähentääksesi resoluutiota hitaammille yhteyksille. Voit tehdä tämän siirtymällä TeamViewer-työkalurivin Näytä-kohtaan (kytkettynä). Sinulle tarjotaan useita vaihtoehtoja: “Laatu”, “Skaalaus”, “Näytön resoluutio” sekä “Näytä koko työpöytä”, “Poista taustakuva” ja muut. Huomaa myös ”Koko näyttö” -painike ”Ekstrat” -valikon alapuolella.
Teksti-, ääni- ja videopuhelut nopeaa viestintää varten
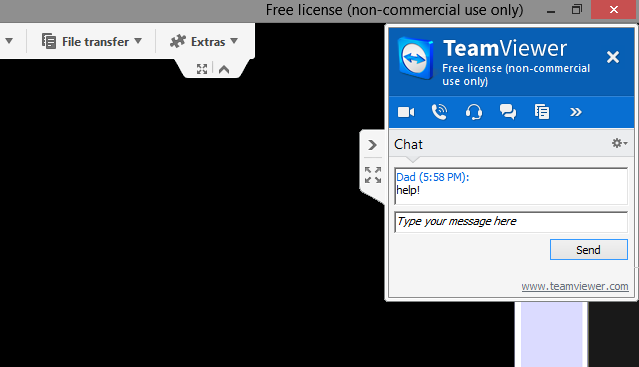
Ei ole syytä ladata kolmannen osapuolen chat-asiakasohjelmaa tai soittaa henkilölle - TeamViewerin integroitu chat-ominaisuus hoitaa vaivaa. Tämä näkyy näytön oikeassa yläreunassa, ja se voidaan minimoida oletuksena. Napsauta vain pientä "nuolta" ja chat-ikkuna laajenee. Täältä voit käyttää heti tekstikeskustelua tai ääni- tai videopuhelua.
Etäkäyttö puhelimella tai tablet-laitteella
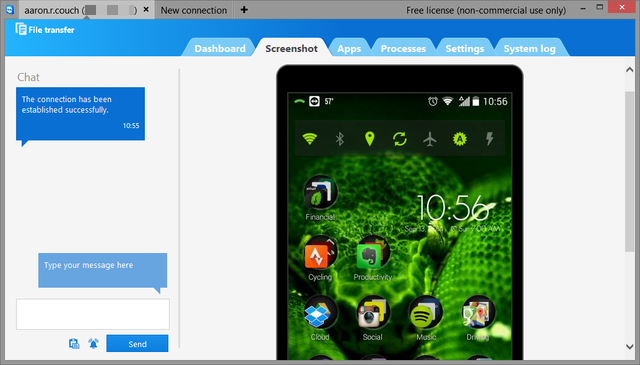
Olet jumissa. Sinulla ei ole kannettavaa tietokonetta, mutta tarvitset tiedoston nyt! TeamViewerin sovellusten avulla ei ole koskaan ollut näin helppoa melkein jokaiselle mobiiliympäristölle: Android, iOS, Windows Phone ja Windows 8. Voit käyttää sitä tiedostojen käyttämiseen ja hallitaksesi oman tai jonkun toisen tietokonetta. Monipuolisen ja helppokäyttöisen mobiilirajapinnan lisäksi sen käyttö on helppoa ja intuitiivista.
TeamViewer-kaukosäädinsovellus Androidille
Lisää TeamViewer-sovelluksia AndroidilleTeamViewer-kaukosäädinsovellus iOS: lle
Lisää TeamViewer-sovelluksia iOS: lleTeamViewer-kaukosäädinsovellus Windows Phone -sovellukseen
TeamViewer-kaukosäädinsovellus Windows 8 / RT: lle
Jaa vain yksi ikkuna
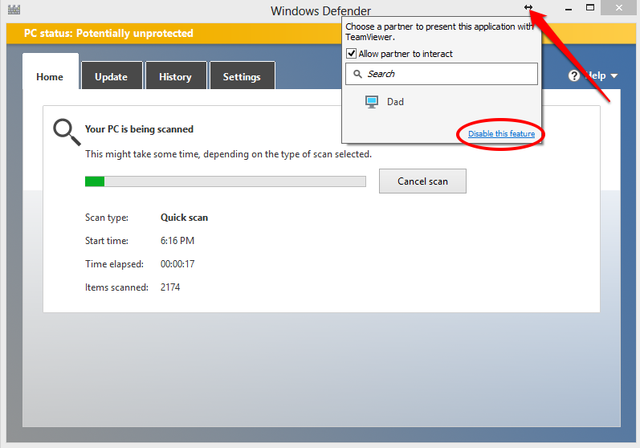
Ehkä haluat tehdä a esittely 5 Powerpoint-vinkkiä esitystaitojen parantamiseksi yön yliAstuit korokkeelle. Kämmenesi ovat hikiset, sydämesi kilpailee, ja juuri kun avaat suun ja puhut, mielesi tyhjenee. Tarvitsetko apua? Lue lisää , tai tarvitset apua vain tietyn ohjelman sisällä. Jos et halua näyttää koko tietokonettasi pois päältä, napsauta kaksoisnuolta oikeassa yläkulmassa minkä tahansa -ikkuna TeamViewer-ohjelman ollessa käynnissä ja valitse yhteyshenkilö, jonka kanssa haluat jakaa ikkunan.
Luo tili
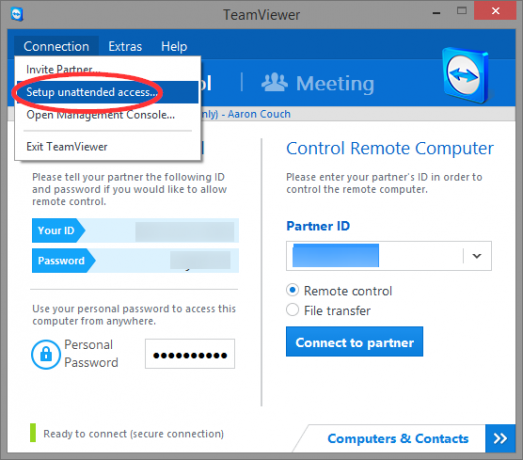
Kuulostaa tavalliselta, mutta yksi hyödyllisimmistä tavoista, joita TeamViewer voi auttaa, on, jos luot tilin. Voitko käyttää TeamVieweria ilman yhtä - tietysti se on kauneus. Mutta tilillä voit asettaa henkilökohtaisen salasanan, kirjautua mihin tahansa TeamViewer-yhteensopiviin laitteisiisi ja niin paljon muuta.
Voit tehdä tämän siirtymällä TeamViewer-ikkunan oikeassa yläkulmassa olevaan Yhteys-kohtaan ja napsauttamalla ”Aseta vartioimaton käyttöoikeus”. Seuraa tietokoneen nimen ja salasanan ohjeita, ja olet valmis!
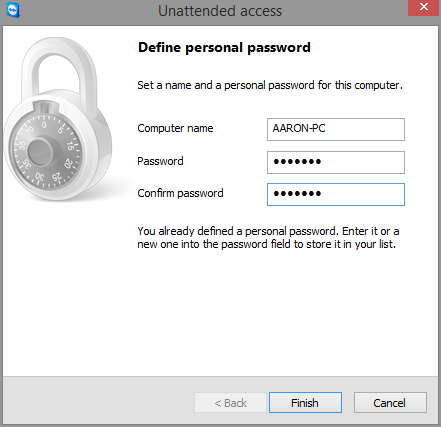
Käytä selainta
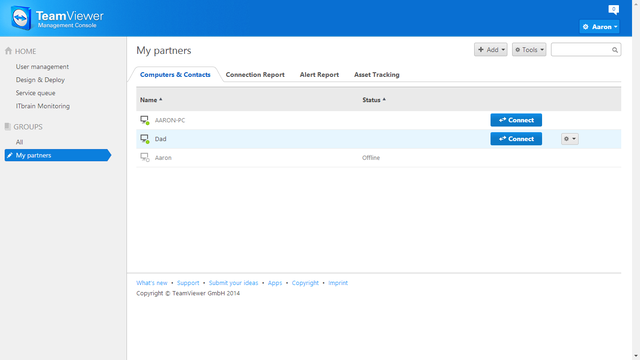
Voiko TeamViewer olla helpommin saavutettavissa? Kyllä se voi - minkä tahansa selaimen kautta. Kirjaudu vain sisään ja pääset mihin tahansa kontakteihisi tai omiin laitteisiisi. Saat saman kauko-ohjaustoiminnon, mutta kaikki selaimesi sisällä - erittäin hyödyllinen, jos sinun on käytettävä laitetta tai autettava jotakuta julkisesta tietokoneesta tai töissä.
Tutustu vaihtoehtoihin
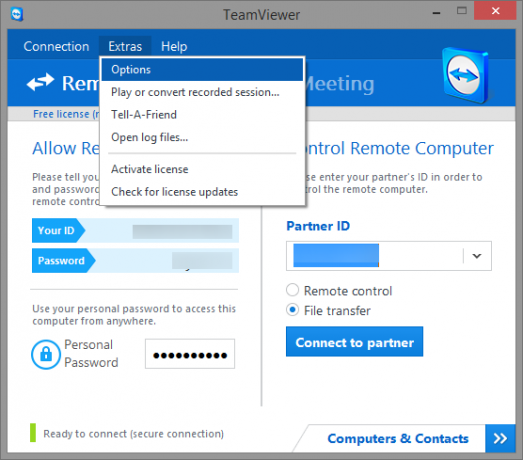
Vaikka TeamViewer toimii hyvin oletusasetusten kanssa, saat kaiken irti, sinun on kuitenkin tutkittava kaikkia sen vaihtoehtoja. Siirry Ekstrat> Valinnat ja selaa eri sivuvälilehtiä Yleisestä Lisäasetuksiin.
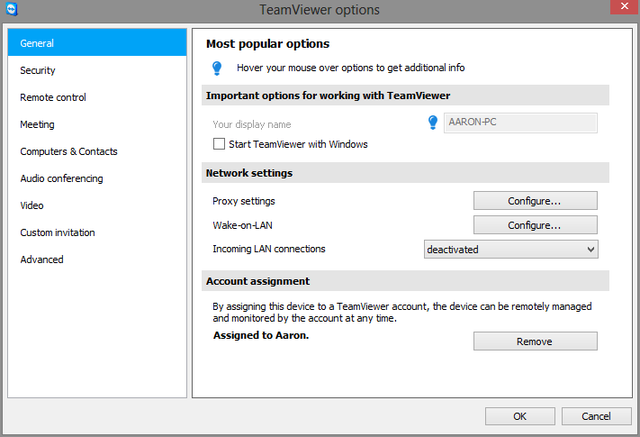
Bottom Line: Kokeile TeamViewer-ohjelmaa
Oletko käyttänyt TeamVieweria jo jonkin aikaa, mutta et tiennyt joihinkin näistä ominaisuuksista tai olet etsinyt ratkaisua kaukosäätimen tarpeisiin, TeamViewer on yksi, jos ei parhaat etäkäyttöpalvelu käytettävissä 7 parasta näytönjako- ja etäkäyttöohjelmistoaWindows-näytön jakamisella on monia etuja. Käytä näitä ilmaisia työkaluja näyttöjen jakamiseen tai etäkäytön saamiseen toiseen tietokoneeseen. Lue lisää . Toivottavasti nämä vinkit auttavat sinua saamaan entistä enemmän irti TeamVieweristä.
Onko TeamViewer ollut ratkaisu sinulle? Mitä muita vinkkejä ja ehdotuksia sinulla on käyttökokemuksen parantamiseksi?
Aaron on tutkinnon suorittanut Vet Assistant, pääaineenaan villieläimet ja tekniikka. Hän nauttii ulkona tutkimisesta ja valokuvauksesta. Kun hän ei kirjoita tai hemmottele teknisiä löydöksiä kaikissa interbebs-verkoissa, hänet löydetään pommittamasta vuorenrinteelle pyörälleen. Lue lisää Aaronista hänen henkilökohtaisella verkkosivustollaan.

