Mainos
Yksi Chromebookin tärkeimmistä myyntikohdista on sen valtiottoman aseman turvallisuus ja vakaus - mutta mitkä ovat valintasi, kun jokin menee pieleen? Sinulla on kaksi vaihtoehtoa.
Vaikka et saa mitään muuta kuin Windowsiin kuuluisaa "Kuoleman sinistä näyttöä", ei ole totta, että Chromebookit ovat 100-prosenttisesti hakkereita kestäviä. Jos toimit kehittäjätilassa, poistat laitteen sisäisen vahvistetun käynnistyksen käytöstä ja ydin voi vaarantua tietämättäsi, ja jos ajaa vaihtoehtoista Linux-käyttöjärjestelmää Kuinka asentaa Linux ChromebookiinTarvitsetko Skypeä Chromebookillasi? Etkö kaipaa sitä, että sinulla ei ole pääsy peleihin Steamin kautta? Oletko kiinnostunut käyttämään VLC Media Playeriä? Aloita sitten Linuxin käyttäminen Chromebookillasi. Lue lisää virheellinen tiedosto tai haittakoodi voi mahdollisesti tunkeutua koneeseen.
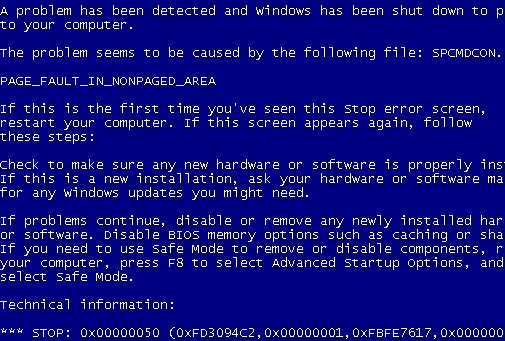
Itse asiassa mikään ei välttämättä tarvitse mennä pieleen, jotta haluat alustaa koneesi uudelleen. Jos latasit vaihtoehtoisen Linux-käyttöjärjestelmän ChrUbuntun avulla, ainoa tapa jakaa asemat uudelleen on yksi näistä kahdesta menetelmästä. Vastaavasti, jos haluat myydä koneesi, sinun on varmistettava, että kaikki henkilökohtaiset tietosi, asiakirjat ja salasanat on poistettu perusteellisesti. Tai ehkä seurasit meidän
ohjeet eri julkaisukanavien kokeilemiseen Chromebookit - mikä julkaisukanava sopii sinulle?Jos haluat varhaisen pääsyn jännittäviin uusiin ominaisuuksiin, jotka Google on suunnitellut tulevia päivityksiä varten, miksi et vaihda julkaisukanavaa? Lue lisää , ja laite on nyt käyttökelvoton?Olipa syy mikä tahansa, tilanne on korjattavissa. Mitkä ovat vaihtoehtosi? Katsotaanpa yksityiskohtaisemmin.
Huomautus: Muista, että nämä molemmat menetelmät pyyhittävät paikallisesti tallennetut tiedot, joten varmista, että varmuuskopioit kaikki tärkeät. Kaikki pilvipohjaiset tiedot, mukaan lukien sovellukset ja tiedostot Google Drivessa, synkronoidaan automaattisesti uudelleen laitteesi kanssa.
1. Powerwash
Chromebookin tehopesu on yksinkertaisin ja nopein kahdesta palautusvaihtoehdosta. Prosessia voidaan pitää laitteen palauttamisen kaltaisena - se poistaa kaikki paikallisesti tallennetut käyttäjät tiedot tilallisessa osiossa, mutta se ei asenna uutta versiota Chromebookin toiminnasta järjestelmään. Tämä eroaa palautetaan Windows-asennus Kuinka palauttaa, päivittää tai palauttaa Windows 8 -asennusTavallisen järjestelmän palauttamisominaisuuden lisäksi Windows 8 sisältää ominaisuuksia tietokoneen "päivittämiseksi" ja "palauttamiseksi". Ajattele näitä tapoina nopeasti asentaa Windows uudelleen - joko pitää henkilökohtaiset tiedostosi tai poistaa ... Lue lisää , joka asentaa aina uuden version käyttöjärjestelmästä.
Prosessi poistaa kaikki niihin liittyvät Google-tilit ja poistaa tallennetut tiedostot, tallennetut verkot ja omistajatilin käyttöoikeudet. Jos käytit Crouton-tapaa asentaa Linux, tämä poistaa sen.
Laitteesi Powerwash-menetelmällä on kaksi tapaa, joista toinen tehdään käyttäjäprofiilin kautta ja toinen ennen sisäänkirjautumista. Käymme läpi molemmat askel askeleelta.
Menetelmä 1:
Ensimmäinen menetelmä suoritetaan käyttäjätilin kautta. Tätä menetelmää käytät todennäköisimmin, vaikka molemmat toimivat yhtä hyvin.
1. Kirjoita Asetukset-valikko tila-alueella
2. Napsauta Näytä lisäasetukset
3. Etsi Powerwash-osio ja napsauta 'Powerwash'
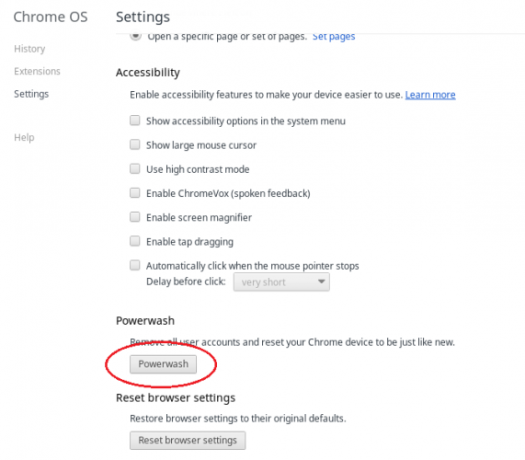
4. Sinulle esitetään uusi valintaikkuna. Napsauta Käynnistä uudelleen
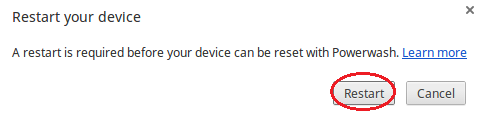
Menetelmä 2:
Tämän menetelmän avulla voit puhdistaa Chromebookin Powerwash-käyttäjätilin ulkopuolelta. Se voi olla hyödyllistä, jos olet unohtanut salasanasi tai ostanut käytetyn koneen, jossa edellinen omistaja ei ole pyyhkinyt omia tietojaan ennen myyntiä.
1. Kytke laite päälle ja odota, että näyttöön tulee sisäänkirjautumisnäyttö. Älä kirjaudu sisään
2. Paina Ctrl + Alt + Shift + R
3. Sinulle annetaan suuri näyttövaroitus. Napsauta 'Käynnistä' aloittaaksesi prosessin
Huomautus: Älä pese koneesi Powerwash-laitteella, jos käytät hallinnoitu Chrome-laite, koska et voi rekisteröidä laitetta uudelleen myöhemmin. Seuraa sen sijaan Googlen ohjeita kuinka pyyhkiä laitetiedot ja rekisteröidä uudelleen laite.
2. Täysi toipuminen
Tämä on kaikkein aikaavievin molemmista lähestymistavoista, mutta myös kaikkein täydellisin. Jos sinulla on ongelmia Chromebookin päivittämisessä tai jos se lakkaa toimimasta, tämä on sinun suoritettava prosessi.
Aloittamalla täysi palautus Chromebookillesi, ei vain kaikki paikallisesti tallennetut tiedot poisteta, vaan myös asennetaan koneellesi täysin uusi Chrome-käyttöjärjestelmän versio. Tämä on myös ainoa tapa jakaa kiintolevy uudelleen tehdastilaansa, mikä tarkoittaa, että jos olet asentanut Linuxin ChrUbuntun avulla, tämä on paras tapa noudattaa.
Ennen kuin aloitat, yritä ensin suorittaa 'kovaa palautusta' Chromebookillasi selvittääksesi, ratkaiseeko se ongelmasi. Uudemmissa malleissa painaa vain Virta + Päivitä -painiketta, vaikka vanhemmissa malleissa joudut ehkä painamaan nollauspainiketta tapilla. Kova palautus ei osioi asemaa uudelleen.
Suorita täydellinen palautus noudattamalla näitä vaiheita:
- Alusta joko USB-tikku tai SD-kortti, jonka kapasiteetti on vähintään 4 Gt
- Kirjoita Chromebookillesi chrome: // imageburner osoiteriville ja luo näytölle tulevat ohjeet palautusaseman luomiseksi
- Siirry palautustilaan painamalla Esc + Päivitä + Virta
- Kirjoita USB-tikku tai SD-kortti, jolle olet luonut palautusaseman
- Noudata näyttöön tulevia ohjeita, ja laite asentaa uuden version Chrome-käyttöjärjestelmään
- Poista palautusasema, kun sinua kehotetaan tekemään niin
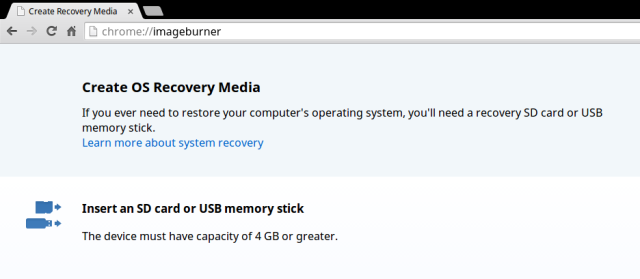
Huomautus: On myös mahdollista luoda palautusasema Windows-, Apple- ja Linux-koneista. Voit löytää yksityiskohtaiset ohjeet Googlen verkkosivuilla.
Uuden alku
Moderni tekniikka on surullinen tosiasia, että asiat menevät pieleen. Oli kyse sitten käyttäjän virheestä tai ohjelmistovirheestä, tulee aina päivä, jolloin sinun täytyy nollata jokin ja aloittaa uudelleen.
Chromebookit ovat kiistatta markkinoiden parhaimmat kannettavat tietokoneet, koska niissä ei ole virheitä ja viruksia, mutta silloin kun päivä tulee ja tulee jotain epäonnistuu, voit olla varma, että Google on peittänyt sinut ja palata toimintoon takaisin nopeasti ja vaivatonta.
Katso lisää perustiedot Chromebookista Mikä on Chromebook?Mikä on Chromebook? Mihin Chromebook sopii? Kuinka Chromebook vertaa kannettavaan tietokoneeseen? Vastaamme näihin ja muihin. Lue lisää . Ja muista, että voit käytä komentoja Chromebookin päätelaitteella 18 Crosh Terminal -komentoa kaikkien Chromebook-käyttäjien tulisi tietääChromebookillasi on oma pääte, Crosh. Näytämme sinulle tärkeät Chromebook-terminaalikomennot, jotka sinun pitäisi tietää. Lue lisää jotka muuttavat asetuksia, avaa tehtävähallinta ja paljon muuta.
Kuvapisteet: TechnologyGuide TestLab Flickrin kautta
Dan on Meksikossa asuva brittiläinen ulkomailla asukas. Hän on MUO: n sisko-sivuston, Blocks Decoded, toimitusjohtaja. Usein hän on ollut MUO: n sosiaalinen toimittaja, luova toimittaja ja taloustoimittaja. Löydät hänet vaeltamassa näyttelylattia CES: ssä Las Vegasissa joka vuosi (PR-ihmiset, tavoita!), Ja hän tekee paljon kulissien takana -sivua…