Mainos
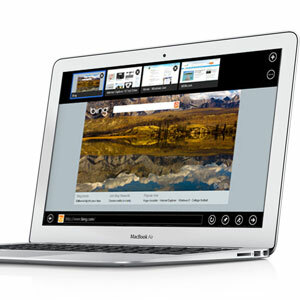 Windows 8 tulee markkinoille lokakuun lopulla, ja vaikka siitä mielipiteet jakautuvatkin (vähäisimpänä), on kiistatonta, että Microsoft on menossa merkittävälle asemalle lippulaiva-käyttöjärjestelmänsä viimeisimmällä iterauksella.
Windows 8 tulee markkinoille lokakuun lopulla, ja vaikka siitä mielipiteet jakautuvatkin (vähäisimpänä), on kiistatonta, että Microsoft on menossa merkittävälle asemalle lippulaiva-käyttöjärjestelmänsä viimeisimmällä iterauksella.
Jos luet tätä artikkelia, olet todennäköisesti Mac OS X: n käyttäjä, mutta se ei tarkoita, että sinun ei pitäisi olla kiinnostunut. Jos Windows 8 on kiinnittänyt kiinnostuksesi, miksi et ota sitä koeajoon? Vaikka käyttöjärjestelmä ei ole vielä käynnistynyt, voit ladata ilmaisen esikatselun! Älä unohda käydä läpi Windows 8 -opas Windows 8 -opasTässä Windows 8 -oppaassa hahmotellaan kaikkea uutta Windows 8: ssa, tabletin kaltaisesta aloitusnäytöstä uuteen "app" -konseptiin tutulle työpöydälle. Lue lisää ensimmäinen!
Pikakorjauksesi asentamalla Windows 8 VirtualBoxiin, kuten Justin Pot osoitti hänen vuoden 2011 artikkelissa Kokeile Windows 8: ta VirtualBoxissa nyt ilmaiseksiOletko kiinnostunut Windows 8: sta, Microsoftin tulevasta käyttöjärjestelmästä? Kokeile sitä virtuaalikoneessa, nyt ilmaiseksi. Sinun tarvitsee vain ladata ilmainen ISO-tiedosto ja ... Lue lisää . Mutta kun julkaisu on aivan nurkan takana, Microsoftin verkkosivustolta löytyvä Windows 8 -versio on sittemmin kypsynyt julkaisun esikatseluun. Tässä artikkelissa esittelen sinulle, kuinka asentaa se erilliseen osioon MacBook Airiin.
1. Lataa Windows 8 -version esikatselu
Julkaisun esikatselu näyttää siinä tapauksessa, että ihmettelit, käyttöjärjestelmä sellaisena kuin se on tarkoitus julkaista. Muutamia virhekorjauksia todennäköisesti lisätään, mutta ydintoimintojen tulisi pysyä ennallaan. Vaikka käyttöjärjestelmä ei ole vielä käynnistynyt, voit ladata tämän julkaisun esikatselun ilmaiseksi. Joudut kuitenkin ostamaan kopion, jos haluat jatkaa käyttöjärjestelmän käyttöä sen toimituksen alkamisen jälkeen.
Ensimmäiset asiat ensin. Sinun on ladattava Windows 8: n julkaisun esikatselu. Voit valita 32- ja 64-bittisen version ja kymmenen eri kielen välillä. Kirjoita sarjanumero, joka on lueteltu vastaavan latauksen alla; tarvitset sitä vähän.
2. Luo käynnistettävä USB-tikku Boot Camp Assistant -sovelluksella
Olet todennäköisesti huomannut, että MacBook Air -laitteessa ei ole optista asemaa. Älä murehdi, luomme sen sijaan käynnistyvän USB-tikun korvaamaan perinteinen asennuslevy. Tarvitset riittävän suuren USB-muistitikun (vähintään 4 Gt). Varmuuskopioi kaikki tärkeät sisältösi USB-muistitikulta ennen kuin hyppää sisään, koska ne poistetaan prosessissa.
Avata Boot Camp -apulainen sovelluksista -> Apuohjelmat -> Boot Camp Assistant.
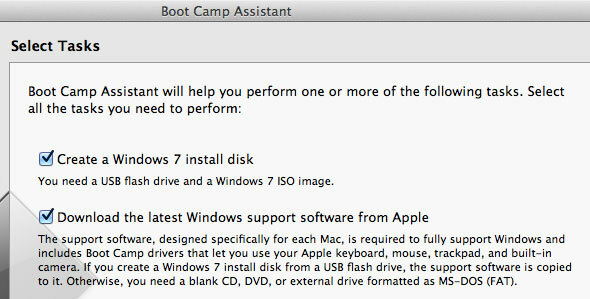
Valitse Boot Camp Assistant -sovelluksessa kaikki kolme kohtaa. Jotta ne luovat USB-asennuslevyn, lataavat Windows Boot Camp -ohjaimet ja aloittavat asennuksen, kun nämä kaksi on valmis. Huomaa, että Windows 8: ta ei vielä tueta virallisesti, mutta voimme siirtää sen Windows 7 -esimerkiksi Boot Camp Assistant -sovelluksessa.
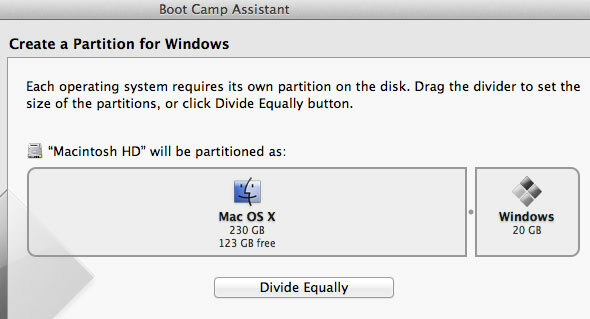
Boot Camp Assistant pyytää sinua valitsemaan USB-muistitikun - sen pitäisi näkyä automaattisesti - ja juuri lataamasi Windows 8: n ISO-tiedoston. Seuraavassa vaiheessa sovellus muuttaa USB-tikkuasi ja lataa tarvittavat Windows-tukiohjelmat. Tämä voi viedä hetken.
Lopuksi joudut varaamaan levytilan Windows 8 -osiolle. Microsoft luettelee vähimmäisvaatimuksena 20 Gt, mutta se on parasta varata ainakin kaksi kertaa enemmän kuin enempää, jos säästät.
3. Asenna Windows 8
Asennuksen alussa sinun on valittava osioluettelosta asema, johon Windows 8 asennetaan. Valitse sen sijaan osio, jota kutsutaan BOOTCAMPja napsauta Poistaa painiketta. Kun vastikään luotu vapaa tila on edelleen valittuna, napsauta nyt Uusi painiketta. Kun olet valinnut tämän osion kohdeosiotaksi, asennuksen pitäisi voida suorittaa loppuun tavalliseen tapaan.
Varoitus! Varmista, että et poista mitään BOOTCAMP-osion lisäksi, sillä saatat menettää kaiken tietokoneellasi olevan.
4. Asenna Boot Camp -ohjelmisto
Kun Windows 8 on valmis, on suositeltavaa asentaa Applen toimittama Windows-tukiohjelmisto. Tämän avulla voit käyttää toimintonäppäimiä, napsauttaa hiiren oikealla painikkeella ja vieritysnäppäintä Windows 8: ssa.
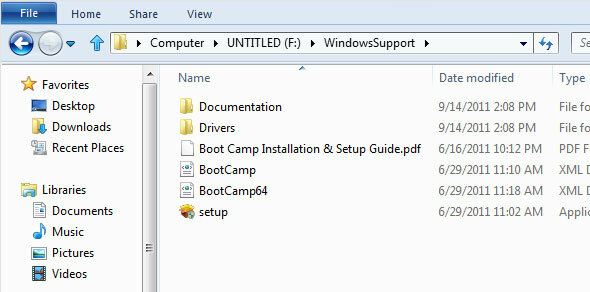
Paina niin cmd Välilyönti vasemmalla painikkeella pääset Windowsin työpöydälle ja napsauta tehtäväpalkin Windows Explorer -kuvaketta. Valitse USB-tikku vasemmasta sivupalkista, avaa kansio nimeltä WindowsSupportja kaksoisnapsauta asennussovellusta aloittaaksesi asennuksen. Sinun on käynnistettävä Windows 8 uudelleen, kun olet valmis.
5. Vaihda Windows 8: n ja Mac OS X: n välillä
Boot Camp -ohjelmisto ei tällä hetkellä avaudu Windows 8: ssa, mutta voit nauttia tärkeimmistä eduista - kuten käyttökelpoisesta ohjauslevystä ja toimintonäppäimistä - jo nyt. Voit vaihtaa Windows 8: n ja Mac OS X: n välillä pitämällä vaihtoehdon (Alt) -näppäintä alhaalla, kun käynnistät uudelleen. Täällä voit valita haluamasi käyttöjärjestelmän.

Jos tietokoneesi on asetettu käynnistämään Windows oletuksena, se voidaan korjata helposti käynnistämällä Mac OS X as edellä kuvatulla tavalla ja siirtymällä kohtaan Järjestelmäasetukset -> Käynnistyslevy ja valitsemalla Mac OS X -osiot.
Kerro meille kokemuksestasi Windows 8: lla artikkelin alla olevassa kommenttiosassa!
Olen kirjailija ja tietotekniikan opiskelija Belgiasta. Voit aina tehdä minulle palvelun hyvän artikkeliidean, kirjasuosituksen tai reseptiidean avulla.


