Mainos
 Vuotuiset kiintolevyt ovat nopeutta rajoittavia tekijöitä järjestelmän kokonaisvasteessa. Vaikka kiintolevyn koko, RAM-kapasiteetti ja prosessorin nopeus ovat kasvaneet melkein eksponentiaalisesti, pyörimisnopeus on kiintolevy, ts. tekijä, joka määrittelee, kuinka nopeasti se voidaan lukea, on kasvanut vain kohtalaisesti vertailu. Jos haluat todella antaa tietokoneellesi nopeuden, kokeile vaihtaa solid-state-asemaan, lyhyeen SSD-asemaan.
Vuotuiset kiintolevyt ovat nopeutta rajoittavia tekijöitä järjestelmän kokonaisvasteessa. Vaikka kiintolevyn koko, RAM-kapasiteetti ja prosessorin nopeus ovat kasvaneet melkein eksponentiaalisesti, pyörimisnopeus on kiintolevy, ts. tekijä, joka määrittelee, kuinka nopeasti se voidaan lukea, on kasvanut vain kohtalaisesti vertailu. Jos haluat todella antaa tietokoneellesi nopeuden, kokeile vaihtaa solid-state-asemaan, lyhyeen SSD-asemaan.
Toisin kuin perinteiset magneettiset kiintolevyasemat, SSD-levyt eivät käytä liikkuvia mekaanisia komponentteja. Sen sijaan he luottavat NAND-pohjaiseen flash-muistiin, joka on monista syistä paljon nopeampaa kuin kiintolevy. Windowsia ei kuitenkaan ole optimoitu saamaan irti SSD-levyistä, joilla on omat heikkoutensa. Jos käsitellään huonosti, SSD: n nopeus heikkenee nopeasti. Tässä artikkelissa selvitetään, mitä voit tehdä ylläpitääksesi suurta suorituskykyä ja pidentääksesi SSD-laitteen käyttöikää.
1. Älä eheytä SSD-levyäsi
Vaikka eheytys voi nopeuttaa tavallista kiintolevyä, se ei auta mitään hyötyä SSD-levylle, päinvastoin. Ensinnäkin SSD-levyt pääsevät mihin tahansa asemaan asemaan samalla nopeudella, joten pirstoutuminen ei ole suuri nopeutta rajoittava vaihe. Toiseksi, SSD-levyt eivät voi yksinkertaisesti korvata sektoreita uudella tiedolla, sektorit on ensin poistettava, mikä tarkoittaa, että jokainen kirjoitusoperaatio koostuu kahdesta vaiheesta: poista ja kirjoita. Kolmanneksi, SSD-kirjoituskyky heikkenee ajan myötä, ja jokainen sektori voidaan kirjoittaa uudelleen vain rajoitetun määrän kertoja, joten haluat pitää nämä uudelleenkirjoitukset loitolla. Toisin sanoen eheyttäminen ei lisää suorituskykyä, vaan nopeuttaa SSD: n huonontumista.
Varmista Windowsissa, että olet poistanut levyn ajoitetun eheytystoiminnon käytöstä. Näin:
- Klikkaus alkaa ja tyyppi dfrgui hakupalkkiin.
- Valitse SSD ja napsauta Määritä aikataulu ...
- Suorita aikataululla pitäisi olla valittuna. Muista napsauttaa kunnossa poistamisen jälkeen sen.
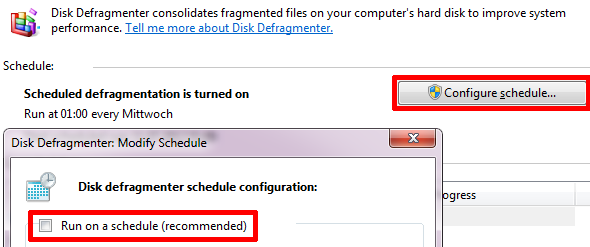
2. Poista indeksointi käytöstä
Windows ylläpitää indeksointipalvelua seurataksesi tietokoneesi tiedostoja ja parantaa siten Windows-hakua. Ongelmana on, että indeksointi päivittää jatkuvasti tietokantaansa aina, kun tiedostoja muokataan. Nämä pienet kirjoitusoperaatiot auttavat SSD: n huonontumista. Toisaalta Windows-haku toimii yhtä hyvin, jos indeksointi on poistettu käytöstä.
Voit poistaa Windows-indeksointipalvelun käytöstä seuraavasti:
- Mene alkaa ja avaa Tietokone.
- Napsauta hiiren kakkospainikkeella SSD-asemaasi ja valitse ominaisuudet.
- Poista levyn ominaisuusikkunan alaosasta valinta Salli tämän aseman tiedostojen indeksoida tiedostoominaisuuksien lisäksi.
- Klikkaus kunnossa tallentaaksesi muutokset.
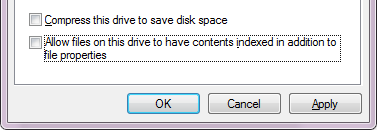
3. Ota käyttöön TRIM-tuki
Kun poistat tiedostoja Windowsista, käyttöjärjestelmä säästää aikaa poistamalla vain hakemiston osoittaakseen, että poistetun tiedoston käyttämä tila on nyt saatavana. Tiedostoa ei kuitenkaan poisteta ennen kuin tämä tila on käytetty. Koska tila on poistettava, ennen kuin se voidaan korvata uudelleen SSD-levyillä, TRIM-komentoa käytetään merkitsemään sektoreita, jotka voidaan tyhjentää lepotilassa. Toisin sanoen TRIM tekee uusien tiedostojen kirjoittamisesta entistä tehokkaampaa pyyhkäisemällä käytettävissä olevaa tilaa.
Windows 7 tukee TRIM: ää. Voit tarkistaa, onko se käytössä, toimimalla seuraavasti:
- Mene alkaa ja tyyppi cmd.exe paina hakukenttään ja paina sitten [CTRL] + [VAIHTO] + [ENTER] käynnistää korotettu komentokehote.
- Tyyppi fsutil-käyttäytymiskysely pois käytöstä poistaminen komentokehotteeseen.
- DisableDeleteNotify = 0 tarkoittaa, että TRIM on käytössä, kun = 1 osoittaa, että se on poistettu käytöstä.
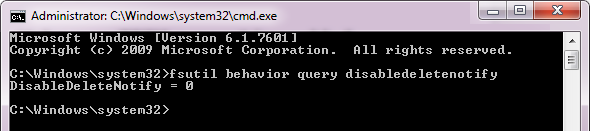
Lisävinkkejä tarpeettomien levykirjoitusten vähentämiseksi edelleen
Yleensä paras tapa säilyttää SSD: n suorituskyky ja lisätä sen käyttöikää on kirjoittaa siihen mahdollisimman vähän. Lisäksi SSD-levylle kirjoittaminen vie kauemmin kuin lukeminen. Siksi SSD-levyjä käytetään parhaiten käyttöjärjestelmän ajamiseen tai usein lukemien tiedostojen pysyvään tallentamiseen. Tämä lisää reagointia. Tiedostot ja kansiot, joita usein muokataan tai kirjoitetaan, tulisi kuitenkin siirtää erilliselle kiintolevylle, jos mahdollista.
Harkitse seuraavien aiheiden käsittelemistä:
-
Siirrä väliaikaiset tiedostot
Mene alkaa, napsauta hiiren kakkospainikkeella Tietokone ja valitse ominaisuudet. Mene Järjestelmän lisäasetukset, vaihtaa Pitkälle kehittynyt välilehti ja napsauta Ympäristömuuttujat. valita TEMP, klikkaus Muokata… ja asettaa uuden Muuttuva arvoeli tallennuspaikka. Toista tämä vaihe TMP tiedostot. -
Siirrä Internet Explorerin väliaikaiset Internet-tiedostot
Siirry IE: ssä kohtaan> Työkalut > Internet-asetukset > yleinen välilehti ja kohta> Selaushistoria valitse> asetukset ja napsauta> Siirrä kansio ohjata se toiseen sijaintiin. -
Käytä RAM-välimuistia (Firefox)
Kirjoita Firefoxiin about: config osoitepalkkiin ja paina Tulla sisään. Lupaa olla varovainen, etsi ja kaksoisnapsauta sitten browser.cache.disk.enable ja aseta arvoksi Väärä. Napsauta hiiren kakkospainikkeella missä tahansa ja valitse> Uusi> Kokonaisluku ja aseta Asetuksen nimi -asetukseksi disk.cache.memory.capacity arvolla 32768 32MB ja 65536 64MB jne., riippuen koosta MB, jonka haluat varata selaimen välimuistiin. Käynnistä Firefox uudelleen, jotta muutokset tulevat voimaan. -
Poista käytöstä, siirrä tai pienennä sivutiedostoa
Klikkaus alkaa, oikealla painikkeella Tietokone ja valitse ominaisuudet. Napsauta vasemmalla puolella järjestelmän lisäasetuksia ja valitse sitten Asetukset… alla Esitys. Vaihtaa Pitkälle kehittynyt välilehti ja napsauta Muuttaa… alla Virtuaalimuisti. unselect Hallitse kaikkien sivutiedostojen kokoa automaattisesti asettaa Mittatilauskoko tai poistaaksesi haun valitsemalla Ei sivutiedostoa. -
Vaihda järjestelmän palautus
Mene alkaa, oikealla painikkeella Tietokone, valitse ominaisuudet, klikkaus Järjestelmän lisäasetukset vasemmalla, vaihda kohtaan Järjestelmän suojaus välilehti, valitse SSD, napsauta Määritä ... ja joko valitse Sammuta järjestelmän suojaus tai vähentää Enimmäiskäyttö. Klikkaus kunnossa tallentaa muutokset. Huomaa, että tämä vähentää tai poistaa kykysi korjata Windows-ongelmat palauttamalla järjestelmään tehdyt muutokset.
Mitä muita vinkkejä lisääisit? Millä sanoisit olevan vain vähäisiä vaikutuksia SSD: n suorituskyvyn ylläpitämisessä tai sen käyttöiän pidentämisessä?
Kuvahyvitykset: Liiketoiminnan metafora
Tina on kirjoittanut kuluttajateknologiasta jo yli kymmenen vuoden ajan. Hänellä on luonnontieteiden tohtori, tutkintotodistus Saksasta ja diplomi-insinööri Ruotsista. Hänen analyyttinen tausta on auttanut häntä menestymään teknologiatoimittajana MakeUseOfissa, jossa hän nyt hallinnoi avainsanatutkimusta ja -toimintoja.