Mainos
Jos sinun on päivitettävä iPhone, olet jo tullut oikeaan paikkaan.
Kuten kaikki iOS-laitteissa, myös iPhonen pitäminen ajan tasalla on melko yksinkertaista. Sinulla on muutama tapa varmuuskopioida puhelimesi ja sovelluksesi riippuen siitä, miten haluat työskennellä iPhonen kanssa. Näytämme sinulle tarvitsemasi, etenkin kun on aika päivittää iOS.
Ennen aloittamista: Siivous ja varmuuskopiointi
Nyt on hyvä aika puhdistaa vanhat tiedostot iPhonesta. Tämä auttaa varmuuskopiointia ja päivittämistä asennuksessa nopeammin.
Löydät matalalta roikkuvat hedelmät käymällä Asetukset> Yleiset> iPhone-tallennustila. Tässä puhelimesi suosittelee muutamia toimia suuren määrän tilan tyhjentämiseksi lyhyessä ajassa. Katso meidän opas iPhonen tallennustilan hallintaan Kuinka hallita iPhonen tallennustilaaTarvitsetko muutamia vinkkejä iPhonen tallennustilan hallintaan? Osoitamme sinulle, kuinka päästä valokuviin, yhteystietoihin ja muihin. Lue lisää saadaksesi lisätietoja valokuvien, sovellusten ja muiden sotkujen poistamisesta.
Tarvitset varmuuskopion ennen muutosten tekemistä. Voit varmuuskopioida iPhonen kahdella tavalla: käyttämällä iCloudia tai iTunesia. Kumpikaan ei ole täydellinen, mutta niitä on helppo suorittaa.
1. Varmuuskopiointi iCloudin kautta
Ellet ole maksettu lisää iCloud-tallennustilaa Onko viimein aika ostaa lisää iCloud-tallennustilaa?Nyt kun iCloud-tallennustilat maksavat huomattavasti vähemmän kuin ennen, saattaa olla aika päivittää 5 Gt: n yli. Lue lisää , puhelimen varmuuskopiointi iCloudiin ei ole kannattava vaihtoehto useimmille ihmisille. Apple tarjoaa vain 5 Gt ilmaista iCloud-tilaa, mikä on todennäköisesti paljon vähemmän kuin puhelimessasi.
Tarkista iCloud-hinnasivu erittelyä varten. Voit saada 50 Gt 1 dollaria / kk, 200 Gt 3 dollaria / kk tai 2 Tt 10 dollaria / kk. Voit jakaa kaksi isompaa suunnitelmaa perheenjäsenten kanssa, mikä on yksi parhaat käyttötavat ylimääräiseen iCloud-tallennukseen 6 upeaa käyttöä iCloud-varastotilalleOnko sinulla enemmän iCloud-tilaa kuin tiedät mitä tehdä? Tässä on useita hienoja tapoja saada iCloudista enemmän irti. Lue lisää .
Käynnistä iCloud-varmuuskopio avaamalla asetukset iPhonessa. Napauta yläosassa nimeäsi avataksesi tilisi hallinta ja valitse sitten iCloud. Alareunassa ICloudia käyttävät sovellukset osa, napauta iCloud-varmuuskopio.
Ota liukusäädin käyttöön sen käyttöön; ponnahdusikkuna varoittaa, että puhelimesi ei enää synkronoidu automaattisesti iTunesin kanssa. Napauta sen jälkeen Varmuuskopioi nyt. Näyttöön tulee etenemispalkki, joka kertoo kuinka kauan sinun on odotettava.

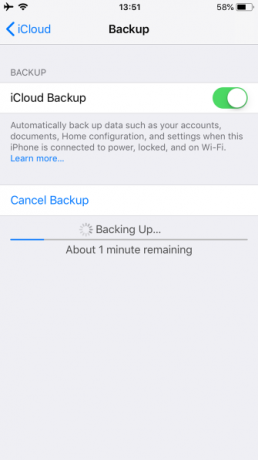
Kun tämä on valmis, voit siirtyä seuraaviin vaiheisiin. Jos olet jo ottanut iCloud-varmuuskopiot käyttöön aiemmin, voit napauttaa Varmuuskopioi nyt varmistaaksesi, että iCloudilla on uusin kopio tiedoistasi, ennen kuin siirryt eteenpäin.
2. Tietokoneen varmuuskopiointi
Tietokoneelle varmuuskopiointi ei vaadi paljon asennusta. Jos olet Windows-käyttäjä, sinun on käytettävä iTunesia varmuuskopiointiin. MacOS Catalina ja uudemmissa iTunesissa ei ole enää toimintaa. Sen sijaan avaa löytäjä ja napsauta laitteen nimeä kohdassa Toimipaikat vasemmalla sivupalkissa vastaavaa käyttöliittymää varten.
Kytke puhelin tietokoneeseen ja käynnistä iTunes tai Finder. Jos kytket tämän laitteen ensimmäistä kertaa, sinun on hyväksyttävä puhelimesi kehote luottaa tietokoneeseen ja kirjoittaa salasanasi.
Odota iTunesissa, kunnes laitepainike näkyy työkalurivillä (vasemmassa yläkulmassa musiikki pudota alas). Valitse tämä painike siirtyäksesi iTunesin päälaitesivulle (joudut ehkä jo napsauttamaan puhelimesi nimeä myös yläosassa). Laitesivun toinen taulukko on varmuuskopiot.
Mac-tietokoneessa kaikki varmuuskopiointivaihtoehdot ovat yleinen välilehti. Automaattisessa varmuuskopioinnissa on kaksi vaihtoehtoa: iCloud ja Tämä tietokone. valita Tämä tietokone varmistaaksesi, että iPhone varmuuskopioi joka kerta, kun liität sen.
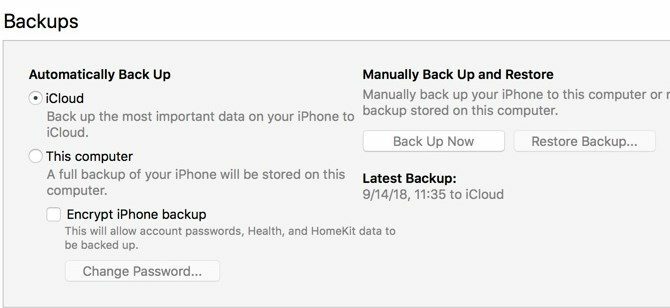
Jos valitset vaihtoehdon Synkronoi tämän iPhonen kanssa Wi-Fi: n kautta että vaihtoehdot alla olevassa taulukossa, puhelimesi tekee varmuuskopion aina, kun se kytketään verkkoon. Jos haluat, että varmuuskopio sisältää kaikki salasanasi ja tilisi, sinun on valittava Salaa iPhonen varmuuskopio ja aseta sille salasana. Tämä on ylimääräinen vaihe, mutta säästää aikaa, jos joudut koskaan palauttamaan puhelimesi.
Klikkaus Synkronointi ikkunan alareunassa tarvittaessa siirtää tietoja puhelimeesi tai puhelimesta Kuinka siirtää musiikkia, PDF-tiedostoja ja muita tiedostoja Macista iPhoneenApplen avulla ei aina ole helppoa saada PDF-tiedostoja, videoita tai iWork-tiedostoja Macista iPhonellesi. Tässä on mitä sinun täytyy tietää. Lue lisää ; muuten vain napsauta Varmuuskopioi nyt. (Jos olet tehnyt muutoksia iPhonen asetuksiin, sinun on napsautettava Synkronointi päivittää ne.)
Ilmassa vs. Kiinteät päivitykset
Päättäminen päivityksen asentamisesta iPhonelle vai iTunesin käyttöön riippuu muutamista tekijöistä. Ensimmäisessä ja kiusallisimmassa tilanteessa puhelimessa on tarpeeksi vapaata tilaa päivitystä varten. Vaikka voit vapauta tilaa iPhonessa iPhonen tallennustila täynnä? Kuinka luoda vapaa tila iOS: lle"IPhone Storage Full" -viesti lähettää meille, kun me sitä vähiten odotamme. Tässä on tapoja vapauttaa tallennustilaa iPhonessa. Lue lisää tehdä tilaa, iTunesin käyttö on sen sijaan usein paljon helpompaa.
On joitain muita saaliita. Puhelimesi ei edes aloita päivityksen lataamista, ellet ole muodostanut yhteyttä Wi-Fi-yhteyteen. Lisäksi akun tason on oltava yli 50 prosenttia, tai iOS pyytää sinua muodostamaan yhteyden virtaan ennen päivittämistä.
Päivittäminen antennilla (OTA) iPhonellasi on kätevää, mutta se on silti ”paikallaan oleva” päivitys. Jos sinulla on outoja suorituskykyongelmia, sinun on todennäköisesti asennettava koko käyttöjärjestelmä iTunesin kautta. OTA-päivitys asentaa vain muutokset.
Yleisesti: iTunes-päivitykset ovat enemmän työtä, mutta niillä on vähiten rajoituksia. IOS: n päivittäminen iPhonesta on helpompaa, mutta siinä on tiukempia vaatimuksia.
Päivitys iPhonellasi
Päivityksen asentaminen iOS: iin on yksinkertainen prosessi. Avaa asetukset sovellus ja valitse yleinen > Ohjelmistopäivitys. Näet päivityksen yksityiskohdat seuraavalla näytöllä.
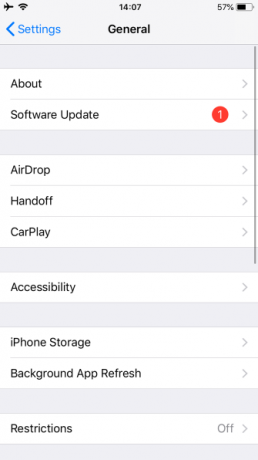
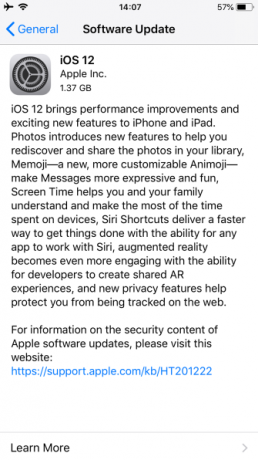
Jos puhelimesi ei ole ladannut päivitystä automaattisesti, napauta Lataa ja asenna. Tämä osoittaa Asenna nyt sen sijaan, jos se on jo ladattu. Näyttöön tulee valintaikkuna, jossa sinua pyydetään vahvistamaan napauttamalla Asentaa vielä kerran.
Jos saat jatkuvasti virheitä päivityksen todentamisessa, saatat joutua lataamaan sen uudelleen. Voit poistaa päivitystiedot palaamalla osoitteeseen yleinen Asetukset-sovelluksessa. hana iPhonen tallennustila, etsi sitten iOS-päivitys luettelosta. Valitse se ja valitse Poista päivitys, voit yrittää ladata sen uudelleen.
Päivitys tietokoneesi kautta
Vaikka puhelimesi on asetettu synkronoimaan Wi-Fi: n välityksellä, sinun on kytkettävä se pistokekaapelilla, ennen kuin voit päivittää iTunesilla tai Finderilla. Kun olet liittänyt puhelimesi tietokoneeseen, avaa iTunes (tai Finder MacOS Catalina -sovelluksessa ja uudemmissa) ja laitteen merkkivalo aukeaa uudelleen. Napsauta sitä ja valitse puhelimesi.
Napsauta laitesivulla Tarkista päivitykset (tai Päivittää jos se on jo löytynyt). Ponnahdusikkuna ilmoittaa sinulle uudesta versiosta; klikkaus Lataa ja asenna. Jos käytät pääsykoodia, sinun on annettava se ennen päivityksen asentamista.
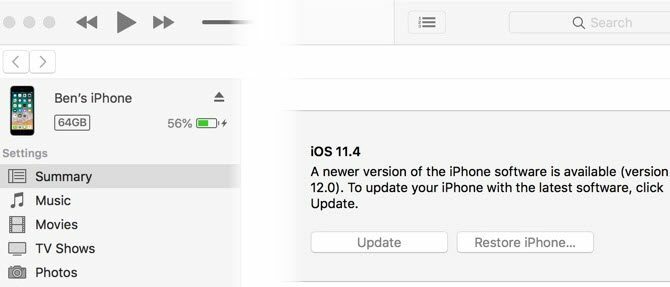
Päivitysongelmien käynnistäminen uudelleen ja korjaaminen
Käytetystä menetelmästä riippumatta puhelimesi on käynnistettävä uudelleen päivityksen asentamiseksi. Tämä näyttö näyttää Apple-logon ja edistymispalkin. Kun tämä on valmis, puhelin menee Hei näyttö kuin uusi asennus. Sieltä joudut ehkä selaamaan joitain valikoita hyväksyäksesi muutokset ja kirjoittamalla iCloud-tiedot uudelleen.
Jos puhelimesi ripustaa Apple-logon vieressä, sinun on ehkä palautettava. Yritä painaa puhelimen painiketta. näet viestin, jos päivitys toimii edelleen. Jos se ei reagoi jonkin aikaa (yli 30 minuuttia tai niin), kokeile pakottaako se uudelleen Kuinka pakottaa uudelleenkäynnistämään iPhone ja siirtymään palautustilaanNäin voit pakottaa uudelleenkäynnistyksen ja palauttaa laitteen iPhonen palautusmoodin avulla. Tämä toimii myös iPadissa ja iPod touchissa! Lue lisää .
Käynnistä sen jälkeen puhelin uudelleen. Jos saat näytön, jossa on iTunes-logo ja USB-kaapeli, sinun on palautettava se. Yhdistä se uudelleen iTunesiin ja napsauta Palauta Iphone samalla näytöllä, jossa päivität puhelimesi. Joskus päivitys jatkuu siitä kohdasta, josta lopetit, ja valmistuu normaalisti pakotetun uudelleenkäynnistyksen jälkeen.
Kuinka päivittää iPhone-sovelluksia
Jos sinun on vain päivitettävä sovellukset, voit tehdä tämän iPhonellasi. Äskettäisessä päivityksessä Apple poisti kyvyn hallita iOS-sovelluksia iTunesin kautta.
Avaa App Store iPhonessa. hana päivitykset alareunassa olevaa navigointipalkkia ja napauta sitten seuraavassa näytössä Päivitä kaikki.
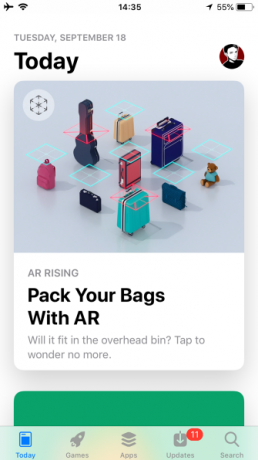
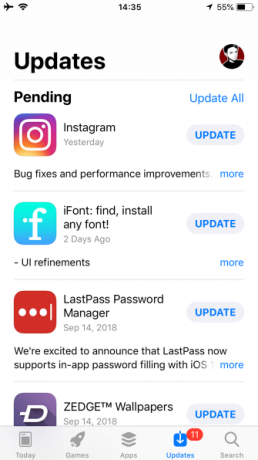
IPhonesi on nyt ajan tasalla
Apple antaa sinun päivittää iOS haluamallasi tavalla. Useimmissa tapauksissa päivittäminen suoraan puhelimesta on kätevinta. Päivitä vain iTunesin kautta, jos sinulla on ongelmia iPhonesi kanssa.
Miksi et tarkista nyt, kun olet kaikki ajan tasalla mitä uutta iOS 12: ssa Mitä uutta iOS 12: ssä? 9 muutokset ja ominaisuudet, jotka on tarkistettavaiOS 12 on saapunut. Opi kiinnostavista uusista ominaisuuksista, jotka ovat nyt saatavana lähelläsi olevassa iPhonessa tai iPadissa. Lue lisää ?
Kuvahyvitys: PIMPAN / Shutterstock
Ben on varatoimittaja ja sponsoroidun postin päällikkö MakeUseOfissa. Hänellä on B.S. Tietoteknisissä järjestelmissä Grove City Collegessa, missä hän valmistui Cum Laude -opinnosta ja kunnianosoituksineen pääaineellaan. Hän nauttii muiden auttamisesta ja on intohimoinen videopeleihin mediana.


