Mainos
Olet saattanut nauttia elokuvasta äskettäin sosiaalisen median syötteessä tietämättä sitä. He ovat niitä GIF-kuvia Pika Photoshop-opas animoitujen GIF-tiedostojen luomiseenKatsotaanpa, kuinka Photoshopia käytetään nopean GIF-animaation luomiseen. Nämä yksinkertaiset vaiheet on helppo seurata, jopa aloittelijoille. Lue lisää joka ei koskaan näytä loppuneen, juuttunut vakiona olevaan, täydelliseen silmukkaan.
Älä anna sen monimutkaisuuden huijata sinua. Voit luoda tämän efektin helposti omalla tietokoneellasi. Efektin luomiseen käytetty menetelmä on perus, mutta se sallii laajan käyttöalueen; voit käyttää sitä useimmissa videoleikkeissä, elokuvaleikkeissä tai arkistovideoissa.
Esimerkkejä elokuvateattereista
Tässä on hyvä esimerkki Reddit-käyttäjältä orbojunglist elokuvien hienovaraisesta ja vaikuttavasta luonteesta. Kuvan yhdessä osassa se näyttää edelleen kuin valokuva. Toisessa se näyttää liikkuvat loputtomiin.

Elokuvakuvat ovat rauhallisimpia kuvia, joita löydät Internetistä. Niiden luominen on myös yksinkertaista, edellyttäen vähän muuta kuin liikkuvaa kuvaa ja a
kerrosmaski Photoshop-vinkit: valitseminen pikamaskilla Lue lisää .Mikä parasta, leikkeen on oltava vain muutaman sekunnin pitkä saavuttaaksesi vaikuttavan vaikutelman.

Tarvitset vain Photoshopin, leikkeen hienovaraisesta liikkeestä ja muutaman minuutin luodaksesi yhden näistä ajattomista taideteoksista.
Oikea kuvamateriaali elokuvateatterille
Saada varastossa tai raakamateriaalia 4 arkistovideosivustoa elokuvan kaapatun historiaanSiellä on melko monia muita verkkosivustoja, jotka järjestävät arkistovideomateriaalia historian avainhetkeistä. He eivät toista vain todistajien kertomuksia, vaan antavat meille myös historiatunteja videona... kuten tapahtui ... Lue lisää sen ei pitäisi olla ongelma. Leikkeen on täytettävä vain kaksi kriteeriä: suhteellisen paikallaan osa kehystäsi ja toistuvasti liikkuva osa.
Vaikka materiaalia ei tarvitse olla ehdottomasti paikallaan - toisin sanoen, voit jäljitellä tehoste melkein millä tahansa arkistomateriaalilla - parhaat tulokset ovat ne, joiden liike on vierekkäin ja hiljaisuuteen. Käytän seuraavaa Louis C.K: n lyhytelokuvan leikettä Huomenillalla tarjota esimerkki.

Huomaa sateen liikkuminen taustalla olevan ikkunan läpi. Se on vaikutuksen keskipiste. Aloita tehoste vetämällä ja pudottamalla videotiedostosi Photoshopiin. Leikkeen leikkaamista tapahtuu koko tämän prosessin ajan, joten varmista, että käytät muutaman sekunnin materiaalia ennen muokkaamista saavuttaaksesi vaikutuksesi.
1. Sama alku- ja loppukehys
Videomateriaalimme pitäisi näkyä sekunnin tai kahden ajan. Meidän on vain vangittava leikkeessämme oleva liike. Se tarkoittaa, että voimme kutistaa leikettä paljon ja säilyttää silti saumattoman elokuvan. Muista, että se kiertää toistaiseksi, joten pituus ei ole ongelma.
Napsauta ensin asetusasetusta ja varmista, että silmukkatoisto on valittu. Se varmistaa, että videosi toistuu editoinnin aikana, ja varmistaa, että videosi on saumaton.

Laita pääleike Photoshopiin ja merkitse, kuinka paljon liikettä sinun täytyy rajata etualalla. Kun kuvataan kohtausta, näyttelijät liikkuvat satunnaisesti edestakaisin puhumisen, kävelyn ja vastaavien aikana. Etualamme voi lopulta vioittaa liikkuvaa taustaamme.
Paras tapa korjata ongelma on rajata koko leikesi siten, että ensimmäisen kehyksen etuala vie suurimman osan kehyksestä. Alla oleva esimerkki näyttää leikkeen leikkaamisen logiikan ja siten ensimmäisen kehyksen valinnan.

Käytä Sakset työkalu erottaaksesi edellisen leikkeen uudesta. Poista edellinen leike. Vaikka leikkaaminen lyhentää videosi, materiaali ennen leikkaamista osoittautuu hyödylliseksi myöhemmin.
Vedä sitten videoryhmäsi, merkitty Videoryhmä 1 alla olevassa esimerkissä, kopioidaksesi leikkeen. Voit myös painaa Ctrl + Alt + J luodaksesi kopion valitusta tasosta.

Nyt kun olen luonut kaksi tarkkaa videoleikettä, voin saavuttaa halutun vaikutuksen. Prosessi lopettaa materiaalisi samalla kehyksellä, jolla se alkaa, luomalla silmukan, jota käytämme vaikutuksen saavuttamiseen.
Ota toinen kerros ja vedä se ensimmäisen kerroksen loppuun. Napsauta sitten ja vedä toisen kerroksen ensimmäinen kehys vasemmalle. Se tuo takaisin edellisen rajatun materiaalin alkuperäisestä kerroksesta.
Ensimmäisen ja toisen pidikkeen välillä pitäisi olla jonkin verran päällekkäisyyttä. Päällekkäisyyksien määrä riippuu sinusta, mutta se ei saisi ylittää alkuperäisen materiaalisi puolivälin. Vedä lopuksi toisen leikkeen loppu ensimmäisen kappaleen loppuun. Molempien leikkeiden pitäisi nyt alkaa eri aikoina, mutta päättyä samaan aikaan.

Toista se. Huomaat, että vain yksi leike toistetaan. Se ei ole virhe, ja se on ratkaisevan tärkeä vaikutuksellesi.
2. Leikkeen siirtymä
Photoshop-ikkunassa visuaalisen näkymisen tai haalistumisen määrä riippuu siitä sameus. Satunnainen esimerkki yhden kuvan erilaisista opasiteeteista olisi a vesileima Kuvien vesileima PhotoshopillaKuvioiden vesileimaamiseen verkossa on useita vaihtoehtoja, mutta verkkosovelluksen käytöllä voi olla haittoja. Sen sijaan tässä on miten Adobe Photoshopia käytetään vesileimojen tekemiseen. Lue lisää . Meidän on vaiheittain poistettava projektimme ensimmäisen kerroksen opasiteetti siirtyäksemme toiseen.
Napsauta avattavaa valikkoa videosi ylin leikkeen vieressä Aikajana paneeli. Se näyttää videoasetukset. Klikkaa Läpinäkyvyyden ajastin, ja otoskehys näkyy keltaisen timantin muodossa. Varmista, että avainruutu on sijoitettu lyhyemmän leikkeen alkuun napsauttamalla ja vetämällä haluamaasi sijaintiin.
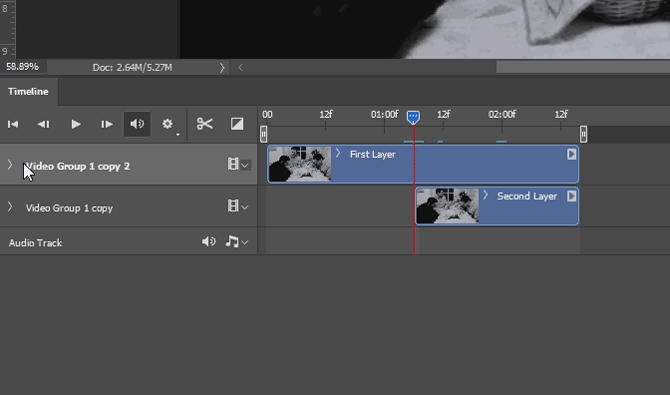
Avainkehys tallentaa opasiteettitiedot videosi tiettyyn osaan. Vedä aikajanakohdistasi leikkeen loppuun ja napsauta pieni timantti vieressäsi sameus asetus uuden avainruudun luomiseksi.

Laske sitten opasiteetti 100%: sta 0%: iin. Vaihtoehto on sinun kerroksia paneeli.
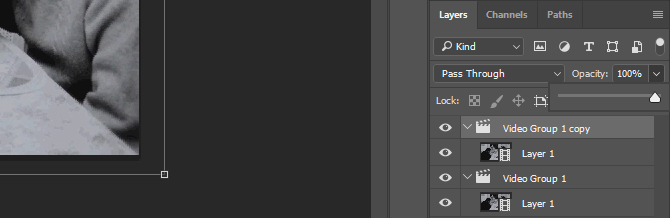
Muista, että uusi avainruutu tulee näkyä videosi lopussa.
3. Kerrosmaski
Videoessasi tulisi olla huomattava siirtymä. Se johtuu ensimmäisen leikkeen opasiteetin korjaamisesta.

Aseta nyt aikajanan osoitin videon alkuun. Kun olet valmis, paina Ctrl + Alt + Shift + E. näppäimistökomento Paras tapa oppia kaikki tarvitsemasi pikavalinnatUseita pikanäppäimiä et käytä. Tuomme sinulle kaikki oikeat resurssit opettaaksesi sinulle kaiken mitä sinun tarvitsee tietää pikanäppäimistä. Muista pikanäppäimet välitöntä tuottavuutta varten. Lue lisää luo videosi liikkumattoman kehyksen.
Vedä kuvakerros kuvan yläosaan kerroksia -välilehteä ja leikkaa niin, että se päättyy samaan paikkaan kuin videoleikkeet. Jos toistat videota, näet vain pysäytyskuvan.

Nyt voimme luoda kerrosmaskin sallimaan vain ikkunan liikkumisen. Kun kuvakerros on valittu, luo kerrosmaski napsauttamalla kolmatta kuvaketta kuvasi alaosassa kerroksia paneeli.

Kun olet valinnut kerrosmaskin, tason viereen tulee valkoinen taustakuva.

Napsauta kuvan vieressä olevaa valkoista kuvaa ja valitse Brush-työkalu. Varmista, että etualan harja on asennossa Musta ja säädä harjakoko Aloittelijoiden opas räätälöityjen siveltimien luomiseen PhotoshopissaAdobe Photoshop -harjat ovat kätevä tapa kiinnostaa mallejasi. Aivan kuten voit luoda omia mukautettuja malleja, voit suunnitella ja luoda omia harjoja yhtä helposti. Lue lisää . Aseta koko sopivaksi kuvan kanssa ja aseta sitten harjasi Kovuus että 0%. Se luo sileän harjareunuksen. Lopuksi aloita harjaus liikkeelläsi.
Voit helpottaa prosessia painamalla \ näppäimistön näppäin (Enter-näppäimen yläpuolella). Sen avulla voit katsella peittolevysi punaisella. Ota aikaa harjataksesi vain sen liikkeen yli, jonka haluat lisätä. Harjatyökalu poistaa still-kuvan sisällön videosta, paljastaen alla olevan videon.
Samoin videon harjaaminen valkoisella poistaa maskin ja säilyttää kuvan. Harjaa ja toista videosi toistuvasti nähdäksesi, mitä ärsyttävää ei-toivottua liikettä vielä esiintyy.

Kun olet peittänyt peittoprosessin, voit jatkaa töiden tallentamista.
4. Elokuvien tallentaminen
Nyt kun olet rajannut toiminnon toimettomuudesta, tallenna työsi GIF-muodossa. Koska GIF-tiedostoilla on kyky toistaa jatkuvasti, voit nauttia videosi rajattomasta toiminnasta muodossa. Se vaatii kuitenkin hieman enemmän vaivaa kuin tiedoston tallentaminen normaalina videona tai kuvana.
Suunnata Tiedosto> Vie> Tallenna verkkoon (vanha) aloittaaksesi. Avattavasta valikosta vieressä Esittää, valitse GIF 128 rajattu. Tee sitten neljä pääasiallista muutosta rekisteröityihin asetuksiin:
- Valikoiva että Havainnollinen - Sanoo GIF-värivalikoimasi.
- Värit: 128 että 256 - Lisää suuremman värivalikoiman GIF-tiedostoosi, mikä parantaa kuvan yleistä laatua.
- diffuusio että melu - Vaikuttaa kuinka värit siirtyvät kehyksestä toiseen. Koska haluamme, että kuvan värit sulautuvat saumattomasti, on parempi säätää melu mielummin kuin diffuusio. Tuloksesi voivat vaihdella, joten testaa eri vaihtoehtoja.
- Joko: 88% että 100% - Sanoo väritietojen määrän, joka tarvitaan vaikuttamaan varjo- ja kehyksensiirtoon. Korkea valonopeus mahdollistaa sujuvamman värien siirtymisen kuin muuten.
Viimeinen muokkaus, joka sinun on tehtävä, on vaihtaminen Silmukkavaihtoehdot asetukset Yhden kerran että Ikuisesti. Se on elintärkeää liikkeen toistuvalle vaikutukselle.

Voit vapaasti leikkiä näiden asetusten avulla. Jotkut toimivat paremmin värikuvien kanssa, kun taas toiset eivät. Ainoa tapa valita ehdottomasti parhaat asetukset on löytää ne itse.
Lopputuotteet
Tässä on muutamia keksimistäni lopputuotteista, joissa käytetään vain tätä menetelmää ja C.K. Huomenillalla lähteinä. Seuraava on lopputuote yllä olevasta selityksestämme.

Kuvan hienosäätöön voidaan tehdä useita asioita, kuten visuaalisten tehosteiden lisääminen tai maskin koon säätäminen. Kaikki nämä luotiin kuitenkin vain kuvattujen menetelmien avulla.

Liikkuvilla kameroilla varustetut leikkeet ovat vaikeampia saavuttaa tehoste kuin yhdelläkin, kuten seuraavan esimerkin kohdalla.

Vaikka menetelmässä on joitakin räikeitä sivutuotteita - esimerkiksi epäselvyys leikkeitä siirryttäessä -, kokonaistuote saavutetaan nopeasti ja näyttää hyvältä.

Liikkeet, kuten tupakointi tai veden kaataminen, ovat helpoimpia käyttää, koska niiden satunnaiset, toistuvat liikkeet otetaan huomioon.

Voit jopa eksyä yllä ehdotetusta menetelmästä. Seuraava esimerkki sisältää peitemenetelmämme, mutta käyttää yksinkertaista kädenliikettä kahden siirretyn leikkeen sijaan liikkeen luomiseen.

Täydellinen leike tälle efektille olisi hienovaraisella liikkeellä varustettu kamera ja still-kamera, kuten seuraava esimerkki osoittaa.

Tässä on toinen esimerkki, joka täyttää melkein täydelliset ehdot, joita vaaditaan rauhallisen, ikuisen GIF: n luomiseksi.

Kuten huomaat, löysimme ylijäämän elokuvaleikkeitä elokuvien luomiseksi. Löydät saman pätevän myös materiaalisi kanssa.
Menen ja mennään ja menen ...
Tämä Photoshop-vaikutus Kuinka luoda tekstin korostetehosteet PhotoshopissaJos haluat korostaa tekstiä Photoshopissa, tämä on helpoin tapa saada se aikaan. Lue lisää luo kestäviä videoita useammalla kuin yhdellä tavalla. Niiden lisäksi, että he kiertävät toistaiseksi, heillä on myös mahdollisuus luoda yksinkertaisia elokuvavideoita muutamassa minuutissa.
Vaikka prosessi voi aluksi osoittautua vaikeaksi, muutama näistä hankkeista muuttaa sinut aloittelijasta kokenut elokuvateatterin ammattilainen hetkessä!
Kuten elokuvateatterit? Mitä muita sinä nautit nähdä? Kerro meille alla olevissa kommenteissa!
Christian on äskettäinen lisäys MakeUseOf-yhteisöön ja innokas lukija kaikesta tiheästä kirjallisuudesta Calvinin ja Hobbesin sarjakuviin. Hänen intohimonsa tekniikkaan vastaa vain hänen halua ja halua auttaa; Jos sinulla on kysymyksiä (enimmäkseen) jostakin, lähetä sähköpostia!


