Mainos
Maailmassa, jossa suurin osa visuaalisen median muodoista liikkuu, eikö still-valokuvien jakaminen näytä hieman siveltämältä? Ei enää! Käytetään vain Photoshopia Opi valokuvien muokkaaminen Photoshopissa: saat perustiedot yhden tunnin sisälläPhotoshop on pelottava ohjelma - mutta vain yhdellä tunnilla voit oppia kaikki perusasiat. Ota valokuva, jota haluat muokata, ja aloitetaan! Lue lisää , voit muuttaa minkä tahansa kuvan kauniiksi ja elokuvamaiseksi videomaksi muutamassa minuutissa.
Tämän Photoshop - ihmeen takana oleva vaikutus, nimeltään 2.5D-vaikutus (joka tunnetaan muuten nimellä parallaksitehoste) käyttää fiksuja Photoshop-zoomaustoimintoja luomaan realistisen parallaksi -teoksen stillkuvista.

Parallaksi tapahtuu, kun etualalla oleva esine liikkuu erilaisella suhteellisella nopeudella yhteen kaukana taustalla. Tämän tehon on tarkoitus jäljitellä elokuvassa yleisesti näkemiä visuaalisia tehosteita.
Hallittavien kuvien löytäminen
Optimaalinen valokuva tätä vaikutusta varten on selkeä kontrasti kohteen ja taustan välillä. Katso alla oleva esimerkki, otettu suoraan
Unsplash verkkosivusto.
Huomaa, että sillä on selkeä etuala ja epäselvä tausta. Arkistovalokuvasivustot ovat täynnä esimerkkejä. Alla on toinen esimerkki, joka on kypsä 2,5D-vaikutukselle.

Tämä vaikutus ei ole rajoitettu selkeään etualaan ja taustaan. Tätä tehostetta hyödyntämällä voit saada minkä tahansa pysäytyskuvan eloon muutamassa minuutissa.
2.5D-efektin saavuttaminen
Tässä on yksinkertaisin tapa saavuttaa vaikutus valokuviin.
Vaihe 1: Rajaa etuala taustalta
Aloita kynätyökalullasi etualan kohteen esittely. Sen ei tarvitse olla kovin tarkka, mutta vie aikaa aikaa hahmotella aihe mahdollisimman tarkasti. Polun läheisyys kohteellesi sanelee vaikutuksen yleisen laadun. Kun aihe on hahmoteltu, sulje polku napsauttamalla ensimmäistä kohtaa.

Oikealla painikkeella suljetulle polullesi ja valitse Tee valinta. Seuraavassa ikkunassa on Sulka Säde parametri. Pidä arvo välillä 0px ja 5px tarkkuudestasi riippuen. Lehdistö Ctrl + C ja Ctrl + V kopioidaksesi ja liittääksesi valinnan uudelle tasolle näppäimistöllä.
Sinulla pitäisi olla nyt kaksi kerrosta.

Tuplaklikkaus alakerros. Seuraavassa Uusi kerros napsauta ikkunaa kunnossa. Tämän avulla voimme muokata tasoa.
Vaihe 2: Täytä tausta
Nyt kun olet erottanut etualan taustastasi, joudut täyttämään etualan esineesi käyttämän tilan.
Ctrl + vasen napsautus kerroksen 1 pikkukuva sen muodon esittämiseksi. Siirry sitten Valitse> Muokkaa> Laajenna. Kirjoita Laajenna valinta -ikkunaan 10–15 kuvan koosta riippuen. Valitse sitten kunnossa. Meidän on laajennettava valikoimaamme, jotta uudessa, täynnä olevassa taustassa ei ole jäljellä jäänteitä etualalta.

Kun haluat täyttää tämän tilan, varmista, että olet valinnut toisen, taustakerroksen. Siirry sitten Muokkaa> Täytä. Muuta Sisällys parametri Tietoinen sisällöstä ja tarkista Värien mukauttaminen vaihtoehto.

Klikkaus kunnossa ja odota, että Täytä-ominaisuus muuttaa taustakerrosta. Kun olet valmis, napsauta silmä ensimmäisen kerroksen vieressä oleva kuvake tarkistaaksesi kuinka hyvin Photoshop täytti taustakerroksen.

Tämä täyttö ei ole täydellinen. Silti se tekee hienoa työtä täyttääksesi valinnan nopeasti useimmille, ellei kaikille, valokuville.
Vaihe 3: Siirrä tiedostosi 1080p-projektiin
Koska olemme luomassa videota kuvastasi, on parasta luoda uusi projekti a 1920 x 1080 resoluutio Graafisen näytön tarkkuudet - mitä numerot tarkoittavat? [MakeUseOf selittää]Näytön resoluutiot voivat olla melko salaperäinen liiketoiminta, sillä useita standardeja käytetään kuvaamaan samaa näytön resoluutiota 10 eri tavalla. Kaikilla näillä teknisillä termeillä on taipumus muuttua näytön tarkoituksesta riippuen ... Lue lisää joten sinulla on terävä, teräväpiirtoinen video parallaksitehosteestasi.
Suunnata Tiedosto> Uusi ja syöttö 1920 leveydelle ja 1080 korkeudelle.
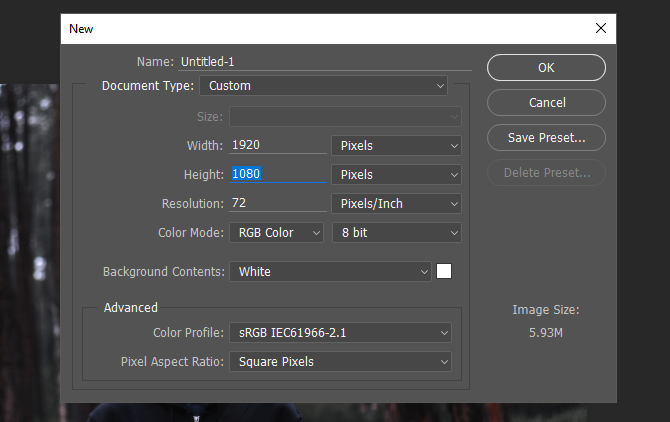
Valitse molemmat tasot alkuperäisestä projektista (Ctrl + napsauta) ja vetämällä ne tähän uuteen projektiin. Sitten, oikealla painikkeella molemmilla kerroksilla ja valitse Muunna Smart-objektiin.
Lopuksi paina, kun molemmat kerrokset on valittu Ctrl + T näppäimistöllä kuvan koon muuttamiseksi. Jatka kuvan asettamista kankaallesi.
Vaihe 4: Aloita videon luominen
Kun olet sopinut kuvasi kankaaseen, on aika viimeistellä vaikutus. Suunnata Ikkuna, ja sitten Aikajana. Tämän pitäisi avata ylimääräinen aikajanapaneeli. Paneelissa Photoshop voi muokata GIF-kuvia ja videoita samalla tavalla kuin kuvan muokkaaminen. Varmista, että paneelisi on asetettu Luo videon aikajana. Napsauta parametria aktivoidaksesi Aikajana paneeli.

Napsauta vieressä olevaa avattavaa valikkoa Kuvataulu 1 nähdäksesi kerroksesi. Jatka mahdollisten vieraiden kerrosten poistamista napsauttamalla tasoa ja painamalla Askelpalautin näppäimistöllä.

Voit suurentaa tai lyhentää videon pituutta siirtämällä leikkeiden päätä eteenpäin tai taaksepäin. Koska nämä ovat kuvia, toistoa ei voi pidentää tai lyhentää.
Vaihe 5: Ota Zoom-tehoste käyttöön
Tässä saavutetaan vaikutuksemme painopiste. Aloita ylimmällä kerroksellasi, etualallasi. Jos haluat kuvan kasvavan ajan myötä, simuloimalla lähestyvää objektia, kutistat ensin kuvaa ja laajennat sitä.
Napsauta avattavaa valikkoa etualan tason otsikon vieressä. Näkyviin tulee kolme vaihtoehtoa: Muuttaa, sameusja Tyyli. Napsauta vieressä olevaa sekuntikelloa Muuttaa, varmistaa, että Aikajana kohdistin asetetaan leikkeen alkuun. Kun olet napsauttanut sekuntikelloa, leikkeen alussa pitäisi näkyä pieni keltainen avainruutu.

Seuraavaksi paina Ctrl + T näppäimistöllä ja kutista kerros. Siirrä sitten Aikajana kursori leikkeen loppuun napsauttamalla ja vetämällä hiirtä aikajanan ylin päätä pitkin.

Vedämääsi tilaa kohti tulisi olla pieni sininen viiva. Nyt, paina Ctrl + T uudelleen ja skaalaa kuvaa hieman ylöspäin. Jatka painamalla videon toisto-painiketta. Ensimmäisen toiston tulee olla katkos, koska videon renderointi on suoritettava loppuun, ennen kuin sujuva toisto voi tapahtua. Myöhemmin kuvan tulisi siirtyä sujuvasti pienestä suureen, muistuttaen läheltä kameraa.

Toista sama prosessi taustakerroksella. Sen sijaan, että älykkäät pieninä ja päättäisivät suureiksi, suurentaen kuvan kokoa ajan myötä, aloita suuresta ja lopussa pienemmästä. Tämä liikkeen vastakohta luo vaikutelmasi.

Sekä etualan että taustakerrosten pitäisi nyt siirtyä sujuvasti, viimeistelemällä 2,5D-vaikutelmasi.
Vaihe 6: Lopullisen videon vienti
Nyt kun olet saavuttanut halutun tuloksen, on aika viedä videosi. Klikkaa asetukset -painiketta aikajanan oikealla puolella ja valitse Render video avataksesi vientivaihtoehdot.

Sinun ei tarvitse muuttaa paljon seuraavissa Render video ikkuna. Varmista, että asetukset vastaavat seuraavan esimerkin asetuksia.

Napsauta lopuksi tehdä tallentaa vide0. Photoshop alkaa viedä videosi haluttuun sijaintiin.
Lopputuotteet
Tässä on joitain nopeita, liian dramaattisia esimerkkejä yllä esitetyillä menetelmillä. Parhaan lopputuloksen saavuttamiseksi suurenna ja pienennä kerrosten kokoa vain hiukan hienovaraisemman vaikutelman saavuttamiseksi.

Tässä on sama video kuin aiemmin, ja siihen on lisätty linssin hohto antamaan illuusio kameran liikkeestä.

Tämä vaikutus ei koske vain etualan / taustan aiheita. Sitä voidaan käyttää myös kiinnittämään huomiota kuvan yksittäiseen esineeseen. Sinun ei tarvitse edes seurata kutistuvaa taustaa laajentamalla etualan tekniikkaa. Vaikutus toimii, jos laajennat tasojasi myös eri nopeudella, kuten seuraavassa esimerkissä.

Toinen hieno käyttö tähän efektiin on dramaattisten maisemavideoiden luominen valokuvista.

Voit vapaasti leikkiä asetusten, kokojen ja kerrosvaihtoehtojen avulla tätä tehosta käyttämällä. Loppujen lopuksi kuvankäsittely Photoshopilla ei ole kilpailu. Se on matka.
Vielä elokuvamaiseksi
Tämä vaikutus on yksinkertainen, nopea ja helppo saavuttaa. Paitsi tämä, se on hieno tapa venyttää Photoshop-lihaksia perheen ja ystävien kanssa. Jos haluat tehdä stillkuvista elokuvamaisia kokemuksia, kokeile sitä itse! Katso vain ilmainen stock photo arkisto 10 parasta tekijänoikeussivustoa ja tekijänoikeusvapaita kuvia ja valokuviaOlemme koonneet luettelon parhaista tekijänoikeuksien ja rojaltivapaan valokuvien verkkosivustoista, joissa on miljoonia ilmaisia kuvia ja valokuvia. Lue lisää , valitse suosikkisi ja shoppaile!
Pidätkö tästä Photoshop-tehosteesta? Mitkä muut haluat nähdä selitettyinä? Kerro meille alla olevissa kommenteissa!
Christian on äskettäinen lisäys MakeUseOf-yhteisöön ja innokas lukija kaikesta tiheästä kirjallisuudesta Calvinin ja Hobbesin sarjakuviin. Hänen intohimonsa tekniikkaan vastaa vain hänen halua ja halua auttaa; Jos sinulla on kysymyksiä (enimmäkseen) jostakin, lähetä sähköpostia!


