Mainos
Windows 10 File Explorer -haku on kätevä vaihtoehto tiedostojen etsimiseen. Jos sinulla on kansio täynnä asiakirjoja, voit kirjoittaa avainsanan. Tai jos et tiedä tiedoston nimeä, mutta tiedät tiedostotunnisteen, voit hakea tällä tavalla jokerimerkillä.
Ellei File Explorer -haku tietysti toimi. File Explorer -haku voi rikkoa monista syistä. Onneksi suurin osa näistä virheistä on helppo ratkaista.
Tässä on seitsemän tapaa korjata File Explorer -haku.
1. Varmista, että Windows-hakupalvelu on käynnissä
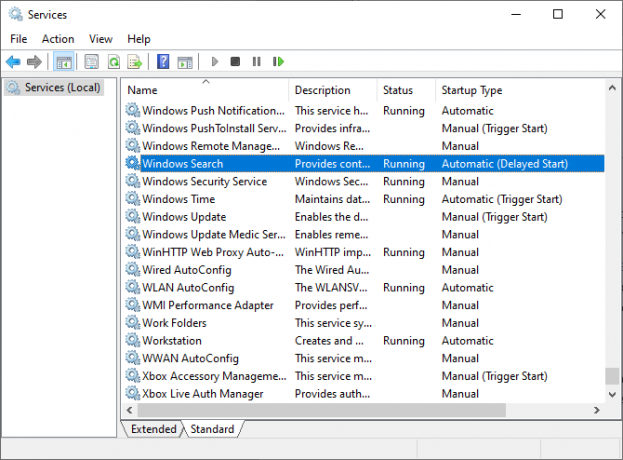
Ensimmäinen tehtävä on varmistaa, että Windows-hakupalvelu on käynnissä. Windows Services hallitsee paljon mitä Windows voi tehdä. Jos palvelu sammuu tai virhe ilmenee, sillä voi olla odottamattomia seurauksia. Vastaavasti, jos Windows-hakupalvelu on pois päältä tai rikki, et voi etsiä tiedostoasi File Explorer -haulla.
Lehdistö Windows Key + R avata Suorita-valintaikkuna ja syötä sitten services.msc.
Vieritä palvelujen luetteloa alaspäin, kunnes löydät Windows-haku, tarkista sen tila.
Jos Windows-haku on käynnissä, tämä ei ole syy ongelmaan. Jos se ei ole käynnissä, kaksoisnapsauta Windows-hakua avataksesi asetukset ja sitten
alkaa palvelu. Osuma Käytä ja sulje vaihtoehdot.Jos haluat käynnistää Windows-hakupalvelun uudelleen siinä toivossa, että se herättää sen elämään, valitse Lopettaa, sitten Käytä, sitten alkaa, sitten Käytä.
2. Rakenna hakuhakemisto uudelleen
Jos Windows-hakupalvelun lopettaminen ja käynnistäminen ei houkuttele File Explorer -hakua takaisin elämään, voit luoda hakemiston uudelleen. Hakuhakemisto on pitkä luettelo kaikista tietokoneesi tiedostoista. Jos Windowsilla ei ole hakemistoa siitä, missä tiedostot ovat, se ei voi etsiä tietokoneeltasi kertoa sinulle, mistä etsiä niitä (tai ohjata sinut oikealle!).
Hakuhakemiston uudelleenrakentaminen voi viedä hetken. Se on kuitenkin yksi parhaista tavoista ratkaista Windows File Explorer -hakuongelma.
Lehdistö Windows Key + R avata Suorita-valintaikkuna ja syötä seuraava:
rundll32.exe shell32.dll, Control_RunDLL srchadmin.dll
Windowsin indeksointivaihtoehdot -paneeli tulee näkyviin. valita Pitkälle kehittynyt, sitten alla Ongelmien karttoittaminen, valitse Jälleenrakentaa.
valita kunnossa kun Windows kertoo, että uudelleenrakentaminen vie ”kauan”, odota sitten prosessin loppuun saattamista. Voit käyttää tietokonettasi tänä aikana, mutta File Explorer -haku ei toimi, ennen kuin uudelleenindeksointi on valmis.
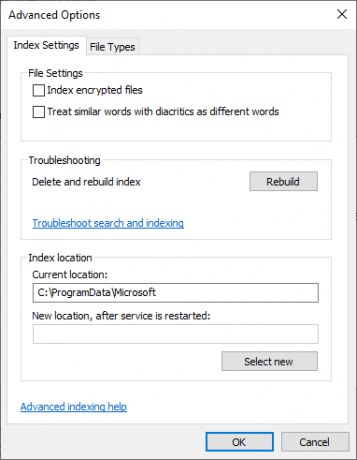
3. Varmista, että hakuhakemisto sisältää aseman sijainnit
Jos hakuhakemiston uudelleenrakentaminen ei korjaa File Explorer- ja Windows-hakuongelmia, varmista, että etsimät kansiot ovat hakemistossa.
Avaa Windowsin indeksointivaihtoehdot -paneeli uudelleen (kuten edellisessä osassa). valita Muuttaa. Tarkista nyt indeksoidut sijaintisi.
Ainakin haluat indeksoida C: / aseman. Useimmille ihmisille C: / sisältää käyttöjärjestelmän, Windows-käyttäjän profiilin, valokuvat, videot, musiikin ja asiakirjat. Jos et sisällytä näitä kansioita hakemistoon, File Explorer -haku ohittaa monet tiedostoistasi.
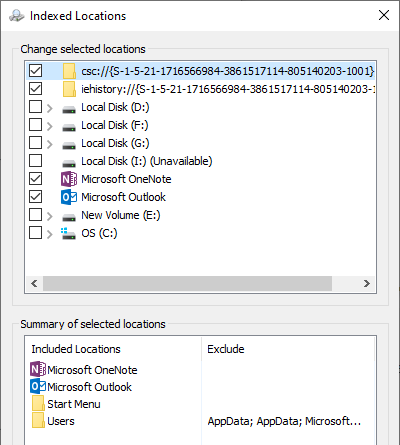
Kun olet valinnut aseman sijainnit, paina kunnossa. Windows indeksoi uudet sijainnit automaattisesti. Indeksointi voi viedä jonkin aikaa lisättävien asemien koosta riippuen.
4. Suorita Windowsin hakemiston vianmääritys
Windowsin hakemistoasetukset -paneeli sisältää myös vianetsinnän. Palaa takaisin Windowsin hakemistoasetukset -paneeliin.
Alla Ongelmien karttoittaminen, valitse Vianmääritys haussa ja indeksoinnissa. Sinulla on sitten neljä vaihtoehtoa:
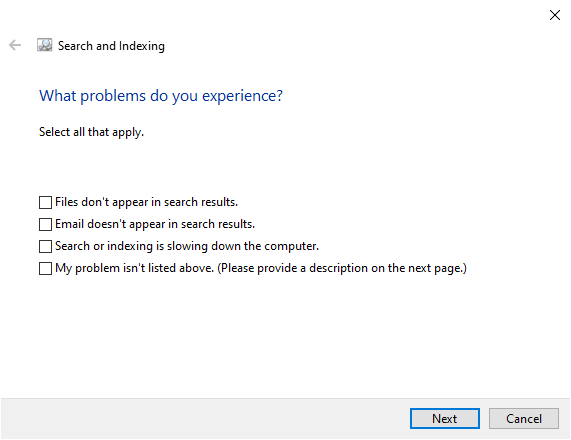
Valitse indeksointisi ongelma ja jatka sitten. Haun ja indeksoinnin vianetsintäohjelma ottaa korjaukset käyttöön automaattisesti, ja sitten ne kertovat kaikista muutoksista.
Neljäs vaihtoehto on hiukan erilainen. Voit yrittää kuvata File Explorer -haku-ongelmia, ja Windows 10 vastaa avainsanan virheitä ja yrittää korjata sen. Se osuu ja kaipaa, kuten saatat kuvitella.
5. Kytke Cortana pois päältä
Cortanan käytöstä poistaminen voi joskus herättää File Explorerin takaisin elämään, kuten työkalun integrointi Windows-hakuvaihtoehtoihin. Cortana oli rikkoutuneen Windows-haun ongelman erityinen syy Jos Windows 10 -hakusi on rikki, kokeile tätä korjaustaJos et voi etsiä mitään paikallisesti tietokoneeltasi, et ole ainoa, jolla on tämä ongelma. Näin korjaat offline-haku Windows 10: ssä. Lue lisää myös.
Napsauta hiiren kakkospainikkeella tehtäväpalkkia ja valitse Tehtävienhallinta. Avaa Prosessit -välilehti ja vieritä sitten kohtaan Cortana.Hotellin. Napsauta hiiren kakkospainikkeella Cortana-prosessia ja valitse Lopeta tehtävä.
Cortana sammuu, sitten uudelleen.
6. Suorita CHKDSK
Jos File Explorer -haku ei vielä tässä vaiheessa toimi, sinun on harkittava joitain vakavia korjauksia. Windowsin tarkistuslevy (CHKDSK) on Windows-järjestelmän työkalu, jonka avulla voit varmistaa tiedostojärjestelmän. Voit asettaa CHKDSK: n korjaamaan kaikki ongelmat, joita se joutuu suorittaessaan.
Tyyppi komentokehote Napsauta Käynnistä-valikon hakupalkissa hiiren kakkospainikkeella parasta hakua ja valitse Suorita järjestelmänvalvojana. (Vaihtoehtoisesti paina Windows-näppäin + X, valitse sitten Komentorivi (järjestelmänvalvoja) valikosta.)
Kirjoita seuraavaksi chkdsk / r ja paina Enter. Komento tarkistaa järjestelmässäsi virheiden varalta ja korjaa ongelmat matkan varrella.
7. Suorita SFC
Järjestelmätiedostojen tarkistus (SFC) on toinen Windows-tiedostojen tarkistustyökalu. Sen sijaan, että tarkistaisit koko asemasi virheiden varalta, kuten CHKDSK, järjestelmätiedoston tarkistus analysoi ja korjaa Windows-asennuksen erityisesti.
Ennen SFC-komennon suorittamista on parasta tarkistaa, että se on täysin toimiva.
DISM tarkoittaa käyttöönoton kuvien huoltoa ja hallintaa. DISM on integroitu Windows-apuohjelma, jolla on laaja valikoima toimintoja. Tässä tapauksessa, DISM Restorehealth -komento varmistaa, että seuraava korjauksemme toimii oikein. Suorita seuraavat vaiheet.
- Tyyppi Komentorivi (järjestelmänvalvoja) Napsauta Käynnistä-valikon hakupalkissa hiiren kakkospainikkeella ja valitse Suorita järjestelmänvalvojana avata kohotettu komentokehote.
- Kirjoita seuraava komento ja paina Enter: DISM / online / siivous-kuva / palauttaa terveys
- Odota komennon suorittamista. Prosessi voi viedä jopa 20 minuuttia järjestelmän terveydestä riippuen. Prosessi näyttää juuttuneelta tiettyinä aikoina, mutta odota sen suorittamista loppuun.
- Kun prosessi on valmis, kirjoita sfc / scannow ja paina Enter.
File Explorer- ja Windows-hakujen korjaaminen
Kun File Explorer -haku ei toimi, tietyn tiedoston löytäminen vie aikaa. File Explorer -haun korjaaminen ei vie kauaa, ja se auttaa pitämään välilehtiä tärkeimmissä (tai kokonaan kadonneissa!) Tiedostoissa.
Windows ei ole ainoa paikka, jossa hakutoiminnon menetys on ärsyttävää ja aikaa vievää. tässä kuinka korjaat Outlook-haun kun se ei toimi. Tai jos ongelmiin ei liity hakua, tässä on joitain parhaat ilmaiset Windows 10 -korjaustyökalut Paras ilmainen Windows 10 -korjaustyökalu ongelman ratkaisemiseksiJos sinulla on järjestelmäongelmia tai epärehellisiä asetuksia, sinun tulee käyttää näitä ilmaisia Windows 10 -korjaustyökaluja tietokoneesi korjaamiseen. Lue lisää korjata ongelma.
Gavin on MUO: n vanhempi kirjoittaja. Hän on myös toimittaja ja SEO Manager MakeUseOfin salaustekniselle sisaryritykselle Blocks Decoded. Hänellä on nykyaikainen BA (Hons) -kirjallisuus digitaalisen taiteen käytännöllä, joka on repiä Devonin kukkuloilta, sekä yli kymmenen vuoden ammattikirjoittamisen kokemus. Hän nauttii runsasta määrää teetä.


