Mainos
Microsoft haluaa käyttäjien siirtyvän Command Promptistä PowerShelliin, mutta hyviä syitä olla tekemättä sitä, tärkein syy on se, että PowerShell on edistyneempi ja sopii energiankäyttäjille. Komentokehote on edelleen parempi vaihtoehto päivittäisille käyttäjille. Lisätietoja yleiskatsauksessa erot komentorivin ja PowerShellin välillä.
Mutta vain siksi, että komentokehote on yksinkertaisempi ei tarkoita sitä primitiivinen. Löydät niin paljon mahtavia Command Prompt -vinkkejä ja -vinkkejä, jotka voivat tehdä elämästäsi paljon helpompaa, varsinkin jos käytät käyttöliittymää säännöllisesti (tai jopa osittain säännöllisesti). Tässä on joitain suosikkeistamme.
1. Opi toimintonäppäinten pikavalinnat
Suurin osa toimintonäppäimistä (F1 - F9) palvelee toimintoa komentorivissä:
- F1: Uudelleen kirjoittaa viimeksi käytetyn komennon, merkki merkillä painetta kohden.
- F2: Pyydä merkkiä, kirjoittaa sitten viimeksi käytetyn komennon merkin ensimmäiseen esiintymiseen saakka.
- F3: Kirjoita viimeksi käytetty komento uudelleen kokonaan.
- F4: Pyydä merkkiä, poistaa sitten kaikki nykyisen komennon merkit, kohdistimen kohdasta kysytyn merkin ensimmäiseen esiintymiseen asti.
- F5: Uudelleentyypit aikaisemmin käytetyt komennot, mutta ei kierrä.
- F6: Kirjoita nykyiseen komentoon ^ Z.
- F7: Esittää valikon aiemmin käytetyistä komennoista.
- F8: Uudelleentyypit aikaisemmin käytetyt komennot, suorittaa jakson.
- F9: Kirjoita kokonaan uudelleen aiemmin käytetty komento, joka vastaa F7: n esittämän valikon numeroa.
2. Näytä komentohistoria
Kun haluat nähdä jokaisen yksittäisen komennon, jonka olet kirjoittanut istunnon alusta, voit käyttää tätä komentoa:
doskey / historiaDoskey on Microsoftin tarjoama apuohjelma, jolla on useita toimintoja, joista yksi on tämä komentojen historia. Se on periaatteessa sama asia kuin F7-painallus, paitsi että voit tallentaa, syöttää tai manipuloida lähtöä muualla. Katso vinkit 7 - 9 tämän artikkelin alapuolelta.
3. Toista edellinen komento
Jos joudut palauttamaan edellisen komennon, joko toistamaan tai muuttamaan sitä, sinun tarvitsee vain painaa -näppäintä Nuoli ylös näppäintä. Painamalla sitä jatkaa komentojen kiertämistä aloittaen viimeisimmästä.
Tämä on toiminnallisesti sama kuin F8-painallus paitsi yksi ero: Ylänuoli siirtää kohdistimen kohtaan pää komennon samalla kun F8 asettaa kohdistimen kohtaan alkaa komennon.
4. Suorita useita komentoja kerralla
Oletetaan, että joudut suorittamaan kymmenen komentoa peräkkäin, mutta jokainen komento on aikaa vievä tehtävä. Et halua istua tietokoneesi ääressä ja odottaa jokaisen valmistumista vain, jotta voit kirjoittaa seuraavan komennon.
Sen sijaan ketjuta useita komentoja yhdessä käyttämällä &&:
cd C: && echo Olen täällä!Komennot suoritetaan niiden kirjoittamassa järjestyksessä, aloittamalla vasemmalta ja siirtymällä oikealle, ja komentoja ei suoriteta ennen kuin edellinen on valmis.
5. Peruuta käynnissä oleva komento
Jos kirjoitat komennon ja sen suorittaminen vie paljon kauemmin kuin odotat, voit vain painaa Ctrl + C peruuttaa ja lopettaa heti. Tämä on hyödyllinen myös silloin, kun suoritat jatkuvasti käynnissä olevan ohjelman ja sinun on lopetettava se.
6. Näytä komentojen tulostus, sivut sivulta
Suurin osa Windows-komennoista tuottaa tulosteen näytölle, mutta joskus tuottaa erä tuotosta näytölle - niin paljon, että se vierittää näytön heti pois ja katoaa, vaikka yrität vierittää ylös! Tässä on mitä voit tehdä:
[komento ulostulolla] | lisää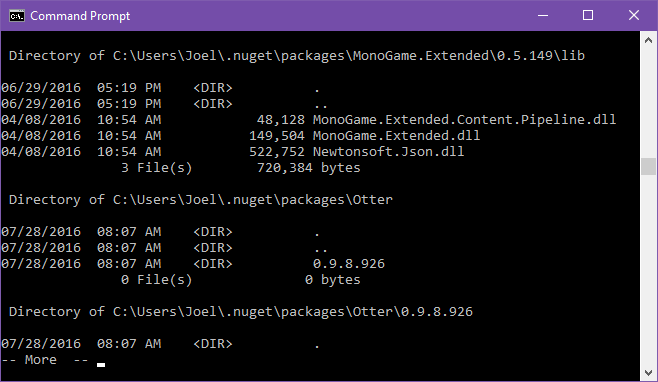
lisää -komento näyttää tulosteen normaalina, mutta se pysähtyy, kun näyttö täyttyy. Siinä vaiheessa voit painaa tila jatkaaksesi tulostusta toisella sivulla, tai voit painaa Tulla sisään jatkaa tulostamista yhdellä rivillä.
7. Suodata komennon lähtö
Jos komennon tulos on monisanainen ja sinun on löydettävä tietty rivi tai sanan esiintymä, voit suodattaa tulosteen seuraavasti:
[komento ulostulolla] | etsi "kysely"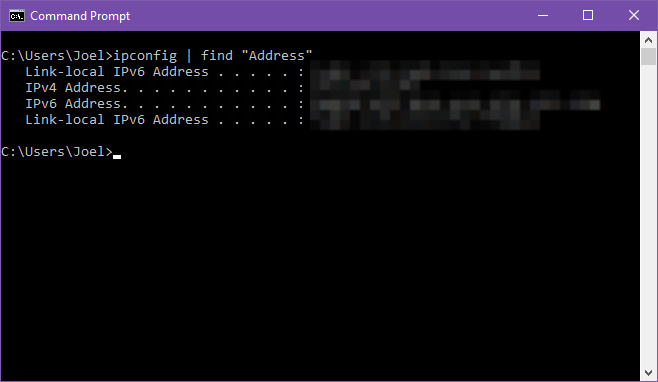
Oletetaan esimerkiksi, että suoritat vianmääritysapuohjelman, joka tulostaa kaikki viimeisen vuoden aikana kertyneet järjestelmävirheet. Jos haluat vain rajata sen tietyn tyyppiseen virheeseen, voit suodattaa tulosteen kysymällä sitä.
löytö suodatin toimii rivi riviltä, joten se palauttaa kaikki rivit, jotka sisältävät kyselytekstin.
8. Kopioi komennon tulosteet
Oletetaan, että tarvitset apua ongelman vianmääritykseen, ja herra Windows Wiz pyytää sinua suorittamaan tietyn komennon ja kopioimaan / liittämään tulokset hänelle. Kuinka hieno on komentokehote, vain korostaminen ja kopioiminen voivat olla niskakipu. Sen sijaan tee tämä:
[komento ulostulolla] | klipsiTämä syöttää komennon ulostulon suoraan leikepöydälle. Nyt voit vain Ctrl + V se missä haluat. Tämä korvaa leikepöydän nykyisen sisällön, joten ole varovainen!
9. Tallenna komennon tulos
Jos haluat tallentaa komennon tulosteen tiedostoon, sinä voisi Käytä klipsi menetelmä yllä… tai voit ohittaa keskivaiheen ja lähettää sen suoraan tiedostoon:
[komento tulosteen kanssa]> tiedostonimi.txtTämä luo tiedoston nimeltä filename.txt liittää komennon nykyiseen sijaintiin, liittää sitten kaikki ulostulot sisälle ja tallentaa sitten. Jos tiedosto on jo olemassa, se korvaa kaiken. Jos haluat tallentaa sen muualle, kirjoita koko polku (esim. C: \ kansio \ tiedostonimi.txt).
Etkö halua korvata? Sen sijaan voit lisätä tulosteen olemassa olevan tiedoston loppuun:
[komento tulosteen kanssa] >> olemasoleva tiedosto.txt10. Vedä ja pudota tiedostot
Jos työskentelet syvällekkäisessä hakemistossa olevien tiedostojen kanssa ja tarvitset niiden täydelliset polut komennolle, sinulla on muutama vaihtoehto. Voit kirjoittaa ne manuaalisesti. Voit kopioida polun File Explorer -osoiteriviltä ja kirjoittaa tiedostonimi. Tai voit vetää ja pudottaa tiedoston suoraan komentokehotteeseen!
Jostain syystä tämä toimii vain normaaleissa komentokehotteissa. Se EI toimi korotetuissa komentokehotteissa (ts. Kun komentokehote käynnistetään järjestelmänvalvojana). Lisätietoja kohotettujen komentokehotteiden avaamisesta käyttämällä Windows Power User -valikkoa 10 unohdettua Windows-supervaltaa ja niiden käyttöoikeudetKaikilla sen nooksilla ja säleikköillä edes kaikkein raskaimpia Windows-faneja ei ole tutkittu kaikkia sen monimutkaisia ominaisuuksia. Olemme koonnut ne piilotetut Windows-vinkit ja -vinkit, joiden mielestämme kukaan arvostaa. Lue lisää .
11. Tarkastele minkä tahansa kansion rakennetta
Jos haluat visualisoida kansion asettelun ja rakenteen, jossa on paljon tiedostoja ja alikansioita, käytä puu komento. Se on erittäin helppokäyttöinen ja helppo ymmärtää, ja sitä voidaan mukauttaa parametreilla visualisoinnin säätämiseksi:
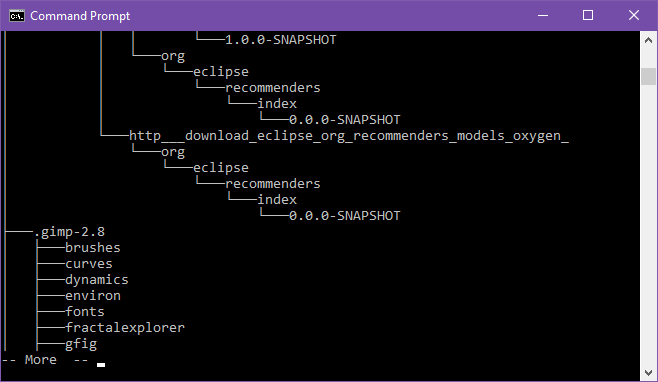
Se näyttää nykyinen -kansio, mutta voit tarkastella toinen -kansio kirjoittamalla sen koko polun parametriksi. Oletuksena komento näyttää vain kansiot, mutta voit myös katsella tiedostoja lisäämällä puu / F parametri.
Massiivisten kansioiden tapauksessa kannattaa ehkä tulostaa tiedostoon katselun helpottamiseksi.
12. Täydennä tiedostojen ja kansioiden nimet automaattisesti
Aikoina, jolloin sinä tarve kirjoittaaksesi kokonaiset polunimet käsin, kieleke näppäin säästää niin paljon aikaa. Kun kirjoitat polun nimeä, välilehti täydentyy automaattisesti lähimpään vastaavaan kansioon tai tiedostoon. Jos useita otteluita on olemassa, jatka välilehden painamista selataksesi niitä.
Esimerkiksi, jos kirjoitan C: \ Us ja paina sitten kieleke, se muuttuu C: \ Users. Voin jatkaa kirjoittamista, kunnes siitä tulee C: \ Users \ J, paina sitten kieleke muuttaa siitä C: \ Users \ Joel.
Se on erityisen hyödyllistä, kun olet kansiossa ja tiedät, mitä seuraavaksi kansioksi kutsutaan, mutta et tiedä sitä täysin. Kirjoita vain muutama ensimmäinen kirjain ja paina välilehteä. Helppo!
13. Muuta ikkunan kokoa
Etkö pidä komentorivi-ikkunan koosta? Voit muuttaa sitä asetuksissa, mutta miksi mennä sinne, kun voit tehdä sen suoraan komentoriviltä?
tila [SARJAT], [RIVAT]Jos esimerkiksi haluat, että komentokehote on 120 merkkiä leveä ja 40 merkkiä pitkä, kirjoita vain moodi 120,40 ja sen koko muuttuu heti. Huomaa, että tämä pyyhi kaiken tekstin, joten älä tee sitä, jos tarvitset edelleen tulostetta.
14. Vaihda koko näytön tilaan
Jos sinulla on paljon tekemistä vain komentokehotteella ja haluat muuttaa siitä häiriöteknisen tilan, tai haluat vain jäljitellä vanhan koulupäätteen tunnetta, voit maksimoida sen yhdellä näppäimistöllä yhdistelmä: Alt + Enter.
15. Katso komentokehote Tähtien sota
Tämä ei ole niinkään Command Prompt-temppu, kuin se on hieno kvasi-pääsiäismuna, jota ylläpitää kolmas osapuoli, mutta voit itse katsella koko Tähtien sota: Episodi IV oikeassa komentokehotteessa. Saalis? Kaikki piirretään ASCII-merkillä!
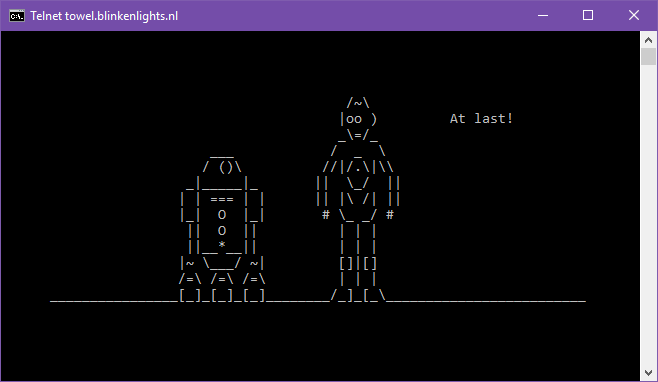
Windows 10: ssä sinun on otettava Telnet käyttöön, koska telnet komento on saatavana komentokehotteessa. Telnetin ottaminen käyttöön Windows 10: ssä:
- Etsi Käynnistä-valikosta käännä ikkunat, valitse sitten Laita Windows toiminnot päälle tai pois tuloksissa.
- Vieritä alas kohtaan Telnet-asiakas ja ota valintaruutu käyttöön.
- Klikkaus kunnossa.
Kirjoita nyt komentokehotteeseen tämä:
telnet pyyhe.blinken valot.nlSe siitä! Istu alas ja nauti komentokehotteesta Tähtien sota.
Lisää komentokehotteita, jotka ovat tutustumisen arvoisia
Jotta todella mukautuisit komentoriviin, sinun tulisi tietää nämä välttämättömät komentorivikomennot Oleelliset Windows CMD -komennot, jotka sinun pitäisi tietääKomentorivin synkkä käyttöliittymä on yhdyskäytävä edistyneisiin Windows-työkaluihin. Näytämme tärkeät CMD-komennot, joiden avulla voit käyttää niitä. Lue lisää . Onko se liikaa sulamista varten? Aloita tärkeimmät komentokehotteet 15 Windows Command Prompt (CMD) -komennot, jotka sinun on tiedettäväKomentorivi on edelleen tehokas Windows-työkalu. Tässä ovat hyödyllisimmät CMD-komennot, jotka jokaisen Windows-käyttäjän on tiedettävä. Lue lisää sen sijaan työskentele sitten myöhemmin.
Sinun tulisi myös tutustua näihin vinkkejä komentokehotteen hallitsemiseen Kuinka hallita komentokehote Windows 10: ssäTämä artikkeli tekee Windows 10: n komentorivistä lähestyttävän ja hyödyllisemmän. Opi kuinka suorittaa useita komentoja, saada apua kaikista komennoista ja paljon muuta. Lue lisää . Ja jos et ole todella varma miksi tarvitset komentoriviä ollenkaan, tässä on joitain komentokehotteen helpottamat yhteiset tehtävät 7 yleistä tehtävää Windowsin komentokehote on nopea ja helppoÄlä anna komentokehotteen pelotella sinua. Se on yksinkertaisempaa ja hyödyllisempää kuin odotat. Saatat yllättyä siitä, mitä voit saavuttaa vain muutamalla näppäilypainalluksella. Lue lisää .
Mihin käytät komentokehotetta? Mitkä ovat suosikki Command Prompt-temppusi? Kerro meille alla olevissa kommenteissa!
Kuvahyvitys: ARTIST / Depositphotos [Broken Link Poistettu]
Joel Leellä on B.S. tietotekniikan alalta ja yli kuuden vuoden ammattikirjoittamisen kokemus. Hän on MakeUseOfin päätoimittaja.


