Mainos
Tiedät, että se on tulossa, varoitusmerkit ovat siellä ja yhtäkkiä: olet tyhjentynyt. Vaikka tämä ei ole nyt niin suuri ongelma kuin muutama vuosi sitten - koska kiintolevyt ovat nyt sekä laajoja että kohtuuhintaisia -, se tapahtuu ennemmin tai myöhemmin.
Varsinkin jos olet pelaaja tai suunnittelija, joka käyttää PC: tä, jossa on suuret tiedostot, kansiot ja ohjelmat. Saatat kysyä "No, olen jo johtanut kaikki siivoojat siellä, mitä seuraavaksi?" Jatka lukemista!
merkintä: Seuraavassa artikkelissa oletetaan, että puhdistat tietokoneesi säännöllisesti. Jos teet harvoin, siirry seuraavaan artikkeliin lyhyesti tietokoneen ylläpidosta Paras tapa puhdistaa Windows 10: Vaihe vaiheeltaEtkö tiedä kuinka puhdistaa Windows 10? Tässä on selkeä vaiheittainen opas tietokoneesi mukavaksi ja siistiksi saamiseksi. Lue lisää .
1. Punainen palkki
Voit ladata tiedostoja verkossa vain niin kauan ennen kuin ne saavat sinut kiinni. Vielä pahempaa, että nopea SSD 101 Opas puolijohdeasemiinSolid State Drives (SSD) ovat todella siirtyneet keskimääräiselle alueelle huipputekniikan maailmaan myrskyn avulla. Mutta mitä ne ovat? Lue lisää voi helposti takertua satunnaisesti suuren ohjelman avulla.
Jos olet jo saanut Windows PC: ltä varoituksen, että tallennustilasi on vähissä, tarkista se itse napsauttamalla Käynnistä-valikkoa ja kirjoittamalla tiedosto. Valitse File Explorer vaihtoehto.
Vieritä alas ikkunan vasenta reunaa ja valitse Tämä tietokone.
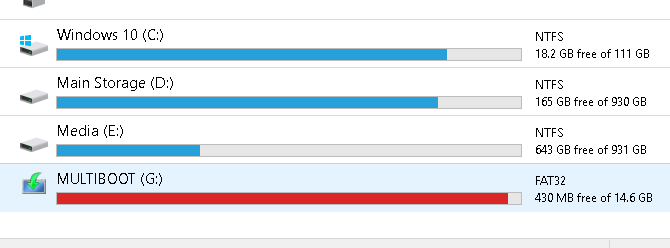
Yllä oleva on esimerkki muistitikusta, joka on täynnä kapasiteettia. Tallennustila näkyy punaisena, kun se on lähes täynnä. Saat myös ilmoituksia tietokoneeltasi, kun tallennustila on täydellä kapasiteetilla.
Jos kiintolevy, johon käyttöjärjestelmäsi on asennettu, on täynnä, tietokoneesi jäätyy ja toisinaan lakkaa toimimasta, kunnes tyhjennät tallennustilaa.
2. Levyn puhdistus
Ensimmäinen asia, joka sinun on korjattava hitaassa tallennustilassa, on tyhjentää tietokoneesi roskakorit. Se ei tuhoa tietokoneesi paljon, ellet ole kauan myöhässä puhdistusta varten.
On paljon kokeiltuja ja totta tapoja puhdistaa PC: n sotku. Levyn puhdistus on oletusmenetelmä Kuinka puhdistaa Windows-tietokoneesi: perimmäinen tarkistuslistaKuluttamalla jonkin aikaa Windowsin siivoamiseen, voidaan saavuttaa valtavia suorituskyvyn parannuksia. Tässä on viimeinen tarkistuslista Windows-tietokoneesi puhdistamiseen. Lue lisää tyhjentää roskakorin Windows 10: ssä, ja se toimii yllättävän hyvin.
Napsauta Käynnistä-valikkoa ja kirjoita levyn puhdistus. Valitse Levyn puhdistus -vaihtoehto ja valitse sitten puhdistettava asema.
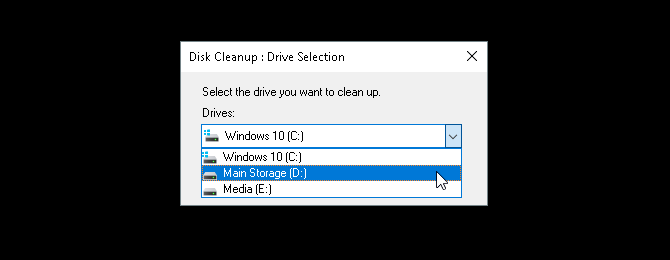
Sinulle tarjotaan valikoima vaihtoehtoja, joista valita.
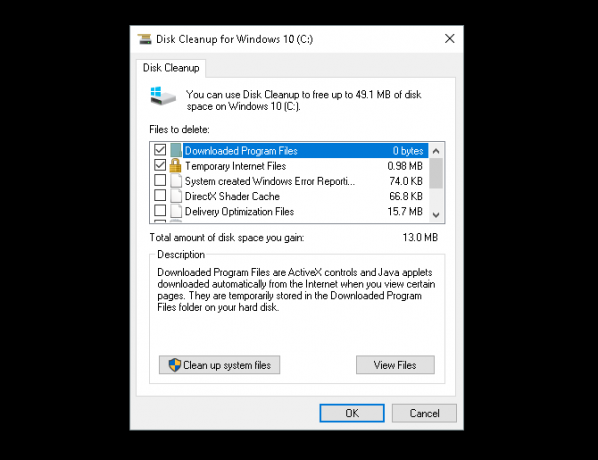
Jotta hätätilaa saadaan aikaan, seuraavat vaihtoehdot ovat vähiten invasiivisia eivätkä vaadi tarvittavien tiedostojen poistamista:
- Ladatut ohjelmatiedostot
- Väliaikaiset internettiedostot
- pikkukuvat
- Väliaikaiset tiedostot
- Roskakori
Se huolehtii vieraista tiedostoista ja lopettaa kaikki hikoitukset, jotka saattavat johtua tallennustilan puutteesta.
3. Siivota järjestelmätiedostot
Järjestelmätiedostot voivat vakavasti vaarantaa tietokoneesi. Jos haluat tarkastella tietokoneellasi olevia ylimääräisiä järjestelmätiedostoja, valitse merkitty vaihtoehto Siivota järjestelmätiedostot levyn siivousikkunan alaosassa. Sinun on tarkistettava asema uudelleen.
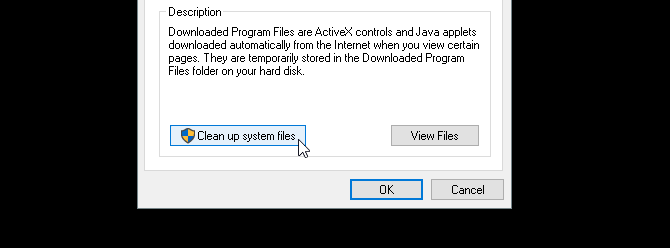
Seuraavassa valinnassa on muutama tärkeä merkintä, jotka voivat vapauttaa huomattavasti levytilaa. Nämä ovat:
- Windows Update Cleanup: "Windows Update -puhdistus poistaa tai pakata vanhoja päivitysten versioita, joita ei enää tarvita, ja vie tilaa."
- Aiemmat Windows-asennukset: Poistaa paikallisessa asemassa olevat aiemmat Windows-versiot, jotka yleensä on varattu varmuuskopio-käyttöjärjestelmiksi.
Molemmat vaihtoehdot, jos niitä on käytettävissä, ovat turvallisia poistaa, jos tietokoneesi on muuten hyvässä kunnossa. Aiemmat Windows-asennukset poistuvat yleensä automaattisesti noin 30 päivän kuluttua.
4. Poista ohjelmat ja sovellukset
Paras tapa luoda tilaa tietokoneellesi on poistaa muuten käyttämättömät ohjelmat. Jokainen asentaa ohjelmia, joita he eivät tarvitse. Ajan myötä käyttämättömät ohjelmat voivat todella lisätä.
Aloita ensin suorittamalla oletusasennusohjelma. Napsauta Käynnistä-painiketta ja kirjoita Ohjauspaneeli. Valitse Ohjauspaneeli vaihtoehto. Siirry sitten Ohjelmat> Ohjelmat ja ominaisuudet.
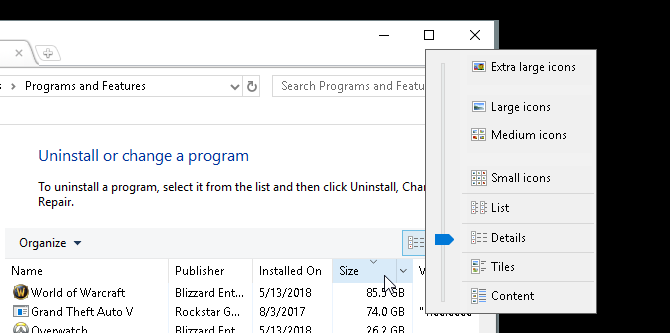
On hyvä tyhjentää suurimmat mahdolliset asennetut ohjelmat, joita et ensin käytä. Järjestä ohjelmasi napsauttamalla Organisaation kuvake ikkunan vasempaan yläkulmaan ja vedä sininen liukusäädin kohtaan Yksityiskohdat.
Napsauta sitten Koko välilehti ikkunassa. Ohjelmasi näkyvät laskevassa järjestyksessä koon mukaan. Aloita selaaminen ohjelmien välillä ja poista ne ohjelmat, joita et enää käytä napsauttamalla hiiren kakkospainikkeella ohjelmaa ja valitsemalla Uninstall / Change.
Kolmansien osapuolien asennusohjelmat
Vaikka oletusasennusohjelma toimii hyvin, se voi myös jättää taakse suuria, piilotettuja tiedostoja. Haluat ehkä tutkia tiedostojasi kokonaan poistaneet sen kolmannen osapuolen asennusohjelman asentaminen Tiedätkö minkä ohjelmiston asennuksen haluat poistaa sen?Täällä MakeUseOfissa olemme julkaissut monia artikkeleita, joissa tarkastellaan ja korostetaan ohjelmistoja, joiden avulla voit poistaa sovellukset järjestelmästäsi kokonaan ja puhtaasti. Yksi kysymys, josta monet joutuvat kohtaamaan, on tietämättä mikä ... Lue lisää .
Henkilökohtainen suositukseni on Revo Uninstaller. Se etsii ja poistaa ylimääräisiä tiedostoja, jotka liittyvät poistettuun ohjelmaan. Revo Uninstaller voi myös löytää työpöydältäsi ohjelmia, joita ei yleensä näy asennuksen poisto-sovelluksissa.
5. Paikanna iso tiedosto “paloina”
Digitoidun taiteen ja viihteen valitettava sivuvaikutus on varastointihäiriö. Jos suunnittelet, pelaat tai katsot elokuvia, tietokoneesi tallennustilan valtavat palat on omistettu suurille tiedostoille.
Ongelma? Nämä suuret tiedostot upotetaan usein epäselviin kansioihin.
Suuret tiedostot näkyvät ja paikannetaan, sinun on ladattava ja asennettava WinDirStat. Tämä ohjelma näyttää jäätyneeltä ajalta, mutta WinDirStat on ehdottoman välttämätön, kun se tulee kansioiden tietyn koon ja laajuuden löytäminen tietokoneellasi. Toinen hyvä vaihtoehto on WizTree.
Asenna sovellus, kun olet tyhjentänyt vähän tilaa tietokoneellesi. Suorita sitten se napsauttamalla Käynnistä-valikkoa ja kirjoittamalla WinDirStat. Valitse WinDirStat vaihtoehto. Valitse lopuksi yksi seuraavista vaihtoehdoista ja napsauta kunnossa.
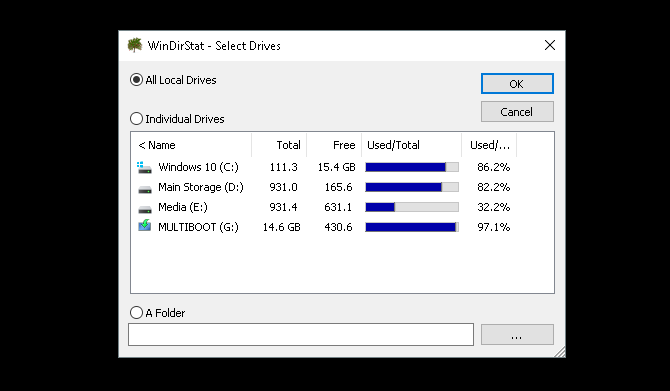
Voit etsiä kaikkia paikallisia asemia, mukaan lukien USB-asemat, yksittäiset asemat ja jopa yksittäiset kansiot. Kun olet valinnut valintasi, ohjelma lataa paikallisten tiedostojesi näytön.
Tämä prosessi on sekä aikaa vievä että intensiivinen, joten rajoita muiden ohjelmien, kuten pelien tai graafisten muokkausohjelmien, käyttöä.
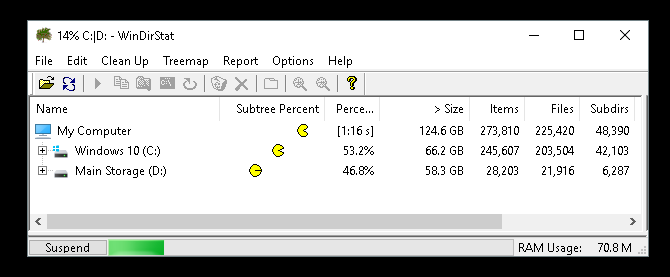
Kun tiedostot on ladattu, sinulle annetaan värikoodattu näyttö tiedostoista ja kansioista.
Suuremmat lohkot ovat säilytyspalasia. Samankaltaiset värilliset lohkot ovat yksittäisiä tiedostoja, jotka sijaitsevat samassa kansiossa.

Napsauta yksittäisiä lohkoja ikkunan alaosassa nähdäksesi tiedoston sijainti yllä.
Huomaa, että useimpia komposiittivarastoja käytetään peleihin tai järjestelmäkansioihin.

Napsauta suuria, yksittäisiä paloja, koska ne poistavat suurimman sotkun. Yritä löytää ladattu ZIP- tai pelilisäys, josta olet unohtanut tai lopettanut käytön.
Ne ovat yllättävän helppoja löytää, koska keskimääräinen tietokoneen käyttäjä lataa niin monia erilaisia tiedostoja ja sovelluksia kiintolevyn elinkaaren aikana.

Napsauta tiedostoa hiiren kakkospainikkeella ja valitse Tutki tätä. Tämä avaa oletusarvoisen tutkintotiedoston valitulle tiedostolle. Poista sitten tiedosto tai kansio.
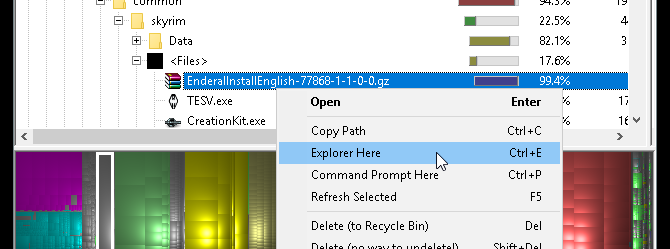
Muista, että ohjelman tai pelin osien poistaminen voi tehdä niistä vanhentuneita. Jos aiot poistaa tiedoston, varmista, että se ei ole tarpeen toisen käytön kannalta. Suuret, unohdetut lataukset ovat täydellinen ehdokas.
Siivoa vielä enemmän levytilaa
Lataa täältä ja täältä, ja seuraava asia, jonka tiedät, että tietokoneesi on pysähtynyt. Voi olla stressaavaa yrittää päättää, mikä tiedosto poistetaan, kun olet jo käyttänyt tyypilliset puhdistustyökalut.
Ei hätää, nyt tiedät tarkalleen, kuinka puhdistaa kaikki tämä ei-toivottu sotku. Jatka artikkelin seuraamista tarvittaessa ylimääräisen levytilan vapauttaminen Windows 10: ssä 6 vinkkiä levytilan vapauttamiseksi Windows 10: ssäJopa teratavu tallennustilaa täytetään nopeasti mediatiedostoilla. Tässä näytämme sinulle kuinka vapauttaa gigatavua levytilaa Windows 10: ssä helposti poistamalla tarpeettomat järjestelmätiedostot. Lue lisää .
Christian on äskettäinen lisäys MakeUseOf-yhteisöön ja innokas lukija kaikesta tiheästä kirjallisuudesta Calvinin ja Hobbesin sarjakuviin. Hänen intohimonsa tekniikkaan vastaa vain hänen halua ja halua auttaa; Jos sinulla on kysymyksiä (enimmäkseen) jostakin, lähetä sähköpostia!

