Mainos
Haluatko kopioida ja liittää uuteen Mac-tietokoneesi? Loppujen lopuksi se on perustoiminto, jota sinun on käytettävä päivittäin. Onneksi toiminta on nopeaa ja kivutonta, ja saat sen ripustettua nopeasti.
Kuten saatat odottaa, sinulla on useita tapoja kopioida ja liittää Mac-tietokoneeseen. Me peitämme ne kaikki, ja samalla kun teemme niin, jaamme myös hyödyllisiä pieniä osia liittyvistä tiedoista. Aloitetaanpa!
Kuinka kopioida ja liittää Mac-tietokoneeseen

Helpoin tapa kopioida ja liittää Mac-tietokoneeseen on kahden helposti muistettavan pikanäppäimen avulla:
- Cmd + C kopioida
- Cmd + V liittää
Voit arvostaa näitä, jos olet siirtynyt MacOSiin Windowsista. Oikotiet ovat samanlaisia kuin Ctrl + C ja Ctrl + V copy-paste-pikakuvakkeet, joihin olet luottanut luottaa.
Etkö ole pikanäppäinten fani? Voit kopioida ja liittää valikkokomennoilla. Kun olet valinnut kopioitavan kohteen, napsauta sitten Muokkaa> Kopioi kopioidaksesi valinnan leikepöydälle.
Siirry sitten kohtaan, josta haluat luoda valitun kohteen kopion. Napsauta siellä
Muokkaa> Liitä. Jos haluat liittää kopioidun tekstin, varmista, että sijoitat kohdistimen tarkkaan kohtaan, jossa haluat tekstin näkyvän.Kolmas vaihtoehto, joka on yhtä helppoa kuin pikanäppäimien käyttö, sisältää pikavalikon tai hiiren kakkospainikkeella. Löydät Kopio ja liitä tämän valikon komennot, ja ne toimivat samalla tavalla kuin valikkokomennot ja pikanäppäimet.
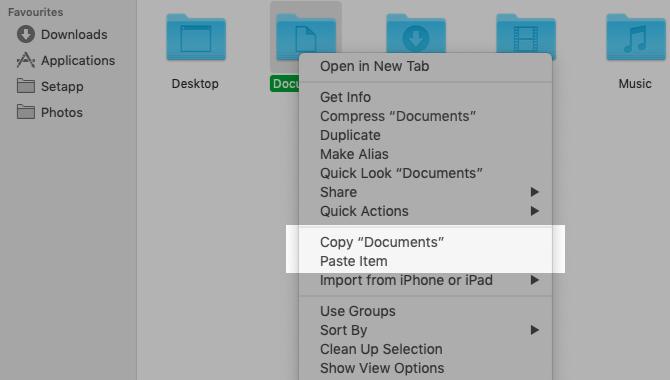
Voit käyttää copy-paste-komentoja kaikenlaisessa sisällössä, mukaan lukien teksti, kuvat ja asiakirjat. Komennot toimivat myös kaikissa Mac-sovelluksissa (Finder mukaan lukien), paitsi jos sovellus tai verkkosivusto on poistanut kopiointi- ja / tai liitäntätoiminnot käytöstä.
Haluatko, että voisit kopioida ja liittää tekstiä kuten iPhone-laitteellasi? Tulet rakastamaan PopClip—Se antaa sinulle iOS: n kaltaisen kontekstivalikon kopiointi-liittämistä ja muita toimintoja varten.
Kuinka liittää muotoilematta
Muista, että kun kopioit ja liität tekstiä Macille kuten olemme edellä kuvanneet, liitetty teksti säilyttää alkuperäisen muotoilun.
Haluatko liitetyn tekstin seurata kohdeasiakirjan muotoilua? Sinun on käytettävä Muokkaa> Liitä ja vastaa tyyliä komento sijasta Muokkaa> Liitä liittäessäsi tekstiä. Kun liität näppäimistöllä, käytä pikakuvaketta Vaihtoehto + Vaihto + Cmd + V sijasta Cmd + V.
Tämä uusi pikakuvake on vaikea muistaa! Jos aiot käyttää sitä usein, voit luoda ikimuistoisen pikanäppäimen sitä varten. Ja jos olet varma, etkä koskaan käytä alkuperäistä liitä komento, miksi et tee sen pikakuvaketta uudelleen kopioi ja liitä teksti muotoilematta joka kerta?
Kopiointi liitetään nopeammin leikepöydänhallinnan avulla
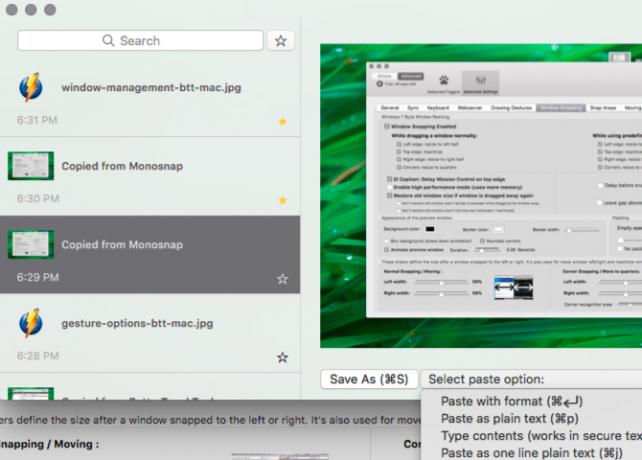
On todennäköistä, että joudut kopioimaan ja liittämään useita kohteita paikasta toiseen Mac-tietokoneellasi joka päivä.
Aina kun haluat liittää jotain, sinun on tartuttava asiaankuuluvaan sisältöön alkuperäisestä sijainnistaan siirtääksesi se leikepöydälle. Se on tylsiä, mutta sen ei tarvitse olla. Hyvä leikepöydänhallintasovellus voi korjata tämän ongelman sinulle. Se piilottaa kaikki leikepöydälle kopioidut kohteet ja pitää ne etsittävissä ja saatavilla, kun haluat kopioida ne uudelleen.
Voit käyttää leikepöytäsovellusta, joka hallinnoi vain tekstimerkintöjä tai sovellusta, joka tallentaa tekstiä, kuvia, hyperlinkkejä, asiakirjoja ja muunlaista sisältöä. Suosituksemme sisältävät CopyClip, 1Clipboard, Pastebotja liitä.
Jos käytät Mac-tuottavuussovellusta, kuten Alfred, BetterTouchTooltai Näppäimistö Maestro, sinun ei tarvitse asentaa erillistä leikepöytäsovellusta. Tällaiset tuottavuussovellukset pakavat usein leikepöydän hallintatoiminnon.
Kuinka kopioida ja liittää Apple-laitteiden välillä
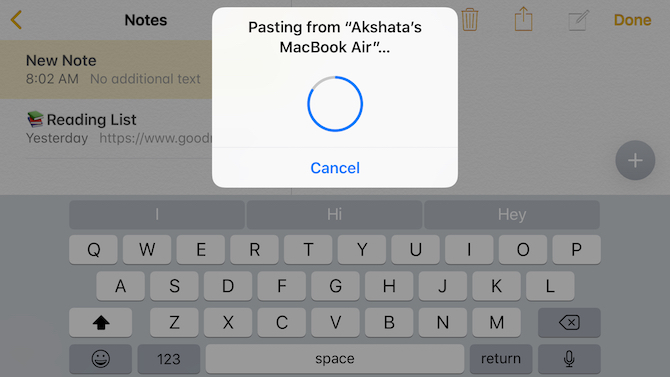
Apple-laitteesi voivat jakaa yhden leikepöydän, mikä tarkoittaa, että voit kopioida tietoja Mac-tietokoneellesi ja liittää ne iPhoneen (ja päinvastoin). Jotta tämä tapahtuisi, varmista, että olet ottanut Bluetoothin käyttöön molemmilla laitteilla ja että olet kirjautunut myös samaan iCloud-tiliin niillä.
Seuraava vaihe on yhteysvastuun ominaisuus molemmilla laitteilla. Tehdä tämä:
- Mac: Alla Järjestelmäasetukset> Yleiset, valitse valintaruutu Salli yhteysvastuun vaihto tämän Macin ja iCloud-laitteiden välillä.
- IPhonessa: Avaa asetukset sovellus ja alle Yleistä> Vaihto, käännä kytkentäkytkin yhteysvastuun oikealla puolella sen sallimiseksi.
Nyt kopiointi-liittäminen Macin ja iPhonen välillä on yhtä helppoa kuin laitekohtaisten copy-paste -komentojen käyttäminen tarvittaessa. Jaettua leikepöytää kutsutaan Universal leikepöytä. Se on osa Jatkuvuus, joukko ominaisuuksia, jotka antavat sinulle mahdollisuuden Käytä Macia ja iPhonea yhdessä.
Muuten, voit myös kopioida ja liittää Macin ja iPhonen välillä kopioitu MacOS- ja iOS-käyttöjärjestelmille. Jos haluat jakaa leikepöydän Mac- ja Android-puhelimiesi välillä, asenna Alt-C sovellus molemmilla laitteilla.
Tiesitkö, että voit myös synkronoi leikepöytäsi macOS: n ja Windowsin välillä?
Kuinka leikata ja liittää Mac-tietokoneeseen
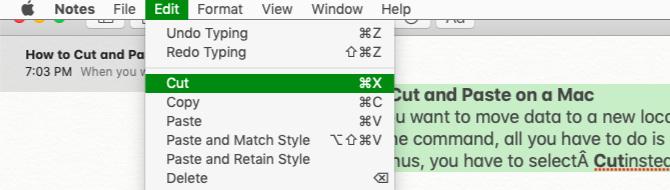
Kun haluat siirtää tietoja uuteen sijaintiin sen sijaan, että kopioisit niitä sinne, tarvitset cut-paste-komennon copy-paste sijaan.
Käytäksesi komentoa, sinun tarvitsee vain korvata komento Cmd + C pikakuvake kopiointiin Cmd + X. Sinun on valittava sovellusvalikoissa ja hiiren kakkospainikkeella Leikata sijasta Kopio. Liitä pikavalinnat ja valikkovaihtoehdot pysyvät ennallaan. Tämä intuitiivinen tapa siirtää tietoja on uusi MacOS: lle.
Aiemmin sinun oli kopioitava tietoja tavalliseen tapaan ja käytettävä pikakuvaketta Cmd + Optio + V kohdesijainnissa leikkaa-liitä -toiminnan simuloimiseksi. Vastaava valikkokohta (Siirrä kohde tähän) näkyi vain, jos pidit Vaihtoehto näppäin liittämisen aikana.
Tämä epätavallinen tapa leikata liittämistä on silti hyödyllinen tietylle sisällölle, kuten Finder-tiedostoille ja -kansioille. Uusi leikkaa-liitä -komento toimii hyvin tekstin, muistutusten, yhteystietojen, asiakirjoissa olevien esineiden ja niin edelleen.
Onko kopiointi paras tapa luoda kopioita?
Nyt tiedät kuinka kopioida ja liittää Maciin. Tämän avulla voit luoda valittujen kohteiden kopioita eri paikoissa jättäen alkuperäiset ehjiksi.
Meidän on varoitettava, että vaikka kopion liittäminen on hienoa, objektien, kuten kansioiden ja kuvien kopioiminen, voi jättää Macillesi tilaa vähän. Loppujen lopuksi jokainen luoma kopio vie tilaa kiintolevyllä.
Kuinka voit pitää kopioita objekteista, jotka ovat hajallaan Mac-tietokoneita nopeaa käyttöä varten, ilman että levytila loppuu? Vastaus on luoda aliaksia Finderin sotkujen torjumiseksi Vähennä Finder-sotkua ja Mac-roskaa aliaksilla, tunnisteilla ja muillaPerusteellinen puhdistus on toisinaan välttämätöntä, mutta se voi viedä sinut vain toistaiseksi. Tarvitset hyvän strategian sotkujen välttämiseksi ja poistamiseksi. Lue lisää .
Akshata koulutti manuaalisen testauksen, animaation ja UX-suunnittelun ennen keskittymistä tekniikkaan ja kirjoittamiseen. Tämä yhdisti kaksi hänen suosikkitoimintansa - järjestelmien ymmärtämisen ja yksinkertaistavan žargonin. MakeUseOf-palvelussa Akshata kirjoittaa Apple-laitteidesi hyödyntämisestä.
