Mainos
Steam on pysynyt suosikkina suuressa osassa PC-pelaamista. Saatavilla olevien nimikkeiden runsaus, alustan yleinen suunnittelu ja vankka luotettavuus tarjoavat vertaansa vailla olevan käyttökokemuksen. Verrattuna muihin suosituimpiin käytettävissä oleviin vaihtoehtoihin, Steam vallitsee korkeimpana.
Monet ihmiset käyttävät Steamia kuvakaappausten ottamiseen. Tässä artikkelissa opit kuinka varmuuskopioimaan Steam-näyttökuvat oikein sekä pilveen että paikallisesti tietokoneellesi. Osoitamme sinulle myös, kuinka siirrät paikallisesti tallennetut Steam-näyttökuvasi toiseen tietokoneeseen menettämättä metatietoja.
Ladata: Steam for Windows | mac | Linux (vapaa)
Kuvien varmuuskopiointi Steam Cloudiin
Näyttökuvien varmuuskopiointi Steam Cloudiin on helppoa. Avaa ensin Steam ja Siirry kohtaan asetukset valitsemalla välilehti, höyry, näytön oikeassa yläkulmassa. Valitse seuraavaksi Pelissä käytettävissä olevista vaihtoehdoista. Tässä valikossa näkyy nykyinen pikavalintasi ottelun ottamiseksi peliin. Lisäksi se tarjoaa sinulle mahdollisuuden muuttaa Steam-kuvakaappauksen oletuskansiota.

Nyt kun ymmärrät kuinka ottaa kuvakaappaus, käynnistää peli ja paina F-12 ottaa hetkessä. Steam-ponnahdusikkuna, joka sisältää kaikki ottamiasi kuvakaappauksia, näytetään pelistä poistumisen yhteydessä. Sinulle annetaan mahdollisuus ladata kaikki tai osa ruutukaappauksista Steam Cloudiin.
Jos päätät ladata valokuvia tässä vaiheessa, huomaa, että tämä olisi ainoa tilaisuus lisätä kuvatekstejä kuvakaappauksiin. Et voi lisätä kuvatekstejä Steam-kuvakaappauksiin, kun ne on ladattu Steam Cloudiin.
Kun lataat kuvia Steam Cloudiin, voit valita, ovatko ne yksityisiä, näkyvätkö vain ystävät vai yleisölle. Näyttökuvasi ovat saatavilla paikallisesti tietokoneellasi ja Steam Cloudissa, kun olet ladannut valokuvasi.
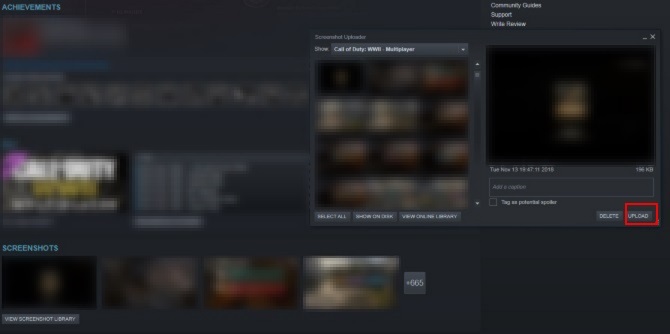
Voit tarkastella napsautuksiasi Steam Cloudissa valitsemalla käyttäjänimesi ja napsauttamalla kuvakaappauksia näytön oikealla puolella olevassa valikossa. Jos valitset poistaa tai jos olet vahingossa poistanut paikallisesti tallennetut Steam-kuvat, ota huomioon, että et voi ladata Steam-näyttökuvia uudelleen paikalliseen kirjastoon.
Lisäksi ne eivät sisällä alkuperäisiä päivämäärän ja ajan metatietoja. Sen sijaan, jos lataat Steam-kuvakaappauksen pilvestä, se näkyy JPEG-tiedostona käyttöjärjestelmäsi kuvissa tai latauskansiossa. Viimeiseksi, jos haluat ladata kuvakaappauksia eri pelistä, valitse vain Näytä näyttökuvakirjasto ja upload.
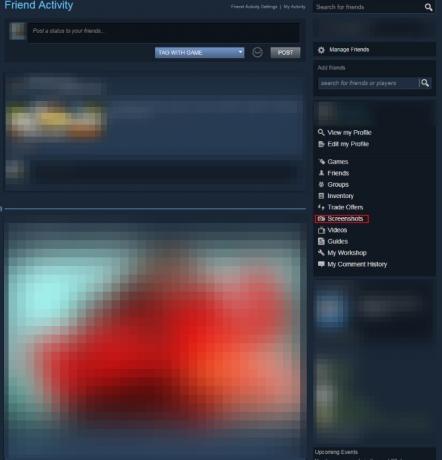
Steam Cloud -palvelimesi raja-arvo on 20 Gt kuvakaappauksia varten. Jos haluat poistaa lataamasi Steam-kuvakaappauksen Steam Cloudissa, voit tehdä sen vain yksi kerrallaan. Muista lopuksi, että voit katsella lataamiasi Steam-kuvia käytännössä missä tahansa.
Ladata: Steam for iOS | Android (vapaa)
Lataa ei-Steam-näyttökuvat Steam Cloudiin
Kolmannen osapuolen ohjelmistojen kautta luotuja kuvia ei voida ladata natiivisti Steam Cloudiin, koska jokainen Steam-kuvakaappaus on rekisteröity tekstitiedostoon screenhots.vdf. Tämä tiedosto löytyy osoitteesta Steam \ Käyttäjätiedot \ [Yksilöllinen käyttäjätunnus] \ 760 \ remote \ screenhots.vdf.
SteaScree-niminen ilmainen ohjelma kuitenkin ratkaisee tämän ongelman. SteaScree varmuuskopioi paikallisen Steam screenhots.vdf-tiedoston ennen ensimmäistä käyttöä. Se ei kuitenkaan varmuuskopioi Steam-näyttökuvia. Siksi suosittelemme lukemaan seuraavan otsikon ennen SteaScree-kokeilua ehdottoman turvallisuuden vuoksi.
SteaScree tarjoaa erinomaiset ohjeet ohjelman käyttöön. Kun SteaScree on opastettu oikeaan hakemistoon, se käyttää valokuvia, jotka haluat ladata Steam Cloudiin, ja rekisteröi ne oikein screenhots.vdf-kansioon.
Seurauksena on, että Steam tarkastelee näitä kuvakaappauksia omina ja antaa sinun ladata ne Steam Cloudiin. Huomaat, että jokaiseen kuvakaappaukseen liitetyt metatiedot ovat hetkessä, jolloin Steascree rekisteröi ne kuvakaappaukset.vdf-tiedostoon.
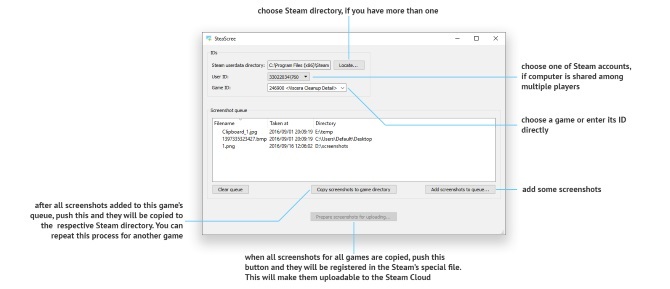
Ladata: SteaScree varten Windows | mac | Linux (vapaa)
Kuinka varmuuskopioida Steam-näyttökuvat tietokoneellasi
Paikallisesti tallennettujen Steam-näyttökuvien varmuuskopiointi on myös helppoa. PC: ltä on ensin löydettävä Steam-kansio. Steam lataa oletusarvoisesti Ohjelmatiedostot (x86) kansio. Kun olet Steam-kansiosi sisällä, siirry kohtaan Käyttäjätiedot sitten sinun käyttäjä ID kansio.
Käyttäjätunnus -kansio on nimetty yksilöivällä numeerisella nimellä, joka on linkitetty tiliisi. Siksi tämä kansio on nimetty eri tavalla jokaiselle käyttäjälle. Koska hakemistossa on kuitenkin vain yksi pääkansio Käyttäjätiedot -kansio, se on ainoa valintasi.
Kerran sisälläsi käyttäjätunnus kirjoita kansio 760 kansio. Sisälläsi 760 -kansio, avaa etä kansio. Kerran sisälläsi etä -kansio, löydät lukuisia numeerisesti kansioita. Jokainen näistä kansioista sisältää kuvakaappauksia vastaavista peleistä ja kansion, jossa on vastaavat pikkukuvat.
Varmuuskopion luomiseen suosittelen viikoittaista kopiointia ja liittämistä 760 -kansio erilliseen USB-muistitikkuun. Jopa tuhansilla näyttökuvilla, sinun 760 -kansio vie edelleen vähemmän kuin 10 Gt tilaa.
Lisäksi voit oppia käyttämään ohjelmia, jotka varmuuskopioi tärkeät tiedostosi etänä Suojaa Mac-tiedostosi online-etävarmuuskopioillaTime Machine on loistava ensimmäinen puolustuslinja, mutta paras tapa pitää tiedostosi turvassa on käyttää ulkopuolista varmuuskopiota. Lue lisää kuten Carbonite tai Backblaze. Carbonite tai Backblaze -sovelluksella voit valita rutiininomaisesti oman 760 -kansio varmuuskopioidaan automaattisesti pilveen viikoittain.
Kuinka varmuuskopioida Steam-näyttökuvat uuteen tietokoneeseen
Jos olet kiinnostunut siirtämään Steam-näyttökuvakirjasto uuteen tietokoneeseen, se on erittäin yksinkertainen. Ainoa mitä sinun on tehtävä, on ladata Steam ja yksi peli uuteen tietokoneeseen. Käynnistä peli ja ota yksi kuvakaappaus, jota et mielestäsi poista. Ottamalla yhden kuvakaappauksen olet luonut uuden 760 -kansio uudessa tietokoneessasi.
Kopioi seuraavaksi 760 -kansio vanhasta tietokoneesta flash-asemaan. Vaihda lopuksi 760 -kansio uuden tietokoneesi kanssa muistitikun kanssa. Se siitä! Olet siirtänyt Steam-näyttökuvakirjasto onnistuneesti uuteen tietokoneeseen. Lisäksi Steam tunnistaa edelleen, mitkä kuvat on jo ladattu Steam Cloudiin. Steam tunnistaa valokuvat oikein, koska alkuperäinen screenhots.vdf-tiedostosi on siirretty osana tiedostoasi 760 kansio.
Kuinka yhdistää useita kirjastoja yhdellä tietokoneella
Mitä sinun pitäisi tehdä, jos yrität yhdistää useita Steam-kuvakaappauskirjastoja eri tietokoneilta yhdessä tietokoneessa? Niin kauan kuin kuvakaappaukset ovat samalta tililtä, on olemassa tapa. GameSave Manager, ilmainen suosittu alusta, joka varmuuskopioi PC-pelien sisältöä satoihin peleihin, pystyy myös luomaan varmuuskopion Steam-näyttöruutuista.
Ladattuaan ohjelman ohjelma on valmis ajoon. GameSave Manager -ohjelmaa ei tarvitse asentaa. Valitse vain Tee varmuuskopio, valitse Steam-Kuvakaappaukset ohjelman oikealla puolella olevasta valintaluettelosta. Ja anna aikaa varmuuskopioida Steam-kuvat erityistiedostoon.
Seuraavaksi kopioi tiedosto USB-muistitikulle ja asenna GameSave Manager PC: hen, johon yhdistät myös näyttökuvat. Viimeinkin valitse Palauta varmuuskopio tietokoneessa, johon siirrät valokuvia. Valitse toisesta tietokoneesta siirretty tiedosto.
Kun ohjelma on päättynyt, olet yhdistänyt ruutukaappauksesi tietokoneellesi. Koska GameSave Manager pelaa mukavasti ekraanikuvasi.vdf-tiedostosi kanssa, Steam antaa silti mahdollisuuden ladata näyttökuvia Steam Cloudiin. Lisäksi Steam Cloud tunnistaa aiemmin ladatut valokuvat.

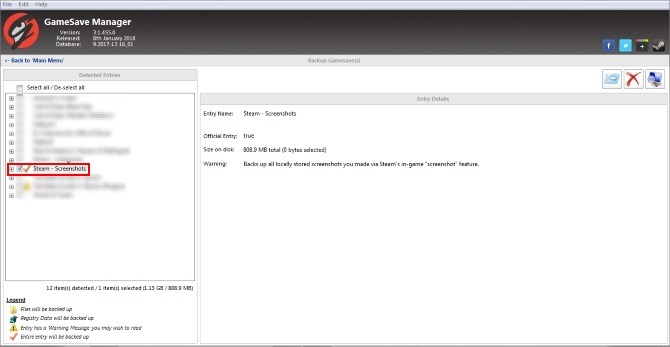


GameSave Manager -ohjelman avulla voit järjestää kaikki näytöt, jotka on tuotettu useilla tietokoneilla yhdellä tietokoneella. Niin kauan kuin kaikki valokuvat ovat samalta Steam-tililtä.
Ladata: Gamesave Manager Windows (vapaa)
Höyryn tekeminen toimimaan sinulle
Tämän artikkelin olisi pitänyt auttaa sinua varmuuskopioimaan Steam-kuvakaappauksiasi ja paljon muuta. Steamissä on kuitenkin enemmän kuin pelkkä kuvakaappaus. Joten jos pelikokoelmasi on poissa käsistä, tässä on seuraava kuinka järjestää Steam-kirjastosi Paras tapa järjestää massiivinen höyrykirjastoOnko Steam-kirjasto täynnä pelejä, joita et koskaan pelaa. Jos sinulla on enemmän pelejä kuin tiedät mitä tehdä, tämä ilmainen työkalu auttaa sinua hallitsemaan niitä. Lue lisää .
Tom Kostelac on äskettäin valmistunut Penn Statestä ja työskentelee kiinteistöalalla isänsä kaupallisessa kiinteistö- ja kiinteistövälitysyrityksessä. Kun ei työskentele, Tom nauttii pianonsoitosta ammattimaisesti eri paikoissa ja on tekniikan harrastaja; erityisesti pelaamisen suhteen.