Mainos
OneNote on loistava muistiinpanojen tekemiseen ja järjestämiseen. Jos sinäkin Käytä OneNote-sovellusta tehtävien hallintaan, toivot todennäköisesti, että siihen sisältyy kalenterityökalu. Valitettavasti siitä puuttuu yksi ominaisuus.
Vaikka OneNote ei tee muistutuksia, voit silti määrittää mukautetun kalenterin. Näytämme viisi tapaa luoda OneNote-kalenterimalli.
Ladata:Microsoft OneNote varten Windows | Mac käyttöjärjestelmä | iOS | Android (Vapaa)
1. Kalenterimallin luominen OneNotessa
Ensin katsotaan mikä on mahdollista itse OneNote-palvelussa Ainoa OneNote-opas, jota ikinä tarvitsetOneNote on tehokas muistiinpanosovellus. Se on monialustainen ja integroitu hyvin Microsoft Officeen. Lue tämä opas tullaksesi OneNote-ammattilaiseksi! Lue lisää . Tämä ensimmäinen tapa tehdä kalenteri on melkein yhtä helppoa kuin tavallisen Word-asiakirjan muokkaaminen.
Luo uusi muistikirja
Aloita käynnistämällä OneNote. Siirry sitten tiedosto valikko ja valitse Uusi luoda uuden muistikirjan. Kun kysytään kannettavan tietokoneen tallennusmäärityksistä, valitse
Selaa ja valitse sijainti paikallisella tietokoneellasi muistikirjan tallentamiseksi. Klikkaus Luoda.
Kirjoita kalenterin nimi uuteen avautuvaan muistiinpanosivulle.
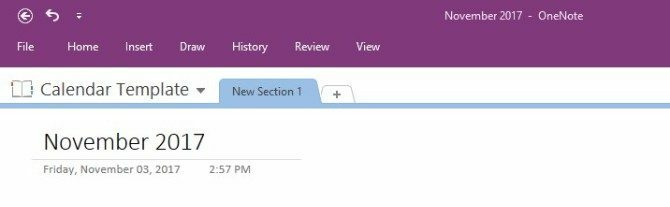
Aseta taulukko
Napsauta seuraavaksi Insert -valikko sivun yläosassa. Napsauta sitten Pöytä vaihtoehto. Se on toinen vasemmalta ylhäällä.
Kun valitset vaihtoehdon taulukon luomiseksi, näkyviin tulee kalenterin suunnitteluun käytetty ruudukko. Tee taulukko viidestä rivistä ja seitsemästä sarakkeesta. Neljä riveistä on tarkoitettu kuukauden viikkoihin. Otsikoille on lisärivi.
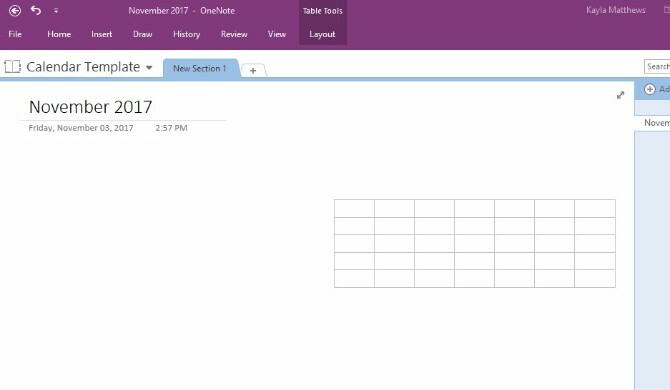
Aseta pöytä haluamallasi tavalla sivulla olevilla kahvoilla.
Täytä taulukko
Laita sitten kohdistin jokaiseen ruutuun ylimmällä rivillä. Selvitä koko viikonpäivä tai haluamasi lyhenne. (Päätin aloittaa viikkani maanantaina, mutta voit tehdä sunnuntain ensimmäisestä sarakkeesta, jos haluat tehdä sen.)
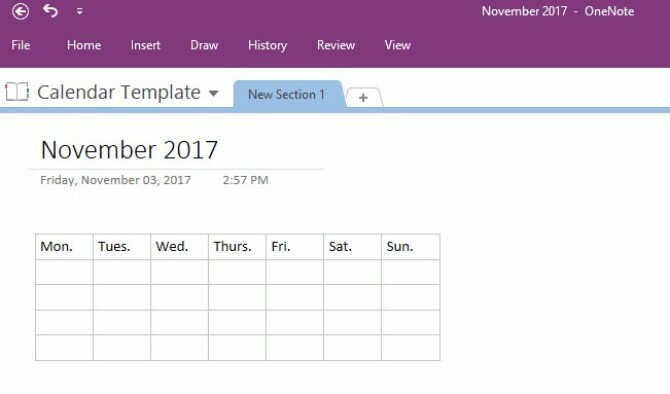
Sijoita kohdistin kalenterin reunojen ympärille plus jokaisen sisäisen rivin ja sarakkeen rajoille. Huomaa, kuinka on mahdollista napsauttaa ja vetää kalenterin osia niiden koon muuttamiseksi.
Korostamalla teksti ja napsauttamalla kahvaa voit muuttaa fontin väriä ja kokoa. Tee myös sanoista lihavoitu, kursivoitu tai alleviivattu. Voit myös valita Microsoft Wordin mukana tulevat tyypilliset otsikko- ja fonttityylit. Napsauta hiiren kakkospainikkeella ja valitse haluamasi tyyli.
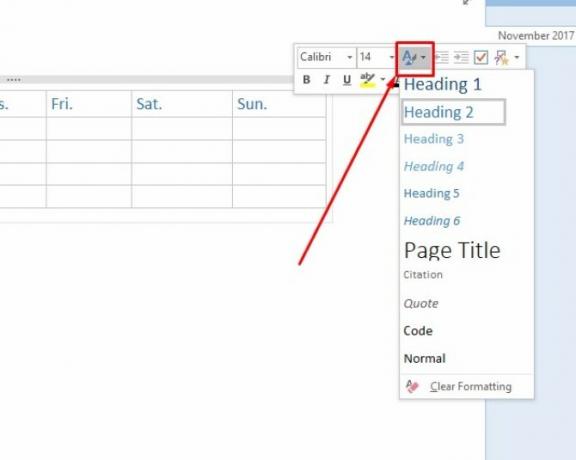
Ja huomasitko? Aina kun napsautat pöytää, OneNote paljastaa piilotuksen Taulukkotyökalut valikko.
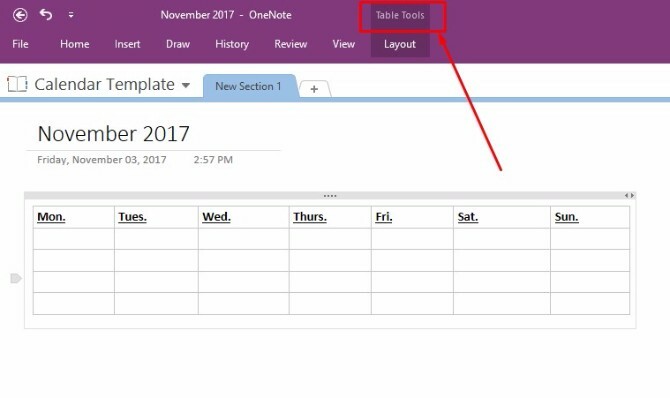
Tämä valikko antaa sinulle helpomman pääsyn taulukkovaihtoehtoihin, kuten sarakkeiden tai rivien lisäämiseen tai poistamiseen, sekä tekstin kohdistusvaihtoehtoihin.
Nyt kun olet suunnitellut kalenterimallisi perustiedot, Tallentaa muistiinpanosi ja jatka lukemista.
Tallenna kalenterisi mukautettuna OneNote-mallina
OneNoten vuoden 2013 versiosta lähtien ohjelmassa ei ole natiivikalenterimallia. Voit kuitenkin improvisoida ja luoda omia tekemällä mallin juuri luomastasi peruskalenterista.
Mene vain näkymä -valikosta näytön yläosassa ja valitse Paperikoko siitä.
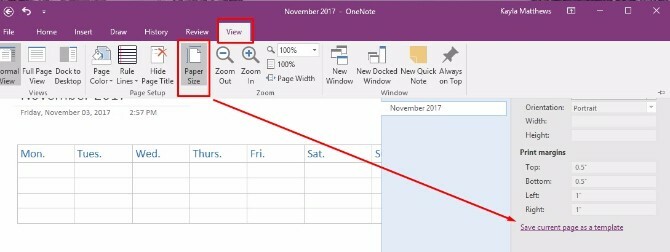
Ikkunan alareunassa on teksti-linkki. Se kuuluu Tallenna nykyinen sivu mallina. Napsauta tätä ja nimeä kalenterimallillesi.

Voit myös valita tämän kalenterin oletusmalliksi kaikille tässä osiossa luomillesi uusille sivuille. Tämä säästää aikaa, jos aiot luoda uuden OneNote-kalenterin joka kuukausi.
Jos tämä reitti aiot kulkea, saatat olla vähemmän hämmentävää nimetä muistiinpano uudelleen jotain yleisempää ja tallentaa sitten malli uudelleen.
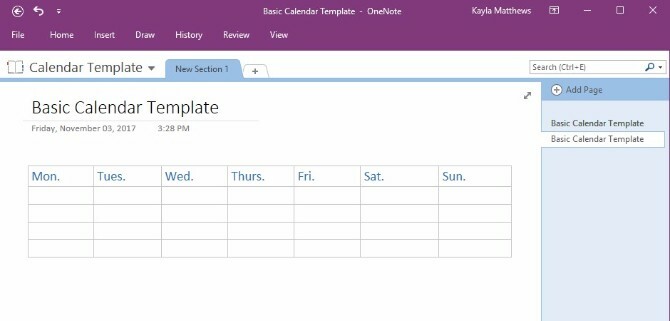
Ja siinä se on! Helppo lisätä ja muokata kalenterimallia, jonka voit luoda jokaiselle uudelle kuukaudelle! Nyt kun sinulla on perusasiat alhaalla, päästään muutamiin muunnelmiin.
2. Olemassa olevan mallin muokkaaminen
sitä paitsi OneNote-mallin tekeminen tyhjästä Kuinka käyttää OneNote-malleja: kaikki mitä sinun tarvitsee tietääOneNote-mallit ovat välttämättömiä todelliselle tuottavuudelle. Tässä on kaikki mitä sinun täytyy tietää muokata ja luoda omia OneNote-malleja. Lue lisää , voit myös muokata kaikkia olemassa olevia malleja, kun aikataulutustarpeesi muuttuvat.
Mene vain Insert -valikko ja napsauta Sivumallit. Näet avattavan valikon, jossa on vaihtoehto Sivumallit uudelleen. Napsauta sitä.
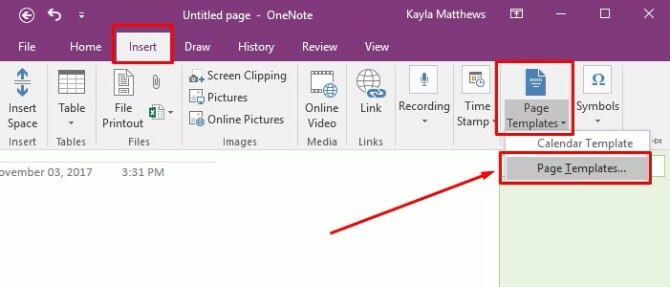
Tämä viimeinen komento tuo esiin Mallit tehtäväruutu. Napsauta pieniä nuolia malliluokkien nimien vieressä laajentaaksesi malliluettelot. Valitse muokattava malli. Tämä toiminto avaa uuden tyhjän sivun ja lisää siihen valitsemasi mallin.
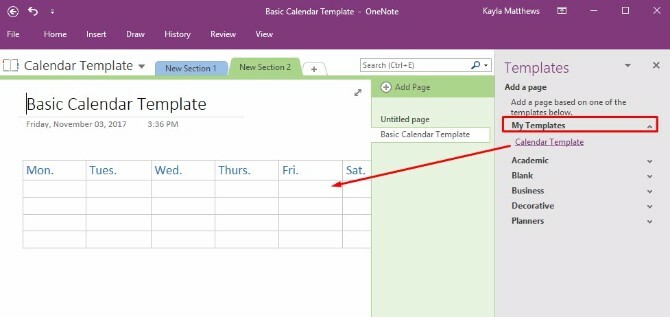
Muokkaa mallia haluamallasi tavalla ja napsauta sitten Tallenna nykyinen sivu mallina näytön alareunassa.
Nimeä mallipohjan versio jotain muuta, joko poista vanha malli tai säilytä molemmat.
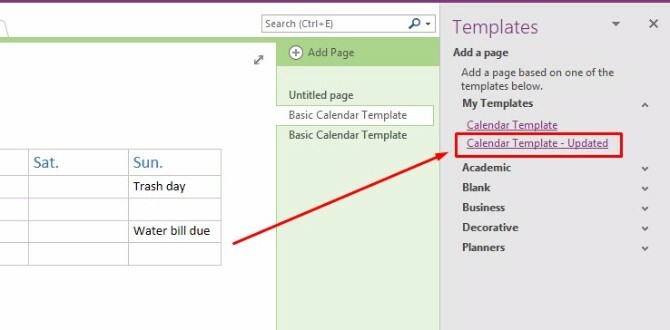
3. Kalenterikuvan tuominen
OneNote sallii myös kaappauksen kuvakaappauksen kalenterikuvasta ja sen tuomisen alustalle. Avaa vain uusi osio OneNotessa ja etsi kalenterimalli, jota haluat käyttää.
merkintä: Mitä yksinkertaisempi malli, sitä parempi. Voit saada inspiraatiota näistä ilmaiset Microsoft Office -kalenterimallit Parhaat ilmaiset Microsoft Office -kalenterimallit järjestäytymiseenTarvitsetko viikko-, kuukausi- tai vuosikalenterin, nämä ilmaiset tulostavat kalenterimallit Microsoft Officelle voivat auttaa sinua pysymään järjestettyinä tänä vuonna. Lue lisää samoin kuin nämä sivustoja ilmaiseksi tulostettavaksi kalenterimalliksi 10+ -sivustot, joista löydät täydellisen ilmaisen tulostettavan kalenterimallin ympäri vuodenSinulla ei voi koskaan olla tarpeeksi muistutuksia siitä, että arvokkain henkilökohtainen resurssi on rajoitettu. Tulostettava viikko-, kuukausi- ja vuosikalenterivalikoimamme auttaa sinua hallitsemaan aikaa viisaasti. Lue lisää .
Kun OneNote on avoinna löytämäsi kalenterin lähellä, siirry Insert -valikko ja valitse sitten Näytön leikkaus.
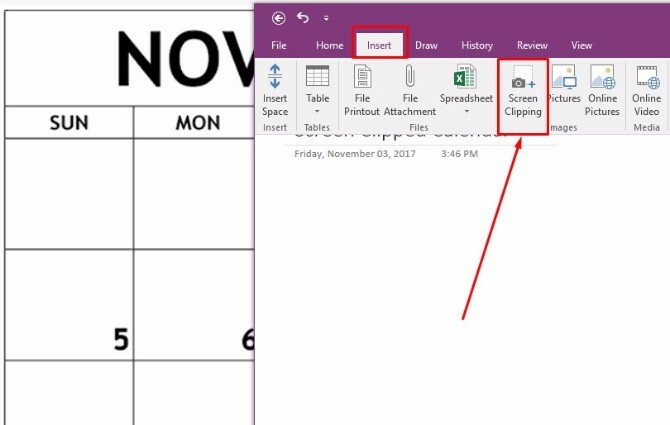
Leikkaa olemassa oleva kalenterimalli sen reunoja pitkin ja vapauta hiiri, kun kuvakaappaus on rivissä haluamallasi tavalla. OneNote vetää leikatun kuvan avoimeen muistiinpanoon automaattisesti. Nyt sinulla on kaunis kalenterimalli, mutta, oi ei! Et voi muokata sitä!
Ei huolia! Napsauta hiiren kakkospainikkeella leikattua kuvaa ja valitse Aseta kuva taustaksi.
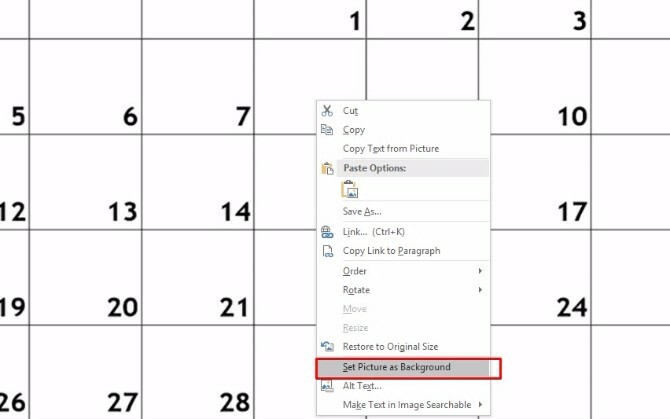
Nyt voit napsauttaa haluamaasi muistiinpanon kohtaa ja kirjoittaa tekstiä kalenterisi yläosaan!
Tämän menetelmän ainoa haittapuoli on, että kalenteririvien kokoa ei muuteta, kun kirjoitat niihin, joten muistiinpanojen on oltava suhteellisen lyhyitä.
Pro-vinkki: Tee nopeasti kaikki tapahtumasi erottuvaksi korostamalla koko teksti kerralla ja valitsemalla korostusväri.
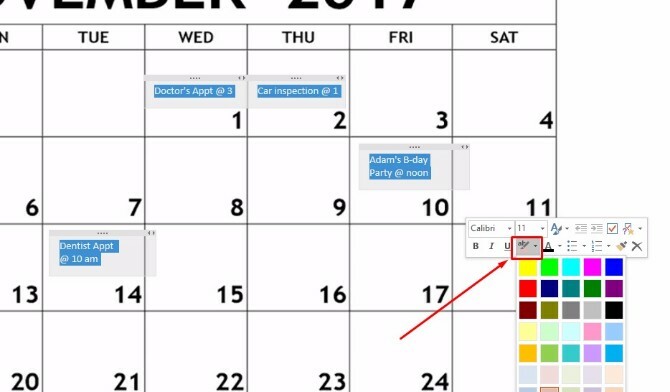
4. Navigointi OneNote-sivuilla kalenterin avulla OneNote Gem
OneNote Gem on kolmannen osapuolen sovellus, joka parantaa OneNoten toiminnallisuutta. Lataa vain OneNote 2016: n Gem-suosikit (lataa tiedosto napsauttamalla tätä).
Napsauta sitten NoteGemFavorites-asennuspakettia näkyvissä olevassa ZIP-tiedostossa ja napsauta sitten Pura kaikki. Saman ZIP-tiedoston tekstiasiakirja kertoo salasanan, joka on yleensä numero 1.
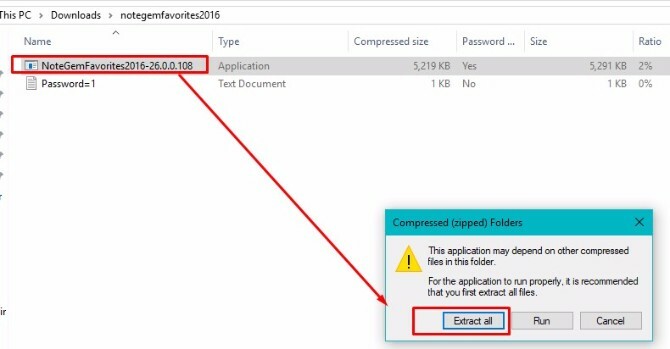
Valitse nyt tietokoneellasi puretuista tiedostoista NoteGemFavorites-tiedosto ja asenna ohjelmisto. Kun asennus on valmis, näet jotain, joka näyttää tältä:
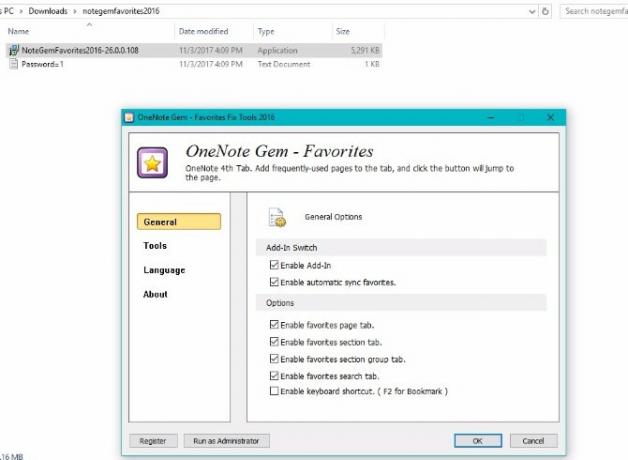
Klikkaus kunnossa. Sitten sinulle sanotaan, että sinun on käynnistettävä Office-ohjelma uudelleen, jotta OneNote Gem -ominaisuudet otetaan käyttöön. Sulje OneNote-sovellus ja avaa se sitten uudelleen.
Nyt näet nämä uudet vaihtoehdot:
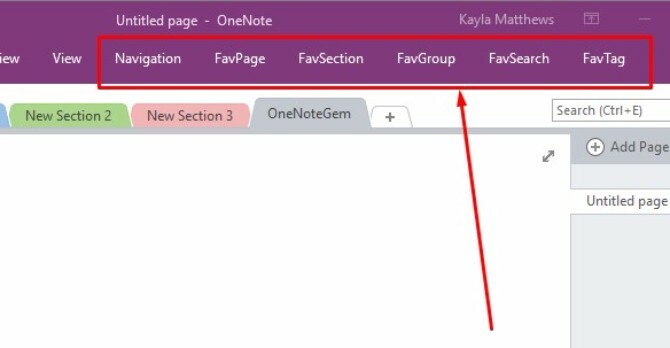
Voit tarkastella OneNote-sivuja kalenterissa siirtymällä osoitteeseen suunnistus ja napsauttamalla Sivukalenteri. Tämä luo automaattisesti kalenterin, jossa yksityiskohtaiset tiedot kaikista tietynä päivänä luotuista OneNote-sivuista.

Voit tarkastella näitä sivuja napsauttamalla tekstiä minkä tahansa päivämäärän sisällä.
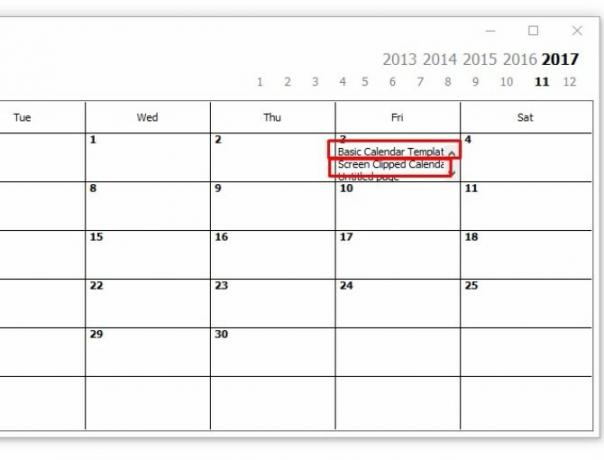
Tämä on valitettavasti vain Windows-tietokoneille, paitsi jos et käytä apuohjelmia. Kalenterin lisäämisominaisuus ei ole lisäosa. Tämä sovellus on ilmainen, mutta lisäosien hinnat vaihtelevat.
5. Kalenterin lisääminen Onetastic
Onetastic on monikäyttöinen työkalu 10 parasta OneNote-makroa, jota sinun pitäisi kokeillaOneNote on mahtava tuottavuustyökalu yksinään, mutta voit siirtyä seuraavalle tasolle makrojen avulla. Näytämme sinulle miten päästä alkuun ja parhaat nyt saatavilla olevat makrot. Lue lisää joka yksinkertaistaa OneNoten kanssa työskentelemistä.
Tarkemmin tähän viestiin se tarjoaa sisäänrakennettu työkalu nimeltään OneCalendar. Voit luottaa OneCalendariin luodaksesi OneNote-sivuhakemiston samalla tavalla kuin OneNote Gem. Pidin tätä vaihtoehtoa kuitenkin paljon käyttäjäystävällisemmäksi.
Ainoa määriteltävä asetus on kieli, jonka oletusasetus on englanti.
Kun OneCal on auki, näet kauniin kalenterin, jossa on yksityiskohtaiset tiedot kaikista päivittäin luomistasi OneNote-sivuista. Siirry tiettyyn muistiinpanoon napsauttamalla kalenterin tekstilinkkiä.
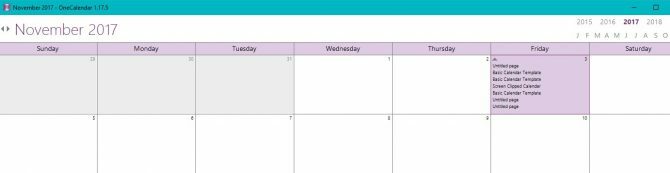
Kuten aiemmin mainitsin, OneCalendar on osa Onetasticia. Voit tarkistaa Onetastiset hinnoittelutiedot ja valitse haluamasi versio avataksesi muita OneNote-ominaisuuksia.
Ladata:OneCalendar for Onetastic Microsoft OneNote -sovellukselle | Windows (Ilmainen, 15 dollarin Pro-versio)
Tuleeko OneNote -kampanjasi kalenterin luojaksi?
Kuten useimmat meistä, sinä luultavasti riippuvat kalentereista päivittäin. Nyt voit pitää tapana poistumatta koskaan OneNote-sovelluksesta ja jopa muuttaa muokattua malliasi painettu kalenteri Canvan kanssa.
Voit tehdä vielä enemmän katsomalla näitä tapoja, joilla voit Käytä OneNotea Trellon kanssa tuottavuuden parantamiseksi 6 tapaa käyttää Trelloa ja OneNotea yhdessä paremman tuottavuuden saavuttamiseksiHaluatko erilaisen tavan järjestää tietosi? Kokeile näitä ainutlaatuisia tapoja saada Trello ja Microsoft OneNote toimimaan yhdessä. Lue lisää .
Kayla Matthews on MakeUseOfin vanhempi kirjoittaja, joka kattaa suoratoistotekniikan, podcastit, tuottavuussovellukset ja paljon muuta.