Mainos
Kissoista Kalifornian eri paikkoihin macOS on mennyt etäisyyteen. macOS Mojave on Applen työpöytäkäyttöjärjestelmän viidestoista pääjulkaisu.
Tämä tarkoittaa uusia ominaisuuksia, toiminnallisuutta ja paljon muuta. Tässä on Mojaven parhaiden ominaisuuksien kokoelma, joka parantaa MacOS-kokemustasi.
Etkö vielä ajaa Mojavea? Valmista Mac päivitys ensin ja avaa sitten vain App Store, etsi macOS Mojave päällä Kiinnostavat välilehti ja napsauta Saada aloittaaksesi asennuksen.
1. Tumma tila
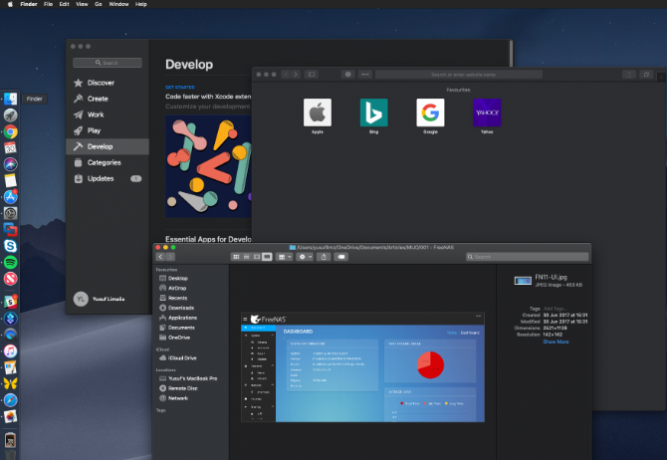
Korkea Sierra antoi sinun muuttaa valikkopalkin ja Dockin tummemmaksi värimaailmaksi, mutta kaikki väliin pysyi hieman kirkkaana. Kääntyäksesi pimeälle puolelle Mojavessa, napsauta Apple-logo näytön vasemmassa yläkulmassa ja valitse Järjestelmäasetukset. Valitse tässä yleinen, ja alle Ulkomuoto, Klikkaa Tumma.
Työpöydän tausta ja Applen omat sovellukset, kuten Safari, Valokuvat, Kalenteri, Xcode ja muut, sisältävät nyt tummempia värejä ja teemoja. Tämä on paljon helpompaa silmissä, etenkin ihmisille, jotka viettävät paljon aikaa Macillaan. Valokuvat-sovelluksen värit myös kontrastivat paremmin tummassa tilassa.
Kolmansien osapuolten sovelluskehittäjien on lisättävä tummat tilat manuaalisesti, mutta muut sovellukset, kuten Pixelmator Pro, sopivat jo sisään. Tumma tila näyttää kauniilta, ja monet iPhone-sovellukset tukevat tummia tilojamyös!
2. Dynaaminen työpöytä
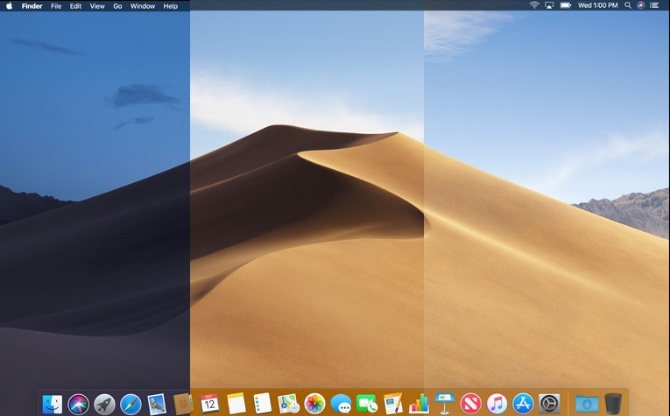
Oletko koskaan halunnut työpöytäkokemus 7 parasta tapaa mukauttaa Mac-työpöytäsiHaluatko tehdä Macistasi henkilökohtaisemman? Katso nämä mahtavat menetelmät Mac-teeman ja muun mukauttamiseksi. Lue lisää joka muuttuu kellonajan kanssa? Nyt voit Mojaven dynaamisen työpöydän avulla. Yhdistettynä tumman tilan ominaisuuksiin, taustakuva ja teema muuttuvat auringon sijainnin mukana missä tahansa. Taustakuvasi muuttuu dynaamisesti vaaleammasta taivaansinisestä tummemmaksi hämäräksi siniseksi päivästä etenee.
Aktivoi dynaaminen työpöytä Järjestelmäasetukset jonka jälkeen Pöytä- ja näytönsäästäjä. Valitse yksi vaihtoehdoista Dynaaminen työpöytä kohta alla pöytä-.
Valitse taustakuvan nimen alla olevasta avattavasta valikosta Dynaaminen. Tällä hetkellä on vain kaksi taustakuvavaihtoehtoa, jotka toimivat dynaamisen työpöydän kanssa. Mutta löydät kaunista dynaamisia taustakuvia verkossa ja voi jopa tehdä omia.
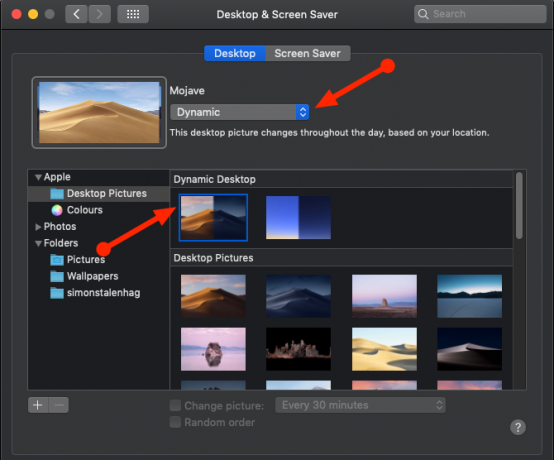
Yksi näkökohta, joka voi estää sinua dynaamisesta työpöydästä, on se, että se riippuu sijainnistasi valaistuksen sovittamiseksi ulkopuolella olevaan. Tämä tarkoittaa, että sinun on sallittava macOS-sijaintipalvelut, jotta dynaaminen työpöytä voi toimia.
3. Pöytäpinot
työpöytäni on painajainen ja se stressaa minua. pic.twitter.com/IvnaLYAcsj
- Sara Alfageeh (@SaraAlfageeh) 8. heinäkuuta 2018
Onko sinulla sotkuinen työpöytä, joka on peitetty kuvakkeilla? Mojave tuo sinulle työpöydät, joiden avulla voidaan järjestää kaaos. Napsauta hiiren kakkospainikkeella jotakin tyhjää tilaa työpöydällä ja valitse Käytä pinoja. Mojave siivoo tajuissasi ja ryhmittele tiedostot yhdessä.
Pinot purkaa työpöydän pinoamalla samanlaisia tiedostoja päällekkäin. Voit järjestää pinot tiedostotyypin, päivämäärän, tunnisteiden ja muun mukaan. Napsauta vain pinoa nähdäksesi sen sisällön; sieltä kaksoisnapsauta mitä haluat avata.
Saadaksesi nopeasti katsauksen pinottuun, voit vierittää sitä ohjauslevyn avulla. Voit myös luoda älykkäitä kansioita, jotka päivittyvät ajan kuluessa tiettyjen luokkien, kuten Viimeinen avauspäivä.
4. Näyttökuvamerkinnät
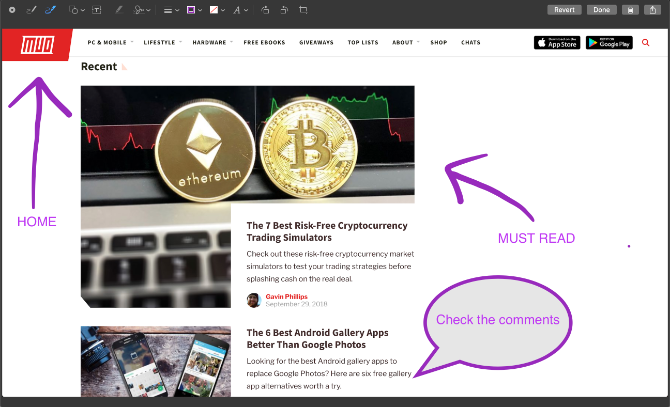
iOS: lla on ollut kuvakaappausten merkintäominaisuus jo jonkin aikaa. Aikaisemmin tarvitsit erillistä sovellusta, jotta voit tehdä huomautuksia ruutukuvista MacOSissa, mutta ei enää. Kun olet ottanut kuvankaappauksesi, Mojave esittelee sinulle joitain vaihtoehtoja muokkaamiseksi nopeasti, kun käytät Macin pikakatselutoiminto 5 välttämätöntä pikaetsintävinkkiä Mac-tiedostojen esikatseluunPikahaku on hieno, mutta kätevä macOS-ominaisuus. Voit saada enemmän irti näistä suosituimmista vinkkeistä. Lue lisää .
Voit luonnostella, piirtää, lisätä tekstiä, muotoja ja kiertää tai rajata rakkaita näyttökuvia. Kummankin vaihtoehdon värin, fontin ja viivan muuttaminen on myös sormenpäällä. Jos olet sarjakuvakaappauksen ottaja, nautit siitä.
Sign-vaihtoehto on myös erityisen vaikuttava; Sen avulla voit luoda ohjauslevyn ja sormesi mukautetun allekirjoituksen lisätäksesi kuvakaappauksiin. Voit vaihtoehtoisesti pitää kuvan allekirjoituksesta kamerassa ja saat saman tuloksen. Uudet merkintätyökalut sopivat kauniisti Mojaven uuden näytön leikkaustyökalun kanssa.
5. Näyttökuvaapuohjelma
Mojave lisää myös uuden pikakuvakkeen macOS-kuvakaappaus arsenaaliin. Jos löydät kaikkien kuvakaappauskuvien vaikean muistaa, tämän pitäisi tehdä elämästäsi paljon helpompaa. Lehdistö Cmd + Shift + 5 tuoda esiin Screenshot Utility -työkalurivin.
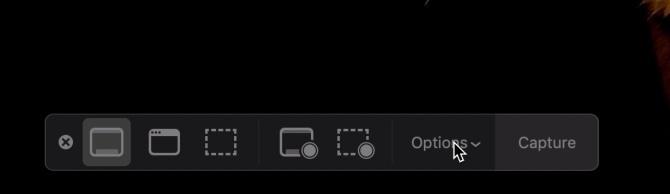
Palkin avulla voit:
- Näyttökuva koko näytöstä tai tietystä ikkunasta
- Näyttökuva tietystä näytön alueesta
- Tallenna koko näyttö
- Tallenna tietty alue näytölle
Vaihtoehtojen avulla voit myös valita, mihin tiedosto tallennetaan, asettaa aloitusajastimen ja näyttää kohdistimen. Kun olet ottanut kuvakaappauksen tai nauhoituksen, se näkyy näytön alakulmassa. Tämän avulla voit merkitä sen ja jakaa sen heti, ilman tarvetta tallentaa kopio. Se on helppoa ja turhaa.
6. Jatkuvuuskamera
Asiakirjaskannerit lopulta kuolevat, kun maailma muuttuu digitaalisemmaksi. Ne olivat hienoja kestäneensä, mutta asiakirjan skannaaminen tietokoneellesi voi olla työlästä. Jos olet aseistettu Mojaveen ja iOS-laitteeseen, jossa on iOS 12, käytä vain jatkuvuuskameraa.
Tämän avulla voit ottaa kuvan iOS-laitteellasi Macista. Voit joko ottaa vakiokuvan tai antaa iOS: lle skannata asiakirjan. Asiakirjan skannaus tunnistaa kehyksessä olevan asiakirjan, katkaisee kaiken muun ja korjaa kaikki pienet venytys- tai vinoongelmat.
Napsauta työpöydällä hiiren kakkospainikkeella tyhjää tilaa ja valitse haluamasi vaihtoehto kohdasta Tuo iPhonesta. Valitun laitteen kamera aukeaa ja valitse haluamasi kuvan jälkeen Käytä kuvaa.
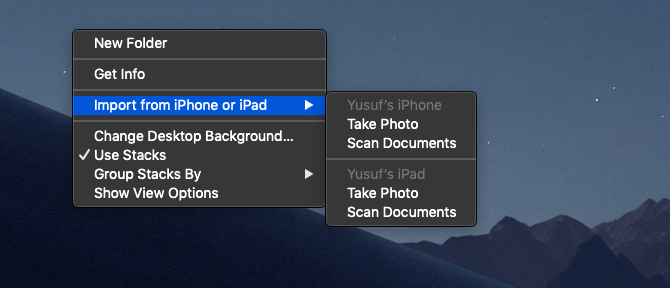
Ainoa varoitus tässä on, että et voi käyttää tätä ominaisuutta ja henkilökohtaista hotspotiaan samanaikaisesti, koska he molemmat käyttävät Bluetoothia kommunikoidaksesi Macisi kanssa.
Jatkuvuuskamera integroituu myös suoraan Applen alkuperäisiin Mac-sovelluksiin, kuten Pages, Keynote ja TextEdit. Napsauta hiiren kakkospainikkeella minne haluat lisätä kuvan tai asiakirjan ja noudata samoja vaiheita.
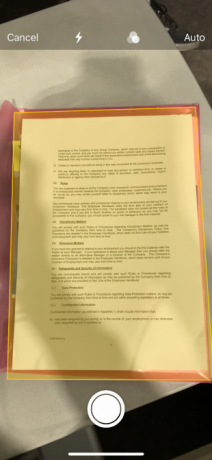
7. iOS-sovellukset Macissa
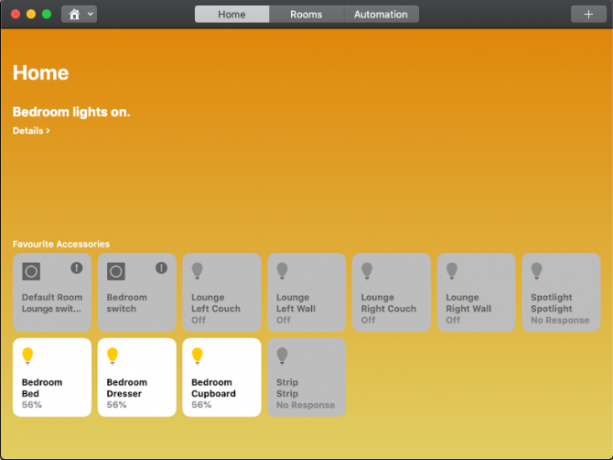
Kun olet päivittänyt Mojaveen, olet ehkä huomannut joitain tutun näköisiä kuvakkeita sovelluksen käynnistysohjelmassa. Apple työskentelee käännöskerroksen parissa, jonka avulla iOS-sovellukset voivat toimia Macissa. Tällä hetkellä tuettuja sovelluksia on vain neljä: Koti, Uutiset, Osakkeet ja Äänimuistiot.
Saatat huomata, että nämä ovat suhteellisen perussovelluksia. Tämä johtuu siitä, että Applella on vielä paljon tehtävää tämän uuden järjestelmän käyttöönottamiseksi kokonaan ja siitä, että se on käyttäjäystävällinen. Kosketustuloon suunniteltujen sovellusten tekeminen käytettäviksi hiirellä ja näppäimistöllä on hankalaa.
Sisäisesti tätä hanketta kutsutaan nimellä “Marzipan”, mutta nimi saattaa muuttua, kun järjestelmä on valmis. On mielenkiintoista nähdä, kuinka samat sovellukset toimivat huomioimalla Force Touch, kosketuspalkki ja muut käyttöliittymäelementit.
8. App Store
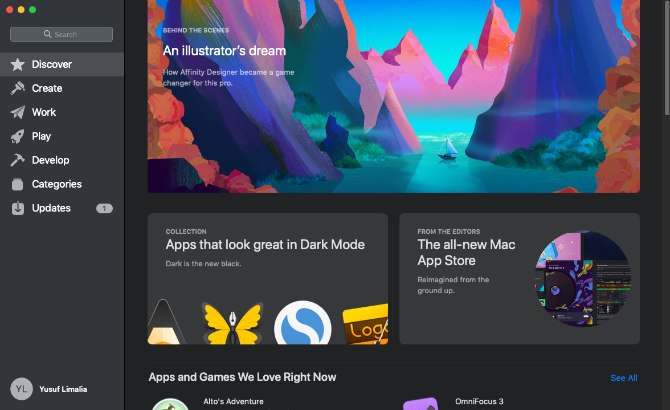
iOS: n ja macOS: n uusi suhde kasvaa edelleen, koska työpöydän App Storesta löytyy myös vihjeitä mobiililaitteestaan. Uusi App Store ei ole vain paljon nopeampi, mutta erilaiset parannukset helpottavat navigointia. Tämä ei ole vain kuvitteellinen uusi iho - App Storesta tehtiin täydellinen uusinta.
Päänavigointi on siirretty pienistä välilehdistä yläosassa paljon suurempaan osaan ikkunan vasemmalla puolella. Tutustu sivulla on kuratoitu sisältö ja todelliset käyttötapaukset ihmisten käyttämistä sovelluksista. Loput App Storesta jakautuu neljään pääosaan:
- Luoda
- Työ
- pelata
- Kehittää
Vanhat tyylilajit ovat edelleen olemassa, mutta uudet osiot on suunnattu siihen, mitä todella yrität suorittaa. Tämä tekee jokaisesta osasta käyttäjälle helpomman.
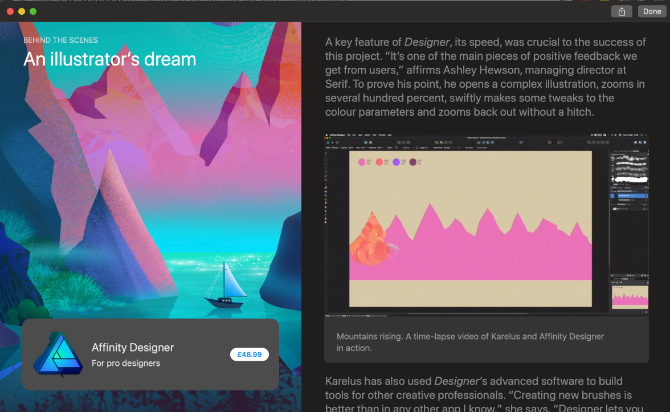
Yksi elementti, joka ei enää asu App Storessa, on järjestelmäpäivitykset. Sovelluksesi saavat päivitykset edelleen App Storesta, mutta macOS-päivitykset ovat nyt missä ne kuuluvat: alla Järjestelmäasetukset.
App Store on ollut jonkin aikaa laiminlyöty, sillä suurin osa ihmisistä lataa sovelluksia myyjäsivustoilta. Tuntuu siltä, että se muuttuu Mojavesta eteenpäin.
9. löytäjä
Finderia ei jätetä käyttämättä Mojave-hoitoa. Voit muistaa, että kuvien katseleminen Finderissa oli aikaisemmin hieman hankala Cover Flow- tai Quick Look -sovellusten kanssa. Kaikki tämä muuttuu Gallerianäkymässä. Gallerianäkymässä on pikkukuvien vaakakuva, jolla on nopea pääsy merkintävaihtoehtoihin ja tiedostojen metatietoihin. Mahdollisuus muuttaa pikkukuvien kokoa olisi hieno, mutta suhteessa toimitettuun luettelonäkymään Cover Flow on tämä paljon parempi.
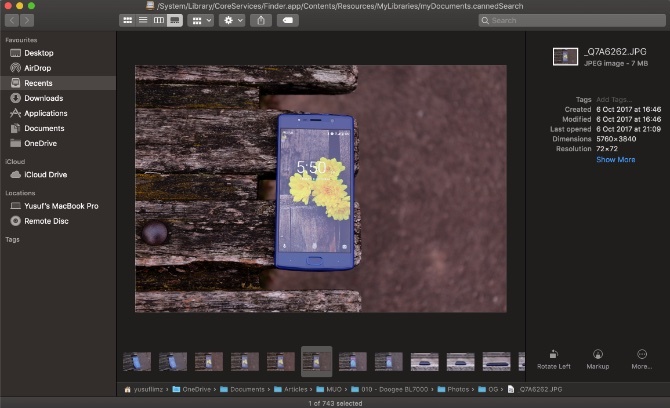
Pikatoiminnoista puhumalla, Finder antaa sinun tehdä joitain muutoksia ilman, että tarvitset avata ylimääräistä sovellusta. markup antaa sinulle samat asetukset yksittäisille kuville kuin kuvakaappaus-osiossa keskustellaan.
Videoille tai näytön nauhoituksille 5 parasta näytön tallennussovellusta Mac OS -näytön kaappaamiseenTarvitsetko työkalun näytön tallentamiseen Mac-tietokoneelle? Tässä ovat parhaat näytön tallennussovellukset Mac-työpöydän sieppaamiseksi. Lue lisää , markup painikkeesta tulee Trimmata -painike, jonka avulla voit rajata videon aloitus- ja lopetuskohdat. Jos valitset useita kuvia, markup -painikkeella voit Luo PDF yhdistämällä valitut kuvat yhdeksi PDF-tiedostoksi.
10. Muut Mojave-parannukset
Mojave mukana on ripa tietoturvaparannuksia. Safaria on parannettu joillakin salasananhallinnan kaltaisilla ominaisuuksilla, koska se saa kyvyn luoda vahvoja salasanoja automaattisesti.
Lisäksi Safari voi luoda, täyttää ja tallentaa salasanoja automaattisesti. Se merkitsee jopa uudelleenkäyttämäsi salasanat, jotka ovat suuri turvallisuusriski.
Mainostajat voivat oppia laitteistasi joukon tietoja sinusta, kun selaat Internetiä. Safari estää nyt tämän jakamalla vain yksinkertaistetun järjestelmäprofiilin. Parannettu seurannan ehkäisy tarjoaa suojaa sosiaalista mediaa vastaan Kuten ja Jaa painikkeet ja kommenttiwidgetit, jotka seuraavat sinua ilman lupaa. Mac-kameran ja mikrofonin estäminen on myös tullut helpommaksi.
Viimeisenä, mutta ei vähäisimpänä, Safari saa tukea favoneille. Tämä kaivattu päivitys auttaa sinua tunnistamaan välilehdet, kun useita on avoinna.
macOS Mojave in Review: Se on hienoa!
Päivitykset ovat sekä jännittäviä että kauhistuttavia. Joskus jännitys ei elää, ja sinun on otettava asiat omiin käsiisi hanki haluamasi macOS-tweaksit. Joissakin tapauksissa voit hanki uusimmat macOS-ominaisuudet päivittämättä Mac-tietokonettasi uusimpaan versioon.
Joissakin tapauksissa yritys on ottanut käyttöön päivityksen, joka sisältää tietoturvavirheen tai rikkoo käyttäjien järjestelmiä. Siksi monet yritykset, mukaan lukien Apple, julkaisevat beetaversioita, jotka on testattu näiden tilanteiden lieventämiseksi.
Varmista aina, että varmuuskopioit koneesi ennen päivittämistä, varsinkin jos olet tekemässä suurta versiopäivitystä, kuten Mojave tai vanhempaan MacOS-versioon 3 tapaa alentaa MacOS: n vanhemaksi versioonHaluatko päivittää Mac-tietokoneesi aiempaan MacOS-versioon? Tässä on useita tapoja palauttaa versiot, jos et ole tyytyväinen. Lue lisää . Tiesitkö, että macOS sisältää jo yhden parhaista varmuuskopiohakemukset Time Machine -muodossa?
Yusuf haluaa elää maailmassa, joka on täynnä innovatiivisia yrityksiä, älypuhelimia, joihin on pakattu tummaa paahdettua kahvia, ja tietokoneita, joissa on hydrofobiset voimakentät, jotka lisäksi torjuvat pölyn. Liiketoimintaanalyytikkona ja Durbanin teknillisen yliopiston tutkinnon suorittaneena, jolla on yli 10 vuoden kokemus nopeasti kasvavasta teknologiateollisuudesta, hän nauttii olevansa keskitie...


