Mainos
Olet todennäköisesti räätälöinyt valikkorivin, Dockin ja muut Mac-tietokoneesi elementit. Mutta tiesitkö, että macOS antaa sinun muuttaa kirjautumisnäytön myös tarpeisiisi?
Ehkä haluat vaatia sekä käyttäjänimeä että salasanaa kirjautuessasi sisään tietoturvan lisäämiseksi. Tai ehkä unohdat salasanasi usein ja haluat näyttää vihjeen. Onko sinulla suosikki tarjous, jonka haluat aloittaa päiväsi? Voit lisätä sen myös kirjautumisnäyttöön.
Tässä opastamme sinua muuttamaan kirjautumisnäyttöä helposti Macilla.
Vaihda Mac-kirjautumisnäyttö
Suurin osa kirjautumisnäyttöasetuksista sijaitsee omassa Järjestelmäasetukset. Näiden asetusten avulla voit tehdä korjauksia, kuten automaattisen kirjautumisen käyttöönoton, käyttäjäluettelon näyttämisen, ohjauspainikkeiden näyttämisen, VoiceOverin kytkemisen päälle ja paljon muuta.
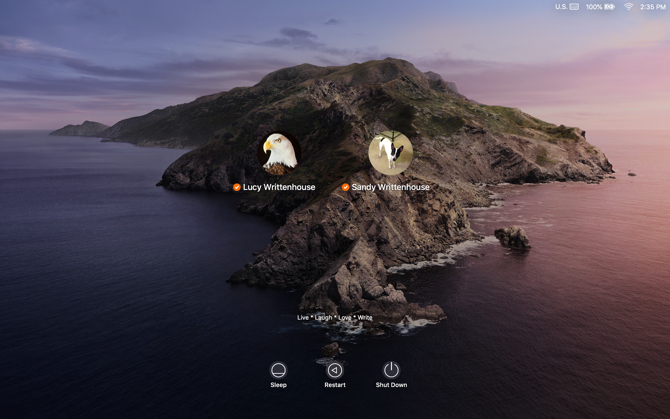
Aloita napsauttamalla Apple-valikko > Järjestelmäasetukset valikkoriviltä ja valitse Käyttäjät ja ryhmät.
Ennen kuin teet muutoksia kirjautumisnäyttöön, saatat joutua avaamaan Käyttäjät ja ryhmät
mieltymykset. Jos näin on, napsauta lukkokuvake Kirjoita ikkunan vasempaan alakulmaan salasana pyydettäessä ja napsauta Avata.Napsauta nyt Sisäänkirjautumisasetukset vasemman ruudun alaosassa. Valitse tuloksena olevan sivun oikealla puolella seuraavista vaihtoehdoista, joita haluat käyttää kirjautumisnäytössä.
Mac kirjautumisnäytön asetukset
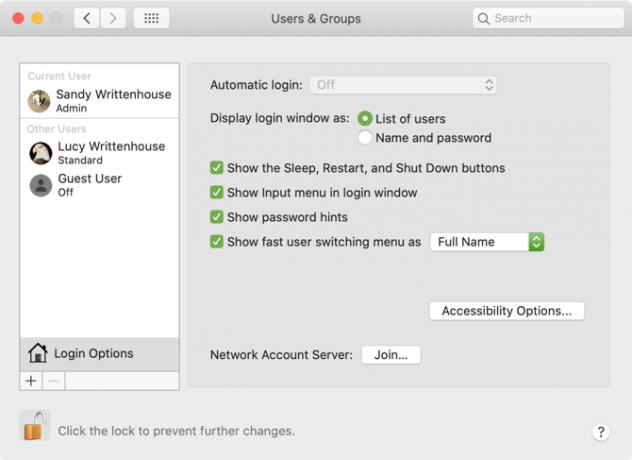
Automaattinen kirjautuminen: Tämän ominaisuuden avulla voit suunnata suoraan työpöydälle, kun käynnistät Macin, sen sijaan, että sinun olisi annettava käyttöoikeustietosi ensin. Ota automaattinen sisäänkirjautuminen käyttöön ja kirjoita käyttäjän tilin nimi ja salasana sen sallimiseksi. On kätevää, jos olet ainoa Mac-tietokoneesi käyttäjä ja pidät tietokoneen aina turvallisessa paikassa.
Jos sinulla on FileVault käytössä, automaattinen sisäänkirjautuminen on oletuksena poissa käytöstä. Katso lisätietoja tästä ominaisuudesta hyödyllinen FileVault-oppaamme Mikä on FileVault MacOSissa ja kuinka sitä käytetään?Tässä on mitä sinun on tiedettävä Mac-järjestelmän FileVault-levyjen salausominaisuudesta ja siitä, miten FileVault otetaan käyttöön ja poistaa käytöstä. Lue lisää .
Näytä kirjautumisikkuna seuraavasti: Voit valita Käyttäjäluettelo ja Nimi ja salasana. Entinen antaa sinun valita käyttäjänimesi ja kirjoittaa salasanasi, kun taas jälkimmäinen edellyttää, että syötät molemmat.
Jos olet huolissasi turvallisuudesta, valitse Nimi ja salasana koska se edellyttää sekä käyttäjänimen että salasanan tuntemusta.
Näytä Sleep-, Käynnistä- ja Sammuta-painikkeet: Valitse tämä ruutu näyttääksesi nämä ohjaimet kirjautumisnäytössä.
Näytä syöttövalikko kirjautumisikkunassa: Aktivoi panos -valikko antaa käyttäjän valita kielen, jota käytetään Mac-tietokoneessa ennen kirjautumista. Tästä on hyötyä, jos vaihdat säännöllisesti kielten tai näppäimistömuotojen välillä.
Näytä salasanavihjeet: Voit ottaa käyttöön salasanavihjeiden näyttämisen, kun napsautat kysymysmerkkiä tai kirjoitat salasanan väärin kolme kertaa peräkkäin.
Lisää tai vaihda salasanavihje napsauttamalla vasemmalla olevaa käyttäjää ja valitsemalla Salasana. Seuraavaksi paina Vaihda salasana painiketta. Kirjoita vanha salasanasi yhdessä uuden kanssa ja vahvista. Lisää sitten salasanavihje alareunaan ja napsauta Vaihda salasana.
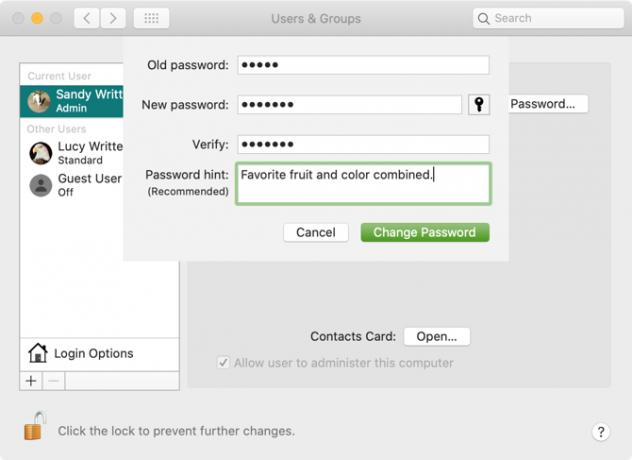
Näytä käyttäjän nopea vaihtamisvalikko seuraavasti: Tämän vaihtoehdon avulla voit vaihtaa käyttäjien välillä nopeasti Mac-valikkopalkki. Voit valita, näytetäänkö täydet nimet, tilinimet tai kuvake.
Kun olet tehnyt valintasi, napsauta lukituspainike jälleen estämään uusia muutoksia.
Ota esteettömyysasetukset käyttöön kirjautumisnäytössä
Sisäänkirjautumisnäytössä on saatavana myös VoiceOver, zoom, tarttuvat näppäimet ja lisätoiminnot. Klikkaa Esteettömyysasetukset -painiketta ja valitse sitten niiden kohteiden ruudut, jotka haluat näyttää.
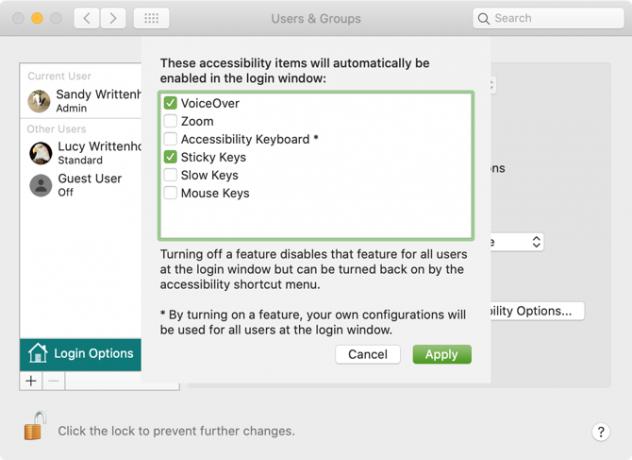
Kun kytket jonkin näistä esteettömyysominaisuuksista päälle, asetuksesi koskevat kaikkia kirjautumisnäytön käyttäjiä. Ominaisuuden poistaminen käytöstä poistaa sen käytöstä myös kaikilla näytön käyttäjillä.
Lisää mukautettu viesti kirjautumisruutuun
Voit lisätä mukautetun viestin kirjautumisnäyttöön. Voit esimerkiksi asettaa suosikkimotivaatiosi tarjouksen päiväsi aloittamiseksi. Tai voit lisätä yhteystietosi, jotta rehellinen henkilö, joka löytää Macisi, voi ottaa sinuun yhteyttä palauttaaksesi sen.
Lisää viesti kirjautumisnäyttöön napsauttamalla Apple-valikko > Järjestelmäasetukset valikkoriviltä ja valitse Turvallisuus ja yksityisyys.
Napsauta tarvittaessa lukituspainiketta ja kirjoita salasanasi muuttaaksesi tätä. Noudata sitten näitä yksinkertaisia vaiheita:
- Klikkaa yleinen välilehti.
- Valitse ruutu Näytä viesti, kun näyttö on lukittu -ruutu ja napsauta sitten Aseta lukitusviesti.
- Kirjoita ponnahdusikkunaan viesti, jonka haluat näyttää kirjautumisnäytöllä, ja napsauta sitten kunnossa.
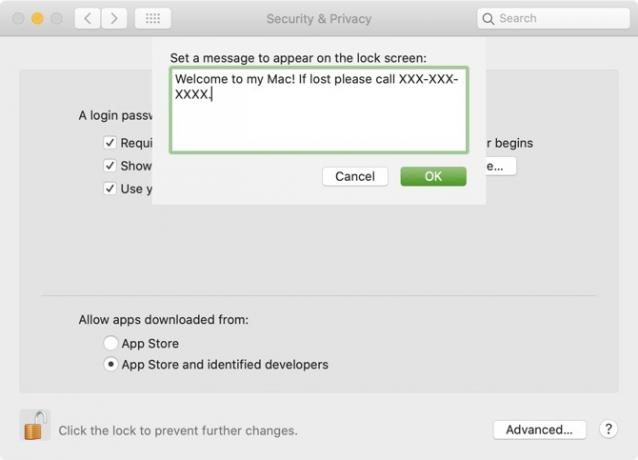
Kun seuraavan kerran lukitset näytön tai käynnistät Macin, näet viestisi kirjautumisnäytön alareunassa.
Vaihda profiilikuvasi
Jos käytät kirjautumisruutua aiemmin kuvatulla käyttäjäluettelolla, käyttäjän profiilikuvat näkyvät nimien yläpuolella. Voit muuttaa profiilikuvasi helposti, jos haluat.
Vaihda kuvasi napsauttamalla Apple-valikko > Järjestelmäasetukset ja valitse Käyttäjät ja ryhmät. Tee sitten seuraava muuttaaksesi kuvaa:
- Valitse käyttäjäprofiilisi vasemmalla.
- Siirrä kohdistin profiilikuvan päälle ja napsauta Muokata kun se ilmestyy.
- Valitse ponnahdusikkunassa kuvan sijainti, jota haluat käyttää tai valita Kamera napsauttaa yksi Mac-kamerallasi.
- Käytä valinnaisesti zoomin liukusäädintä kuvan säätämiseen.
- Klikkaus Tallentaa.

Kirjaudu sisään Apple Watchilla
Vaikka teknisesti sisäänkirjautumisnäyttö ei ole "mukauttaminen", on olemassa myös toinen tapa kirjautua Mac-tietokoneeseen mainitsemiemme automaattisen kirjautumis- tai nimi- ja salasana-asetusten lisäksi. Jos omistat Apple Watchin, voit kirjautua Mac-tietokoneeseen myös sillä.
Ota ominaisuus käyttöön napsauttamalla Apple-valikko > Järjestelmäasetukset ja valitse Turvallisuus ja yksityisyys. Sitten käy läpi nämä vaiheet:
- Valitse yleinen välilehti.
- Valitse ruutu Käytä Apple Watchia sovellusten ja Mac-tietokoneiden lukituksen avaamiseen. (Jos Apple Watch -sovelluksessasi on watchOS 3, 4 tai 5, laatikossa on etiketti Käytä Apple Watchia avataksesi Mac sen sijaan.)
- Kirjoita Mac-käyttäjän salasana, jos sitä pyydetään.

Kun olet ottanut tämän ominaisuuden käyttöön ja laskeutunut Mac-kirjautumisnäyttöön, kun käytät Apple Watchia, näet ruudulla lyhyen viestin, jossa lukee: Lukituksen avaaminen Apple Watchin avulla.
Mac-tietokoneesi oma ilme ja tunne
Voit kokeilla mitä tahansa näistä vaihtoehdoista tai kaikkia näitä saadaksesi selville, mistä pidät parhaiten Mac-kirjautumisnäytölläsi. Ja koska ominaisuuksia on niin helppo vaihtaa, voit säätää niitä milloin haluat.
Katso muita MacOS-mukautusvaihtoehtoja kuinka muuttaa Mac-työpöytäsi 7 parasta tapaa mukauttaa Mac-työpöytäsiHaluatko tehdä Macistasi henkilökohtaisemman? Katso nämä mahtavat menetelmät Mac-teeman ja muun mukauttamiseksi. Lue lisää tai mukauta päätelaitetta Macissa tehdä siitä hyödyllisempi.
Tietotekniikan kandidaatin tutkinnon kanssa Sandy työskenteli useita vuosia IT-alalla projektipäällikkönä, osastopäällikkönä ja PMO Lead -yrityksenä. Sitten hän päätti seurata unelmaansa ja kirjoittaa nyt täysipäiväisesti tekniikasta.