Mainos
Internet tarjoaa ihmisille työkaluja, joiden avulla he voivat olla tuottavampia, mutta mitä teet, kun näiden työkalujen määrä todella alkaa tehdä asioita monimutkaisemmiksi? Vastaus on integroida ne.
Esimerkki Google-työkaluista. Google tarjoaa sinulle niin paljon ilmaisia resursseja ja sovelluksia, että on vaikea ymmärtää, kuinka ne jatkavat liiketoimintaa. Silti lukemattomat määrät ihmiset luottavat nykyään palveluihin, kuten Gmailiin ja Google Driveen, tukeakseen yritystoimintaa, opiskeluaan tai muuta Google Driven tuottavuusvaatimus 7 Rahanhallintatyökalua Google Drivessa Sinun tulisi alkaa käyttääTaloudellisuuden seuraaminen paperilla voi olla sotkuista. Käytä näitä kustannusseurantoja ja -malleja hallitaksesi taloutta sen sijaan. Lue lisää voit ajatella.
Ongelmana on, että kun sinulla on niin paljon paikkoja tallentaa asioita, voi olla ylivoimaista yrittää muistaa, mihin talletit tiettyjä tietoja. Voi olla hämmentävää selvittää, mitä työkalua käytetään erilaisiin tarpeisiin.
Onneksi on olemassa useita tapoja, joilla voit integroida Gmailin ja Google Driven niin, että ne toimivat tavallaan yhtenä työkaluna, jota et voi elää ilman.
Tietojen etsiminen
Yksi ensimmäisistä asioista, joihin ihmiset yleensä törmäävät, kun he alkavat käyttää paljon erilaisia verkkopalveluita, on seuraaminen missä asiat ovat. Yksi helppo tapa korjata on yhdistää Gmail-haku sisältämään sekä Gmail että GDrive. Ota tämä ominaisuus käyttöön vain siirtymällä Gmail-asetuksiin, napsauttamalla “Labs” -valikkolinkkiä ja ottamalla käyttöön “Apps Search” -ominaisuus.
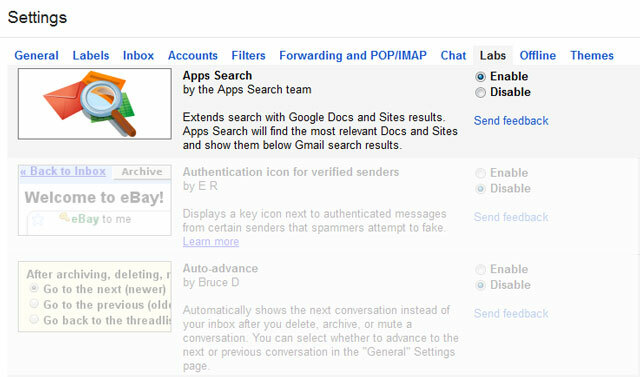
Kun olet ottanut tämän ominaisuuden käyttöön, haun suorittaminen Gmail-hakukentässä tuottaa tulokset Google Drive -tililläsi avattavan luettelon alaosassa.
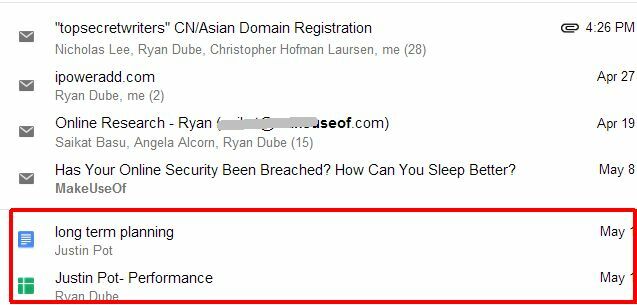
Kun olet suorittanut haun, Google Drive -haun tulokset jaotellaan osaan, joka on juuri Gmail-hakutulosten alla.
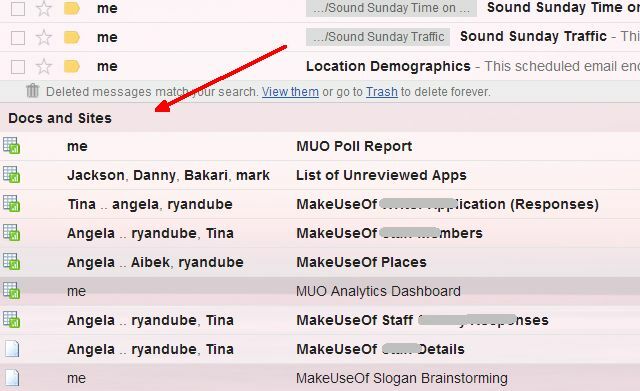
Kuten voitte kuvitella, mahdollisuus etsiä juttuja yhdestä hakukentästä yksinkertaistaa huomattavasti tärkeiden tietojen löytämisprosessia.
Lähetä yhdellä napsautuksella Google Driveen
Toinen tapa säästää napsautuksia kiireessä on lähettää tärkeät Gmail-liitteet suoraan Google Driveen. Kuka haluaa ladata, tallentaa, kirjautua sisään GDriveen ja ladata tiedoston sitten? Mikä kipu, eikö niin?
Tee se yhdellä napsautuksella. Vieritä sen sähköpostin alaosaan, jossa liite näkyy, ja siirrä sitten hiiri liitetiedostokuvakkeen päälle.
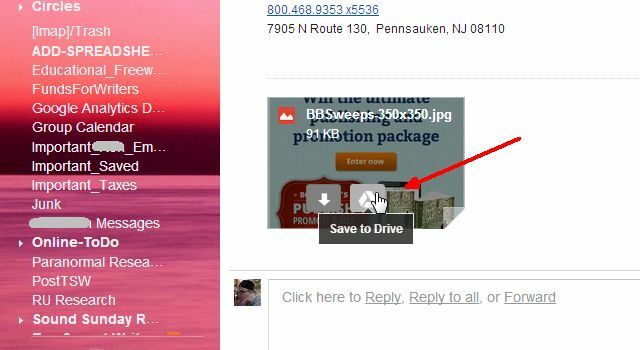
Näet pienen valkoisen Google Drive -kuvakkeen latauskuvakkeen vieressä. Napsauta kyseistä kuvaketta ja Gmail siirtää liitteen automaattisesti Google Drive -tilillesi.
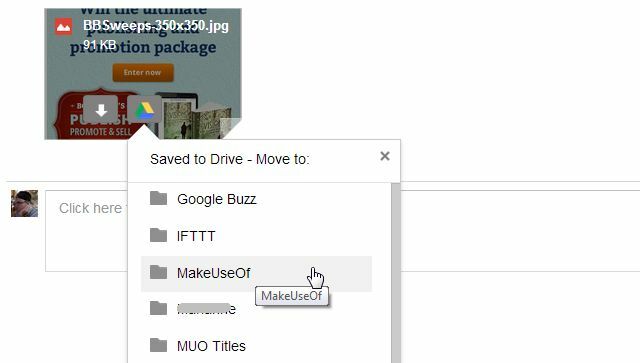
Sitten avattavan luettelon avulla voit siirtää tiedoston heti yhteen alihakemistoihi Google Driven sisällä.
Liitä Google Drive -tiedostot
Entä päinvastoin? Entä jos haluat liittää jonkin Google Drive -tiedostoistasi sähköpostiin? No, sinun tulee olla iloinen tietää, että se on yhtä helppoa. Kun kirjoitat uutta sähköpostia Gmail-sovelluksessa, siirrä hiiren osoitin sinisen "Lähetä" -painikkeen lähellä olevan Google Drive -kuvakkeen päälle.
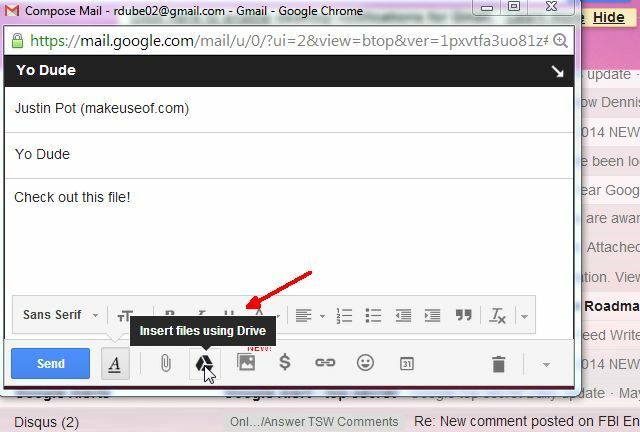
Tämä aukaisee ikkunan, jossa voit valita yhden tai useita tiedostoja Google Drive -tililtäsi liittääksesi sähköpostiisi.
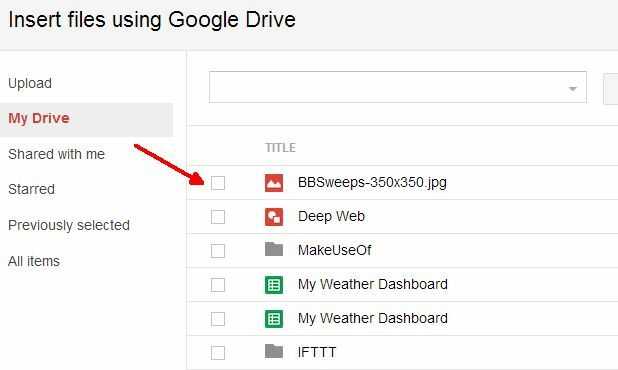
Vain yksi tai kaksi napsautusta ja tiedosto siirretään suoraan kirjoittamasi sähköpostiosoitteeseen. Helppo eikö?
Saa ilmoituksen Google Driven muutoksista
Pysy tiedossa, kun tee yhteistyötä ryhmän kanssa, joka käyttää Google Drivea. Esimerkiksi jaettujen laskentataulukoiden parissa työskennellessä on tärkeää saada varoitus, kun muut ihmiset muuttavat arkkeja. Voit määrittää nämä ilmoitukset itse Google Drive -taulukossa.
Avaa laskentataulukko ja napsauta valikossa ”Työkalut” ja valitse sitten ”Ilmoitussäännöt”.
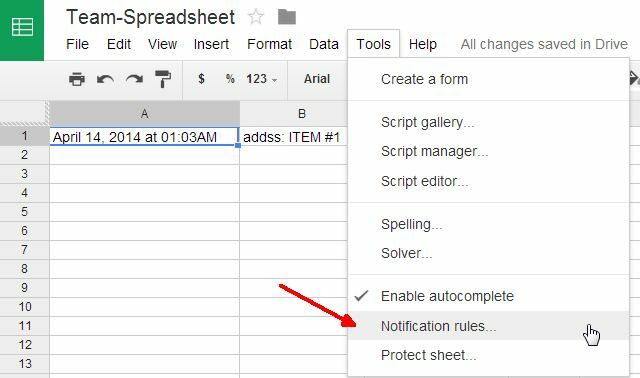
Voit asettaa ilmoitussäännöt sähköpostin lähettämiselle, kun laskentataulukon mihin tahansa osaan tehdään muutoksia, yksittäisiä arkkeja, yksittäisiä soluja muokataan, arkki jaetaan kenen tahansa kanssa tai joku toimittaa tietoja a: sta muodostavat.
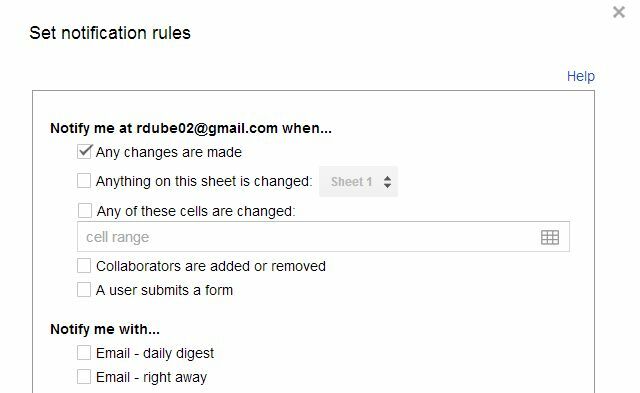
Aseta tämä tapaksi henkilöstöllesi täyttää tietoja tai antaa jonkinlaista palautetta, ja silloin sinun ei tarvitse huolehtia siitä, että muistat tarkistaa kyseisen asiakirjan ajoittain löytääksesi päivityksiä. Sen sijaan saat ilmoituksen automaattisesti joka kerta kun joku päivittää sen - vähemmän huoletta ja se vapauttaa mielesi, jotta voit tehdä enemmän työtä.
Aikata sähköpostit Google Sheetin kanssa
Jos sinulla on viikoittain tai kuukausittain sähköposteja, jotka lähetät tiimillesi tai esimiehellesi, miksi et rakentaisi kokoelmaa kyseiset viestit Google-taulukossa ja ovatko nämä sähköpostit poistumassa oikeaan aikatauluun tarvitsematta muistaa lähettää niitä? Tiedän, rajallinen tieteiskirjallisuus, eikö niin? Se ei oikeastaan ole niin vaikeaa ajoittaa sähköpostisi Oikea postilaatikko: Aikataulu sähköpostien lähettämistä myöhemmin Gmailiin Lue lisää tällä tavalla.
Valmiiksi valmistettu Gmail-aikatauluarkki on Amit Agarwal Digital Inspiranssin suostu. Voit käyttää hänen ilmainen Gmail-aikataulu arkki ja kopio omaan GDrive-tiliisi. Ensimmäinen asia, joka sinun on tehtävä, on siirtyä Gmail-aikatauluvalikkoon ja valtuuttaa taulukko pääsemään Gmail-tiliisi.
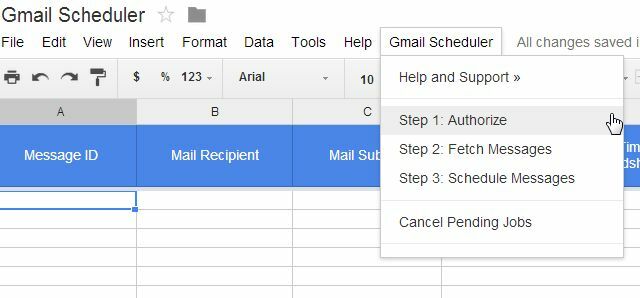
Seuraavaksi sinun on luotava luonnos viestistä, jonka haluat ajoittaa Gmailiin (aloita vain sähköpostin kirjoittaminen, ja kun olet valmis, sulje se lähettämättä). Kun olet valinnut "Hae viestit" -vaihtoehdon Gmail-aikataulun valikossa, se tuo kaikki uudet sähköpostiluonnoksesi tähän taulukkoon. Seuraavaksi sinun tarvitsee vain valita päivämäärä, jolloin haluat lähettää sähköpostin ”Ajoitettu aika” -sarakkeeseen.
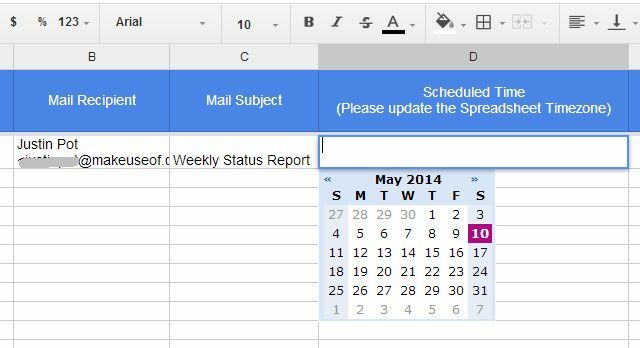
Kun olet valinnut “Aikatauluvia viestejä” Gmail-ajoituksen valikossa, “Ajastettu” -tila näkyy Tila-sarakkeessa.
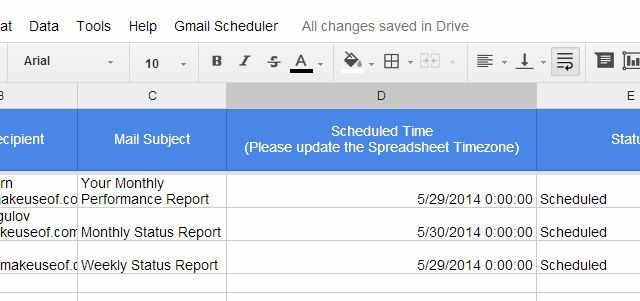
Yksi pieni virhe tässä työkalussa, joka sinun tulisi pitää mielessä, on se, että jos sinulla on jo ajoitettuja sähköposteja, joita ei ole vielä poistettu, ja valitset tuo uusia luonnoksia, se poistaa nykyisten ajoitettujen sähköpostiviestien aikataulut ja sinun on ajoitettava ne uudelleen vasta tuotujen sähköpostien kanssa sähköposteja. Ei valtava kauppa, mutta jotain pidettävä mielessä.
Gmail-postien yhdistäminen
Amitin hienoista skripteistä puhuttaessa toinen huomattava on Gmailin yhdistämistyökalu, jota hän tarjoaa myös ilmaiseksi.
Aivan kuten aikatauluarkki, sinun on kopioitava yhdistämislehti Google Drive -tiliisi ja valtuutettava se käyttämään Gmail-tiliäsi Yhdistäminen-valikossa. Napsauta vain Vaihe 1 (Palauta) -vaihtoehtoa. Sitten vaihe 2 antaa sinulle mahdollisuuden tuoda luettelo sähköpostiosoitteista mistä tahansa Google-yhteystietojesi nykyisistä ryhmistä.
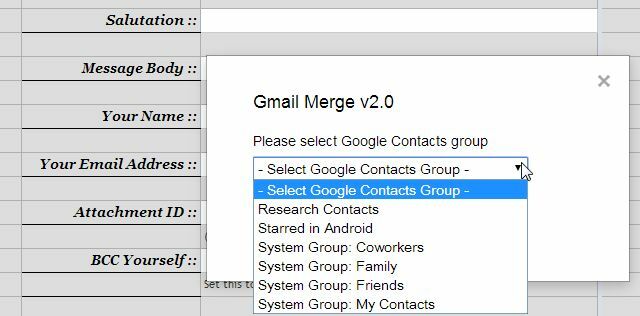
Sähköpostiosoitteet näkyvät Vastaanottajan nimi- ja Vastaanottajan sähköpostiosoite -sarakkeissa. Tai ryhmien tuonnin sijaan voit aina täyttää nämä sarakkeet manuaalisesti. Kumpikin tapa toimii!
Voit sitten täyttää jäljellä olevat kentät kootaksesi ryhmäsähköpostisi. Tärkeät kentät sisältävät tässä viestin rungon, jonka avulla voit kirjoittaa HTML-sähköisiä HTML-sähköpostiviestejä tähän kenttään. Käytä mitä tahansa WYSIWYG-työkalua HTML-koodin luomiseen sähköpostiviestillesi (tai kirjoita se manuaalisesti, jos olet juuri taitava). Sisällytä liitteet lisäämällä asiakirjan tunnus (Google Driven URL-osoitteesta, kun katsot asiakirjaa).
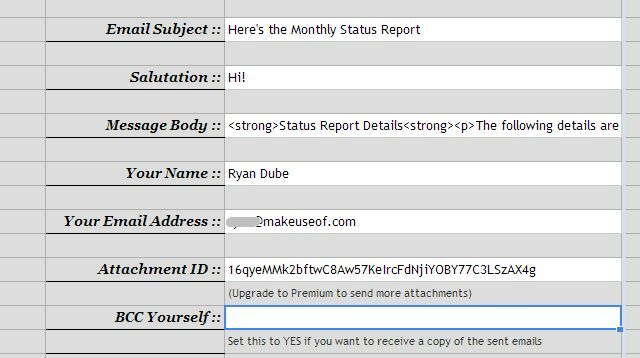
Napsauta lopuksi Postien yhdistäminen -valikosta ”Aloita sähköpostien yhdistäminen”, niin monikieliset viestit lähetetään liitteineen.
Isäntä Gmail-allekirjoituksesi Google Drivessa
Aina nähdä ketään, jolla on nämä hienot logokuvat sähköpostin allekirjoitus Facebook-tunnuksen käyttö sähköpostiviestinä allekirjoitusena [Mac] Lue lisää ? Voit myös tehdä sen, jos integroit Google Drive -tilisi julkiseen kansioon tallennetun kuvan Gmail-allekirjoitukseen. Se on paljon helpompaa kuin miltä kuulostaa.
Luo ensin uusi kansio GDrive-tilillesi nimeltä ”Julkinen” ja aseta se näkyväksi Julkinen ja käyttöoikeus ”Kuka tahansa voi nähdä”.
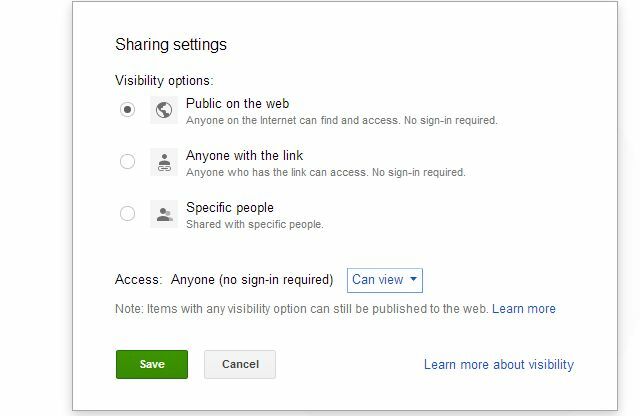
Lataa seuraavaksi logo-kuvatiedosto jaettuun hakemistoon. Kuvassa on samat jakoasetukset kuin itse kansiossa. Lopuksi hae kuvan julkinen URL-osoite merkitsemällä jaetun näkymän kansion tunnusmerkkijono. Lisää sitten tunnus ja kuvan nimi seuraavaan URL-osoitteeseen:
https://googledrive.com/host/folder-ID-string/name-of-image.jpg
Kun olet saanut merkkijonon oikein, sinun pitäisi voida liittää URL-osoite selaimeen ja nähdä kuva selaimessa.
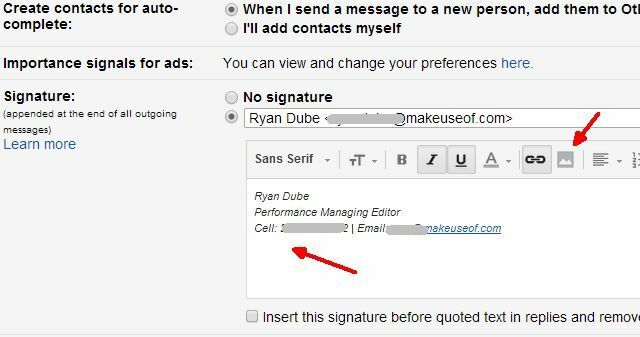
Kirjoita allekirjoitus ylös ja aseta sitten kohdistin kohtaan, johon haluat upottaa kuvan, ja napsauta kuvaketta. Liitä sitten yllä rakennettu URL-osoite kuvan URL-kenttään. Viola - allekirjoituskuvasi näkyy nyt jokaisessa sähköpostiviestissä.
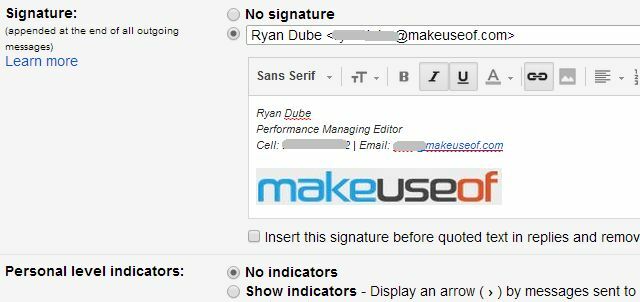
Asiat tulevat aika hyödyllisiksi ja saumattomiksi, kun aloitat Google-palveluiden, kuten Gmailin ja Google Driven, yhdistämisen, eikö niin? Se melkein ihmettelee kuinka monta muuta tuottavaa asiaa voit tehdä aloittaessasi sovellusten integrointi Google Driveen Hyödyntämällä Google Drive -mahdollisuutta integroitujen sovellusten avullaGoogle Drivea voidaan käyttää tiedostojen synkronointiin tietokoneesi välillä, mutta se on vain yksi sen monista ominaisuuksista. Google haluaa, että Google Drive on uusi pilvi-kiintolevysi, johon pääsee mistä tahansa laitteesta. To ... Lue lisää .
Tiedätkö muita hienoja asioita, joita voit tehdä Gmailissa ja Google Drivessa? Jaa omat luovat ideasi alla olevassa kommenttiosassa. Mennäänkö hulluksi Google Driven ja Gmailin kanssa, vai mitä?
Ryanilla on BSc-tutkinto sähkötekniikasta. Hän on työskennellyt 13 vuotta automaatiotekniikassa, 5 vuotta IT: ssä ja on nyt sovellusinsinööri. MakeUseOfin entinen toimitusjohtaja, hänet puhutaan kansallisissa konferensseissa tietojen visualisoinnista ja hänet on esitelty kansallisessa televisiossa ja radiossa.