Mainos
Useimmat Mac-käyttäjät tietävät sen Cmd + Tab on oletustapa vaihtaa sovelluksia macOS-sovelluksissa. Sen avulla voit hypätä sovellusten välillä ottamatta kättäsi näppäimistöltä.
Vaikka tämä toimii hyvin, se ei ole täydellinen. Kuvakkeet näkyvät viimeisen käyttöjärjestyksen mukaan, ei aakkosjärjestyksessä. Ja et voi vaihtaa avoimia välilehtiä tai ikkunoita sovelluksissa. Jos tarvitset sovelluksenvaihtoa, kuin pystyt tekemään tämän ja enemmän, sinulla on onnea.
Näytämme sinulle kolme Mac-vaihto-sovellusta, jotka ovat riittävän tehokkaita korvata oletustyökalu.
1. Noita
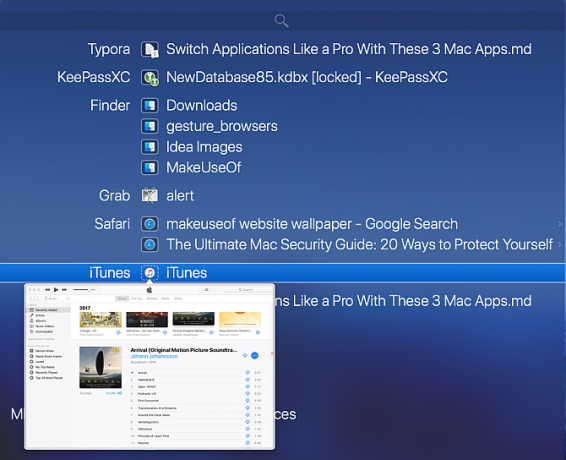
Witch tarjoaa aivan uuden kokemuksen sovellusten vaihtamiseen. Sen avulla voit vaihtaa nopeasti sovellusten, useiden ikkunoiden ja niiden välilehtien välillä. Witch ei ole itsenäinen sovellus; se on asetusruudun sovellus. Asenna se vetämällä ja pudottamalla Witch.prefPane että Järjestelmäasetukset ikkuna.
Kun käynnistät tämän sovelluksen ensimmäistä kertaa, näet valintaikkunan, jossa pyydetään lupaa hallita tätä tietokonetta esteettömyysominaisuuksien avulla. Tällä tavoin se voi olla vuorovaikutuksessa muiden sovellusten kanssa Accessibility API -sovelluksen kautta ja saada tietoja niiden avoimista ikkunoista.
Noidan asettaminen sovelluksenvaihtimeksi
Aloita tämän sovelluksen käyttö valitsemalla Ota noita käyttöön valintaruutu sen ikkunan vasemmassa yläkulmassa. Pidä sitten painettuna Optio + välilehti ikkunanvaihtajan aktivoimiseksi. Näet pystysuoran luettelon sovellusikkunoista ja hakupalkin. Navigoidaksesi vaihtajassa pidä Vaihtoehto näppäin ja paina:
- kieleke siirtääksesi valintaa alas ja tilde liikkua ylöspäin. Vaihtoehtoisesti voit käyttää myös ylös ja alas nuolinäppäimillä.
- Oikea nuoli porata alas ikkunaan, jossa on välilehdet. Vasen nuoli siirtyäksesi välilehdenäkymästä pääikkunaan.
Vapauta Vaihtoehto -näppäin vaihtaaksesi korostettuun sovellukseen.
Kuinka käyttää noitaa

Tämä kytkin on loistava ikkunoiden ja niiden vastaavien välilehtien vaihtamiseen. Mutta Noidan voima on sen monissa kytkimissä, joten voit saada sen toimimaan haluamallasi tavalla. Klikkaa Plus -painike ikkunan vasemmassa alakulmassa lisätäksesi uuden vaihtopaneelin ja määritä se sitten:
- Vaihda Windows ponnahdusvalikossa voit hallita sitä, mitä vaihtaja näyttää aktivoituna. Tämän valikon alla on monia vaihtoehtoja.
- Voit jakaa sovelluksia, sovelluksia ja niiden ikkunoita, pienennettyjä tai pienentämättömiä ikkunoita ja paljon muuta. Tutustu näihin vaihtovaihtoehtoihin ja katso, mikä niistä sopii parhaiten tarpeisiisi.
- Lajitella jonkun mukaan ponnahdusvalikossa voit hallita tapaa, jolla Noita lajittelee vaihtopaneelin. Voit valita seuraavista: Sovellustoiminta, Ikkunan toiminta, Sovelluksen nimi, Ikkunan otsikko, ja enemmän.
- Kokeile näitä vaihtoehtoja, koska kaikki lajittelutavat eivät toimi parhaiten vaihtokierrossa. Voit muuttaa ikkunoiden suuntaa pystysuoraksi tai vaakasuoraksi. Tai vaihda tila, jota se käyttää välilehtien luetteloimiseen. Voit esimerkiksi käsitellä välilehtiä erillisenä ikkunana.
- Oikealla puolella voit määrittää pikanäppäimen kyseiselle vaihtopaneelille. Esimerkiksi ikkunoiden kiertämiseksi käytä Optio + välilehti. Voit käyttää pienennettyjen ikkunoiden kiertoa käyttämällä Vaihto + Cmd + Tab.
- Noita ei rajoita sinua näppäimistöön. Voit käyttää myös hiirtä. Valitse Näytä valikkopalkissa -ruutu päästäksesi vaihtopaneeliin valikkopalkista.
Noita on täysin joustava. Sovellus ei rajoita sinua yhteen menetelmään. Voit käyttää muokkausnäppäimiä vaihtaaksesi ikkunoiden välillä tai kirjoittamalla muutama merkki Windows-hakuja varten.
Voit käyttää tätä painamalla Cmd + Tab, sitten S -näppäin vaihtaaksesi hakutilaan. Hakukenttä toimii kuten Spotlight: kirjoita muutama merkki, ja se löytää nopeasti vastaavan ikkunan tai välilehden.
Ladata:Noita (Ilmainen kokeiluversio, 14 dollaria)
2. Contexts

Contexts on toinen tehokas sovellusten vaihto Macille. Sovellus antaa sinulle neljä eri tapaa vaihtaa sovellusikkunat. Pääpaneelissa on sisäänrakennettu haku ikkunoiden vaihtamiseksi nopeammin ja sivupalkin paneeli ikkunoiden vaihtamiseksi napsautuksella. Siinä on myös parempi Cmd + Tab tuella erillisiä ikkunaluetteloita, ja lopulta sisäänrakennetut eleet vaihtaa ikkunoita helposti.
Noidan tavoin sinun on sallittava tämän sovelluksen käyttää esteettömyysominaisuuksia. Sovellus avaa heti pääpaneelin ja sivupalkin.
Kuinka käyttää konteksteja
Contexts tarjoaa sinulle nopean tavan vaihtaa ikkunoita sisäänrakennetun haun avulla. Lehdistö Ctrl + välilyönti (tai valitsemasi pikanäppäimen avulla) avataksesi pääpaneelin hakutilassa.
Kirjoita suodattaaksesi muutama merkki ikkunan otsikosta tai sovelluksen nimestä luettelon ja paina sitten Palata siirtyäksesi korostettuun ikkunaan. Hakukenttä tukee ei-peräkkäisiä merkkejä, lyhenteitä ja jopa pikanäppäintä ikkunoiden vaihtamiseksi nopeammin.
Konteksteissa on myös automaattinen piilotus sivupalkin paneeli, joka järjestää ikkunat Spaces-palvelun kautta Useiden työasemien käyttö Mac OS X: ssäAlun perin Applen työpöytäkäyttöjärjestelmään lisättiin vuonna 2009 useita työasemia, mutta suuri joukko käyttäjiä on edelleen yllättyneitä siitä, että ominaisuus on olemassa. Lue lisää . Siirrä osoitin näytön sivulle aktivoidaksesi sivupalkin paneelin. Napsauta ikkunan otsikkoa siirtyäksesi ikkunaan.
Oletuksena Contexts ryhmittelee ikkunat Spaces-ryhmän mukaan. Mene Asetukset> Säännöt ja alla Ryhmäikkunat, valitse Käsin. Kun teet tämän, sovellukset ja Windows jakautuvat ryhmiin. Voit tilata tai siirtää sovelluksia ryhmien välillä ja varata sovellusten paikkoja hiiren kakkospainikkeella. Sovellus tarjoaa sinulle lisävaihtoehtoja sivupalkin paneelin mukauttamiseksi Asetukset> Sivupalkki.
Voit rajoittaa sivupalkkivaihtoehdon ikkunoiden näyttämiseksi tällä hetkellä näkyvistä alueista. Oletuksena sivupalkin sijainti on näytön oikeaa puolta kohti. Jos työskentelet toisen näytön kanssa, voit muuttaa paneelin sijainnin näytön vasemmalle puolelle. Ja jos sivupalkki häiritsee sinua, sen avulla voit piilottaa sivupalkin paneelin väliaikaisesti, kunnes siirrät kohdistimen näytön reunaan, jotta se näkyy uudelleen.

Lisää tapoja käyttää konteksteja
Oletussovelluksen vaihto ei toimi useiden ikkunoiden kanssa, mutta kontekstit tarjoavat paremman tuen. Se näyttää kaikki avoimet sovellusikkunat pystyluettelona. Vaihda korostettuun sovellukseen noudattamalla samaa menettelyä vaihtaaksesi sovelluksia Cmd + Tab. Sovellus tarjoaa sinulle lisävaihtoehtoja Asetukset> Komento-välilehti sovelluksen toimintatavan muuttamiseksi.
Oletuksena sovellus näyttää ikkunat kaikista tiloista riippumatta siitä, ovatko ne normaalissa, piilossa tai minimoidussa tilassa. Voit lajitella ikkunat tärkeysjärjestyksen mukaan ja laittaa pienennetyt tai piilotetut ikkunat luettelon alaosaan, jotta vaihdat nopeammin usein käytettyihin ikkunoihin. Se tarjoaa myös tavalliset pikavalinnat ikkunan lopettamiseksi, pienentämiseksi tai piilottamiseksi aivan kuten oletussovelluksen vaihto.
Ikkunoiden vaihto on myös mahdollista sisäänrakennetuilla eleillä Miksi OS X toimii paremmin ohjauslevyn kanssaVaikka Microsoft on keskittynyt kosketusnäyttötekniikan tuomiseen työpöydälle, Apple on jatkanut optimointia perinteisemmälle osoitinpohjaiselle lähestymistavalle. Lue lisää . Mene Asetukset> Eleet ja aktivoi Ele vaihtoehto. Aseta nyt kaksi sormea ohjauslevyn yläreunaan ja vieritä alas valitaksesi haluamasi ikkuna. Nosta sormesi vaihtaaksesi.
Ladata:Contexts (Ilmainen kokeiluversio, 10 dollaria)
3. Command-Tab Plus

Command-Tab Plus on yksinkertaisin sovelluksenvaihdin. Laatikossa, se parantaa oletussovelluksen vaihtoa parantamalla sen perusominaisuuksia. Sovellus antaa sinulle myös mahdollisuuden muuttaa kytkimen ulkonäköä kokonaan, mikä tekee siitä hauskemman käytön.
Command-Tab Plus -sovelluksen käyttö sovelluksenvaihtimena
Command-Tab Plus sisältää kaksi tilaa: Cmd + Tab vaihtaa sovelluksia ja Optio + välilehti vaihtaa ikkunoita. Kun painat Cmd + Tab, se näyttää horisontaalisen luettelon sovelluksista numeromerkillä. Voit käyttää näitä kuvakkeiden numeroita vaihtaaksesi sovellusten välillä. Pidä vain cmd -näppäintä ja vaihtaa siihen painamalla sovelluksen numeroa. Tällä tavalla sinun ei tarvitse painaa kieleke useita kertoja.
Kun painat Optio + välilehti, voit vaihtaa ikkunoita nopeasti. Sovellus eristää työtilan; se ei näytä täydellistä luetteloa ikkunoista kaikista tiloista. Mene Asetukset> Yleinen ja rasti Näytä kaikki sovellukset näyttääksesi täydellisen luettelon ikkunoista. Valitse myös Näytä piilotetut sovellukset valintaruutu, jotta aktiiviset ikkunat voidaan ottaa käyttöön sekä sovelluksessa että ikkunanvaihtimessa.
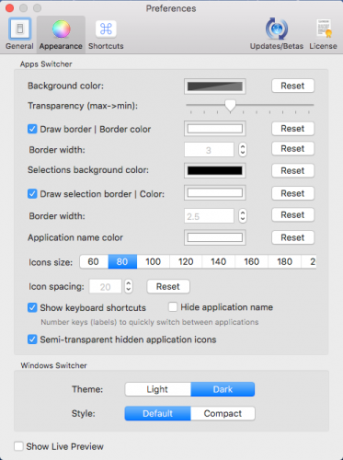
Sovelluksen avulla voit myös säätää kytkimen ulkonäköä. Mene Asetukset> Ulkonäkö, ja näet monia vaihtoehtoja sen ulkonäön mukauttamiseksi. Voit muuttaa taustan väriä, läpinäkyvyyttä, sovelluksen nimen väriä, kuvakkeen kokoa ja paljon muuta.
Ladata:Command-Tab Plus (Ilmainen kokeiluversio, 10 dollaria)
Parempi sovellusten ja ikkunoiden hallinta Mac-tietokoneellasi
Vaihdat todennäköisesti sovelluksia kymmeniä kertoja päivässä suorittaaksesi useita tehtäviä. Mutta kun aloitat näiden sovellusten käytön, voit unohda Dock ja muut hitaat menetelmät. Näppäimistön käyttäminen sovellusten ja ikkunoiden välillä vaihtamiseen säästää sekä aikaa että henkistä energiaa.
Sovellusten vaihtaminen on hienoa, mutta ikkunoiden hallinta on aivan erilainen tehtävä. Jos sinulla on ikkunoiden hallintaan ja työpöydän sotkuuteen liittyviä ongelmia, katso sitten parhaat ikkunanhallintatyökalut Macille.
Katso muita tuottavuusvälineitä OmniFocuksen ja asioiden vertailu OmniFocus vs. Asiat: Paras Mac-tehtävänhallintasovellus, verrattunaOikean tehtävänhallintasovelluksen valitseminen macOS: lle ja iOS: lle ei ole helppoa. Tässä on miten OmniFocus ja Asiat vertailevat vertaansa vailla. Lue lisää tehtävien hallintaan.
Rahul on MakeUseOfin työntekijäkirjailija. Hänellä on maisteri optometrian alalta Bharati Vidyapeeth Collegessa, Pune. Minulla on 2 vuoden opetuskokemus. Olen työskennellyt myös muiden verkkojulkaisujen kanssa yli 4 vuotta ennen liittymistäni tänne. Nautin tekniikasta kirjoittamisesta lukijoille, jotka eivät ymmärrä sitä hyvin. Voit seurata minua Twitterissä.