Mainos
Chromen Omnibox on osoitepalkki ja hakukenttä, joka on vieritetty yhteen. Kirjoita hakulauseke verkkosivuston URL-osoitteen sijasta kenttään ja näet asiaankuuluvat hakutulokset Googlessa, koska se on Chromen oletushakukone.
Mutta mitä tapahtuu, kun haluat käyttää toista hakukonetta, esimerkiksi yksityisyyteen keskittyvää, kuten DuckDuckGo? Tai entä kun haluat etsiä MakeUseOf-artikkeleita tai Google Drive -sovellusta tiedostoista? Sinun ei tarvitse käydä tylsää reittiä käydäksesi jokaisella verkkosivustolla päästäksesi sen hakuominaisuuksiin.
Sen sijaan voit luoda mukautettuja hakukoneita hakemaan näitä verkkosivustoja suoraan Chromen osoitepalkista. Katsotaanpa kuinka voit saada sen tapahtumaan!
Kuinka vaihtaa toiseen hakukoneeseen Chromessa
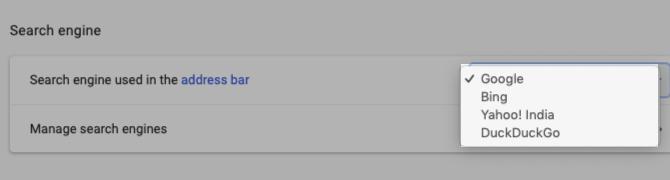
Jos et halua käyttää Google Chromen hakukonetta, voit valita vaihtoehdoista, kuten Bing, Yahoo ja DuckDuckGo. Voit siirtyä johonkin näistä napsauttamalla Lisää työkalurivin painike (kolme pistettä pystysuunnassa). Vieritä Chromen asetussivulla kohtaan
Hakukone -osiossa ja valitse valitsemasi hakukone Osoiterivillä käytetty hakukone pudotusvalikosta.Kun seuraavan kerran kirjoitat hakupyynnön osoitepalkkiin ja napsautat Tulla sisään, Chrome näyttää tulokset määrittämässäsi hakukoneessa.
Hakukoneiden hallinta Chromessa

Luodaan räätälöity hakukone etsimään osoitteesta makeuseof.com suoraan Chromen osoitepalkista.
Sinun on siirryttävä jälleen Chromen asetussivulle, ja napsauta tällä kertaa Hallitse hakukoneita - vaihtoehto Hakukone osiossa. Napsauta vaihtoehtoisesti hiiren kakkospainikkeella osoitepalkissa ja napsauta sitten Muokkaa hakukoneita pikavalikosta. Päädyt samaan ruutuun molemmissa tapauksissa; toinen menetelmä on tietysti nopeampi.
Kyseisessä ruudussa näet luettelon hakukoneista, jotka on upotettu Chromeen oletuksena, sekä mahdollisuuden lisätä hakukone Chromeen.
Oletko yllättynyt nähdessäsi täällä hakukoneet, joita et ole vielä lisännyt? Se on Chrome työssä. Chrome lisää hakukoneet automaattisesti luetteloon, kun olet tehnyt haun sivustolta. Joten jos olet jo etsinyt MakeUseOfia aiemmin, sinun pitäisi nähdä siellä luettelo siitä. Jos et näe sitä, napsauta Lisätä -painiketta lisätäksesi sen manuaalisesti.
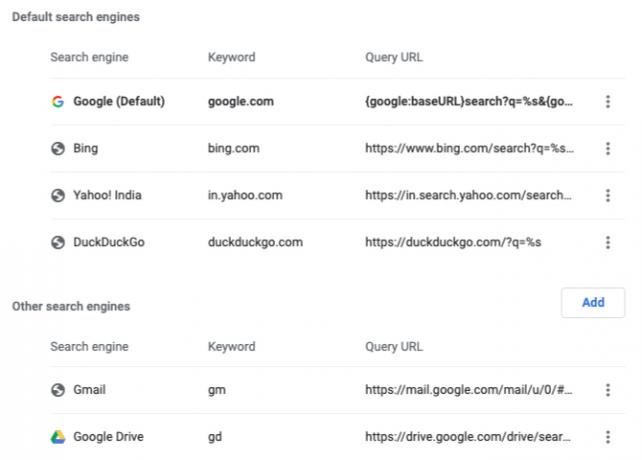
Täsmähakukoneen lisääminen
Napsauttamalla -valintaikkunaa, joka avautuu Lisätä -painikkeen avulla sinun tarvitsee vain täyttää seuraavat kentät:
- Hakukone: Hakukoneen nimi viitetiedoksi. Mennään Hyödyntää meidän esimerkillemme.
- Avainsana: Valitse jokin lyhyt ja helppo muistaa, koska sinun on etuliitettävä hakulausekkeesi tällä avainsanalla. Käytetään MUO avainsanamme. Voit käyttää yt YouTubeen, fb Facebookille, Insta Instagramille ja niin edelleen.
- URL-osoite% s kyselyn sijasta: Tämän URL-osoitteen avulla sanot Chromelle, mihin hakujono sijoitetaan.
Jos haluat löytää oikean URL-osoitteen kolmannelle kentälle, suorita haku sivustosta - tässä tapauksessa makeuseof.com. Korvaa nyt kysely osoitepalkissa % s ja kopioi ja liitä sitten URL-osoite vaadittuun kenttään Chromessa. Parempaa vielä, etsi sivustolta % s ja kopioi ja liitä sitten koko URL-osoite aivan kuin se näyttää. (Saatat joutua palaamaan ensimmäiseen menetelmään, jos käytät % s koska hakukyselysi lisää ylimääräisiä merkkejä URL-osoitteeseen.)
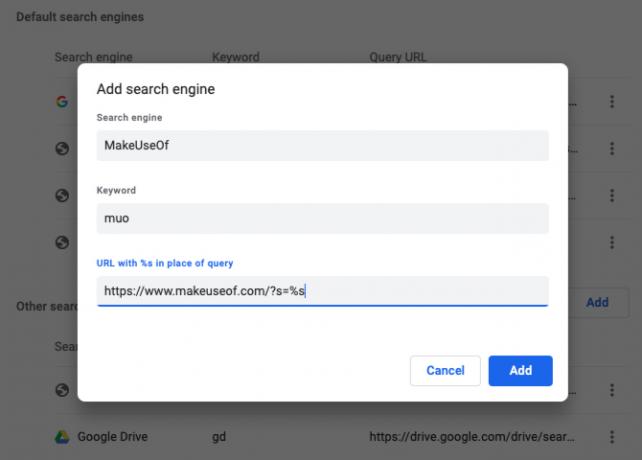
Hakukoneille, jotka Chrome on lisännyt automaattisesti, näet, että sivuston verkkotunnus ja laajennus - esimerkiksi makeuseof.com - kaksinkertaistuvat avainsanana.
Kuten edellä mainitsimme, on hyvä idea korvata tämä oletusavainsana jollain lyhyellä ja mieleenpainuvalla. Voit tehdä tämän napsauttamalla Muokata valikkokohta piilotettu Lisää -painiketta hakukoneen nimen vieressä luettelossa ja kirjoita uusi valitsemasi avainsana asianmukaiseen kenttään.
Tästä piilotetusta valikosta löydät myös Laita oletusarvoksi vaihtoehto asettaa nykyisen hakukoneen oletusarvoiseksi Chrome-hauille. Vaihdettiin uuteen oletukseen ja haluatko nyt Googlen takaisin? Sama asetus on hyödyllinen, kun haluat asettaa Googlen uudelleen oletushakukoneeksi Chromessa.
Uusi hakukoneesi toiminnassa
Kun mukautettu hakukone on paikoillaan, hakukyselyjesi tulisi näyttää tältä, kun haluat etsiä sivua suoraan Chromen osoiteriviltä:
Esimerkissämme se näyttää noin:
muo android-ongelmatTässä on muutama esimerkki:
- YouTube: yt gangnam tyyli
- Sanakirja: Dict floccinaucinihilipilification
- Imgur: img surkea kissa
- Gmail: gm-lasku
- Google-yhteystiedot: addr ben stegner
Täsmähakukoneideat
Hakukoneideoiden lisäksi, jotka todennäköisesti kuplivat mielessäsi parhaillaan, myös seuraavat webistä löytämät ehdotukset ovat hyödyllisiä. Voit luoda mukautetun hakukoneen:
- Etsi tweetsisi.
- Tarkista, onko verkkosivusto alhaalla.
- Hyppää tietyille verkkosivustoille.
- Avaa Google-aluekohtaiset versiot.
- Hae taustakuvista Unsplash.
- Etsi sovelluksia Google Play Kaupasta tai Applen App Storesta.
- Näytä verkkosivujen välimuistiversio.
Nopea tapa nopeuttaa selaamista
Kuten olet ehkä arvata, mukautettujen hakukoneiden käyttäminen Chromessa voi parantaa selauskokemustasi valtavasti. Tietenkin, se vain raaputtaa pintaan sen, mitä Chrome voi tehdä. Meidän virtavihjeitä Chromen käyttäjille 31 Chromen tehovihjeitä, jotka parantavat selaamistasi hetkessäTämä opas sisältää energiankäyttäjien vinkkejä Chromen ominaisuuksien hyödyntämiseksi ja joidenkin laajennusten avulla, jotka laajentavat Chromen toimintoja. Lue lisää näyttää sinulle niin paljon muuta, mikä on mahdollista! Jos olet Chrome-aloittelija, meidän helppo opas Google Chromeen Helppo opas Google ChromeenTämä Chromen käyttöopas näyttää kaiken, mitä sinun on tiedettävä Google Chrome -selaimesta. Se kattaa Google Chromen käytön perusteet, jotka ovat tärkeitä aloittelijoille. Lue lisää voi auttaa sinua löytämään laakerit.
Akshata koulutti manuaalisen testauksen, animaation ja UX-suunnittelun ennen keskittymistä tekniikkaan ja kirjoittamiseen. Tämä yhdisti kaksi hänen suosikkitoimintansa - järjestelmien ymmärtämisen ja yksinkertaistavan žargonin. MakeUseOf-palvelussa Akshata kirjoittaa Apple-laitteidesi hyödyntämisestä.

