Mainos
 Jos sinulla on onni, että sinulla on kaksi tai useampia tietokoneita ja mobiililaitteita, tiedät, että suurin haaste on tiedostojen synkronointi tietokoneiden ja laitteiden välillä. Joillekin sovelluksille, joissa päivität kirjastosi säännöllisesti uudella tiedolla - esimerkiksi tekstinlaajennusohjelmilla, kuten TextExpander, Typinator tai Salasana - kyseisten sovellusten tietojen pitäminen synkronoituna tietokoneiden välillä on paljon vähemmän aikaa vievää, joten sinun ei tarvitse antaa tietoja uudelleen kuin kerran. Tiedostojen jakamispalvelun, kuten Dropbox on erittäin tehokas ja ilmainen tapa pitää tiedostot synkronoituna tietokoneiden välillä.
Jos sinulla on onni, että sinulla on kaksi tai useampia tietokoneita ja mobiililaitteita, tiedät, että suurin haaste on tiedostojen synkronointi tietokoneiden ja laitteiden välillä. Joillekin sovelluksille, joissa päivität kirjastosi säännöllisesti uudella tiedolla - esimerkiksi tekstinlaajennusohjelmilla, kuten TextExpander, Typinator tai Salasana - kyseisten sovellusten tietojen pitäminen synkronoituna tietokoneiden välillä on paljon vähemmän aikaa vievää, joten sinun ei tarvitse antaa tietoja uudelleen kuin kerran. Tiedostojen jakamispalvelun, kuten Dropbox on erittäin tehokas ja ilmainen tapa pitää tiedostot synkronoituna tietokoneiden välillä.
Olemme jo selitti Kuinka helposti synkronoida kansioita pudotuslaatikon ulkopuolella Symlinksillä Lue lisää kuinka synkronoida tiedostoja ja kansioita tietokoneiden välillä Dropboxin avulla. Mutta jotkut sovellukset näkevät, mihin tiedosto osoittaa, eikä alias itse. Jotta näiden sovellusten tiedot toimisivat Dropboxissa, sinun on luotava niin kutsuttu "symbolinen linkki" Dropbox-asemaan.
Älä anna kuvitteellisen termin sulkea sinut pois, symboliset linkit tukeutuvat vain tiettyihin polkutietoihin tiedoston löytämiseksi. Tiedoston Mac-alias ei joskus riitä. Voit käyttää komentorivimenetelmiä symbolisten linkkien luomiseen, mutta jos et halua käsiäsi likaantua, voit luoda vanhan hyvän Automator-hakkeroinnin avulla sinulle symbolisia linkkejä.
Tätä opetusohjelmaa varten aion näyttää sinulle symbolisen linkin Typinatorille, mutta tämä ohje soveltuu myös TextExpander-, 1Password- ja muihin vastaaviin sovelluksiin. Tämän asettamisen vaikeudet maksavat lopulta, kun näet kuinka nopeasti valitut tiedostot päivittyvät tietokoneillesi Dropboxin kautta. Tämä opetusohjelma olettaa, että sinulla on jo Dropbox-asiakasohjelma asennettuna Mac-tietokoneeseesi. Jos olet uusi Dropbox-palvelu, lataa ilmainen PDF MUO -opas, Ensimmäinen epävirallinen opas Dropboxiin Mikä on Dropbox? Epävirallinen Dropbox-käyttöopasMikä on Dropbox ja miten sitä käytetään? Dropbox-käyttöoppaamme selittää kaiken, mitä sinun on tiedettävä aloittamiseksi. Lue lisää .
Lataa ja asenna toimenpide
Jotta voimme luoda symbolisen linkin Automatorilla, meidän on ladattava toiminto sivustolta Junecloud. Kun napsautat sivua, vieritä alas ja napsauta vihreää latauspainiketta. Jälkeen .dmg tiedostojen lataukset tietokoneellesi, avaa se, jos se ei avaudu automaattisesti.

Avaa seuraavaksi Automator ja mene kohtaan Tiedosto> Tuoja etsi sitten Luo symbolinen linkki toiminto Junecloud .dmg-kansiossa.
Luo symbolinen linkkitoiminto
- Seuraavaksi etsi tiedosto, johon haluat luoda symbolisen linkin. Tässä tapauksessa löydämme Typinator- tai TextExpander-tiedoston kansiostasi Kotikirjasto> Sovellustuki> Typinator.
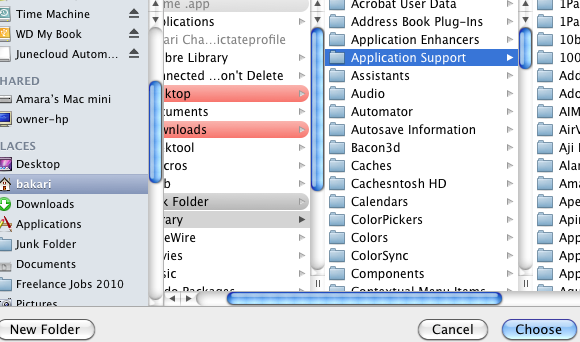
- Luo uusi kansio Dropbox-hakemistoon ja nimeä se “Kirjasto“. Siirrä seuraavaksi - älä kopioi - Typinator-kansio Application Support -kansiostasi Dropboxin uuteen Library-kansioon.
- Palaa nyt Automatoriin ja luo uusi työnkulku. Vedä Typinator-kansio Dropboxissa ja aseta se Automatorin päätyöikkunaan.

- Klikkaa Tiedostot ja kansiot Automaattorin kirjastoikkunassa ja etsi sitten Luo symbolinen linkki toiminta. Vedä tämä toiminta työnkulkualueelle Typinator / Hanki määritetyt Finder-kohteet toiminta.

- vuonna Symbolinen linkki napsauttamalla sanan vieressä olevaa painiketta ”Missä.” Vaihda kotikirjakansion sijainti työpöydältä Sovellustuki. Sama kansio, josta olet siirtänyt Typinator-kansion.
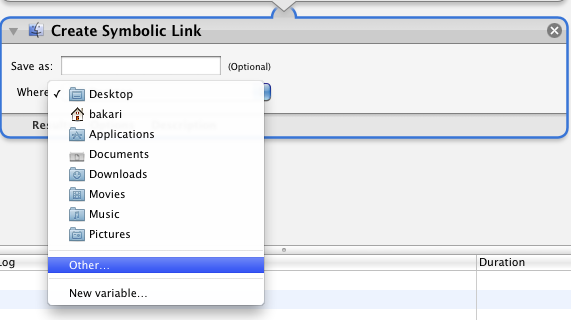
- Suorita nyt toiminto napsauttamalla Juosta -painike Automatorin valikkopalkissa. Sen pitäisi luoda symbolinen linkkisi. Voit varmistaa sen avaamalla kotikirjaston kansion ja sinun pitäisi nähdä linkitetty Typinator-kansio.

Synkronointi toiseen Mac-tietokoneeseen
Toistaiseksi voit tuntua kuin olet vaihtanut auton renkaan. Mutta muista, että kaiken tämän mekaanisen työn tekeminen säästää paljon aikaa pitkällä tähtäimellä.
Mene nyt toiseen Maciin, esimerkiksi kannettavaan tietokoneeseen, johon haluat synkronoida Dropbox-tilisi Typinator- tai TextExpander-tiedoston kanssa. Lataa Luo symbolinen Toimi siihen Maciin ja asenna se Automatoriin samalla tavalla kuin yllä.
Jos sinulla on jo Typinator tai TextExpander asennettuna toiseen Mac-tietokoneeseesi, mene kotiin Kirjasto> Sovellustuki -kansiossa ja roskakorissa sijaitseva Typinator- tai TextExpander-kansio. Syynä on, että haluat korvata kyseisen kansion Dropbox-kansioon.
Nyt tee täsmälleen sama asetukset Automatorissa kuin edellä. Vedä Dropboxin Typinator-kansio Automatorin työnkulkualueelle ja lisää sitten Luo symbolinen linkki toiminto ja vaihda sijainti Kotikirjasto> Sovellustuki kauko-Macista. Suorita lopuksi työnkulku. Varmista, että symbolinen linkki näkyy etä Mac-tietokoneesi Application Support -kansiossa.
Synkronoinnin ilot
Nyt sinun pitäisi nähdä samat tarkat Typinator- tai TextExpander-katkelmat molemmilla Mac-koneillasi. Jos ei, yritä sulkea ja käynnistää sovellukset uudelleen.
Kun lisäät uusia katkelmia jompaan kumpaan sovellukseen, ne päivitetään melkein heti Dropboxin kautta, säästää sinua - automaatiotaikaa säästävä ystäväni - kaikki vaivat, kun syötät manuaalisesti samat katkelmat molemmille tietokoneissa. Näin tietokoneistamisen tulisi toimia.
Jos olet kiinnostunut muista tavoista jakaa kansioita muiden tietokoneiden kautta, lue Jeffryn erinomainen artikkeli - Kuinka jakaa ja synkronoida tutkimustietoja muihin tietokoneisiin Kuinka jakaa ja synkronoida tutkimustietoja muihin tietokoneisiin Lue lisää .
Bakari on freelance-kirjailija ja valokuvaaja. Hän on pitkäaikainen Mac-käyttäjä, jazz-musiikin fani ja perheen mies.